-
![]() Windows向けデータ復旧
Windows向けデータ復旧
- Data Recovery Wizard Free購入ダウンロード
- Data Recovery Wizard Pro 購入ダウンロード
- Data Recovery Wizard WinPE購入ダウンロード
- Partition Recovery購入ダウンロード
- Email Recovery Wizard購入ダウンロード
- おまかせデータ復旧サービス
概要:
Diskpart は Windows 組み込みのディスクパーティション設定ユーティリティで、Windows 管理者がそれぞれの構文のコマンドラインを使って、ハードディスクのパーティション設定、作成、削除、フォーマット、ワイプ、さらにはディスクの変換を無料で行えるようにします。このページでは、Diskpart をマスターし、そのコマンドを適用して、パソコンのディスクパーティションを障害なく管理する方法について説明します。
Windows初心者の多くは、Diskpartがパソコン上のいくつかのディスクパーティションを制御するのに役立つ無料のディスクユーティリティであることをご存知かもしれません。しかし、オペレーティングシステムに特定の命令を処理するためにどのようなコマンドを使用すべきか、また、これらの Diskpart コマンドからデータを削除されないように保護する方法をご存知ですか?このガイドでは、Diskpart の機能、ディスクドライブを管理するための Diskpart コマンド、そして Diskpart のエラーをプロ並みに修正するためのヒントを紹介します。
それでは、あなたのパソコンでDiskpartを使う方法を紹介します。
ウィキペディアより、Diskpartは古いfdiskに代わる新しいコマンドラインのディスクパーティションツールで、すべてのWindowsユーザーがDiskpartパラメータ構文を実行して、デスクトップパソコン、ラップトップ、さらに外部記憶装置上のディスクパーティションを管理できるようにサポートしています。
ここでは、知っていると得をするDiskpartの基本的な情報をまとめています:
オペレーティングシステムがどのようにコマンドパラメータを処理し、対象ハードドライブパーティションに実行を適用するのか知っていますか?ここでは、Diskpart の作業手順を説明します。このユーティリティがどのように動作するかを学ぶために、それに従ってください。
ステップ1.Diskpartを開きます。
ステップ2.ディスク、パーティション、あるいは仮想ディスクなど、利用可能なオブジェクトをコマンドで入力します。
ステップ3.ディスク、ボリューム、またはパーティションなどのオブジェクトに焦点を当てます。
ステップ4.特定のDiskpart構文パラメータを介して、OSに操作命令を処理します。
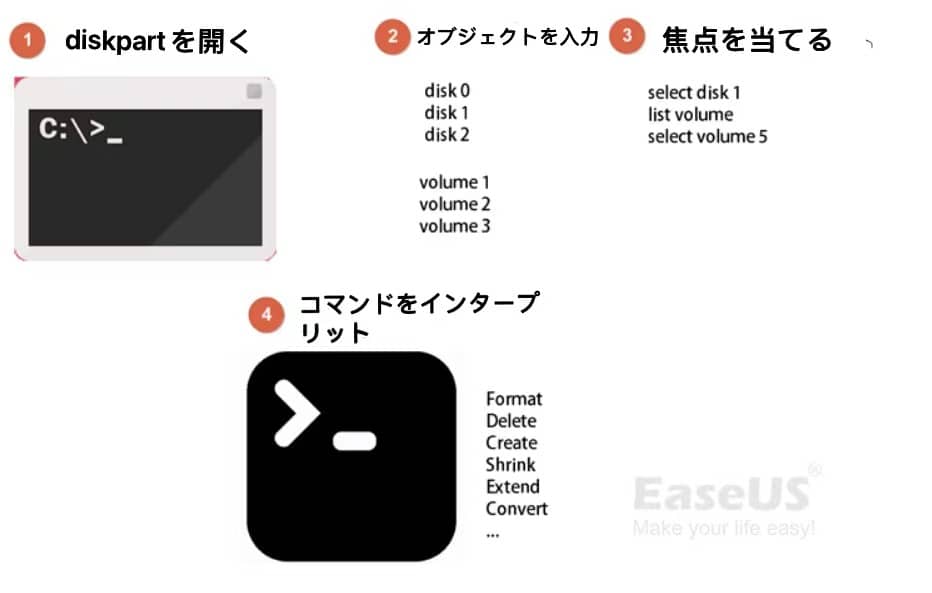
「diskpart コマンドインタプリタは、パソコンのドライブ (ディスク、パーティション、ボリューム、または仮想ハードディスク) を管理するのに役立ちます。」- マイクロソフトによる
「diskpartは、ハードディスクのパーティショニングに使用されるユーティリティだが、フラッシュドライブなどのリムーバブルメディアのフォーマットも可能である。」- ウィキペディアによる
簡単に説明すると、Diskpartを適用して以下の作業を実行することができます。
では、なぜ Diskpart はそんなに人気があるのでしょうか?ここでは、Diskpartの長所と短所のリストがあり、あなたはこのツールの利点を学ぶために従うことができます。
Diskpartの長所:
Diskpartの短所:
では、どのコマンドがボリュームをフォーマットするためのもので、どれが新しいパーティションを作成するためのものなのでしょうか?まず、ここにリストアップされた Diskpart コマンドを下の表で確認し、それぞれの Diskpart コマンドが実際に何をするのか理解しましょう。
| Diskpartコマンド | 機能 |
|---|---|
|
パソコン上のすべてのディスクの情報を取得します。 |
|
ディスク上のすべてのパーティション/ボリュームの情報を取得します。 |
|
特定のディスク、パーティション、またはボリュームに焦点を当てます。(*は選択されたディスクまたはパーティションの番号を意味する) |
|
選択したディスク、パーティション、またはボリュームの詳細情報を表示します。 |
|
プライマリパーティションまたはロジカルパーティションを新規に作成します。(*は作成したいボリュームサイズ(MB)を表す) |
|
特定のディスク、パーティション、またはボリュームを削除します。(*はディスクまたはパーティション番号) |
|
ベーシックとダイナミック、MBRと GPTの間でディスクを変換します。 |
|
新しいボリュームにドライブレターを割り当てます。 |
|
ディスク上のすべてのパーティションを削除し、既存のデータをすべて削除します。または、ハードディスクやSSDを完全に消去し、既存のデータをすべて削除します。 |
|
パーティションやボリュームのフォーマット、ファイルシステムの変更。(NTFS、FAT32、exFATなど) |
|
選択したパーティションをアクティブに設定します。 |
ここでは、一般的な Diskpart コマンドのみをリストアップしていることに注意してください。より高度な Diskpart コマンドを学ぶ必要がある場合は、Microsoft が提供するこのリンクからヘルプを参照できます。
Windows パソコンで Diskpart ユーティリティにアクセスするにはどうすればよいのでしょうか。ここでは、お使いのオペレーティング システムに応じて、Diskpart を開くための 4 つのパスをリストアップしています。
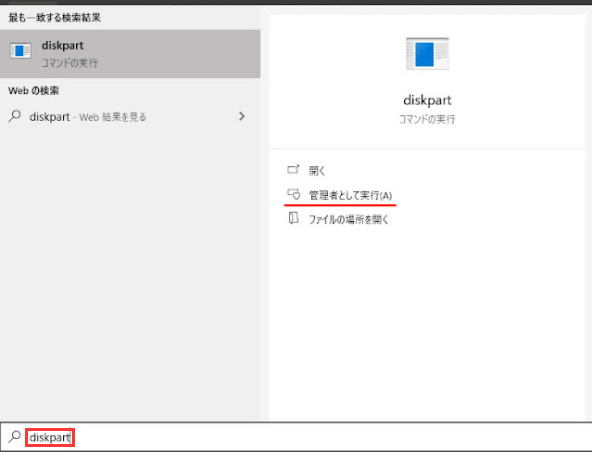
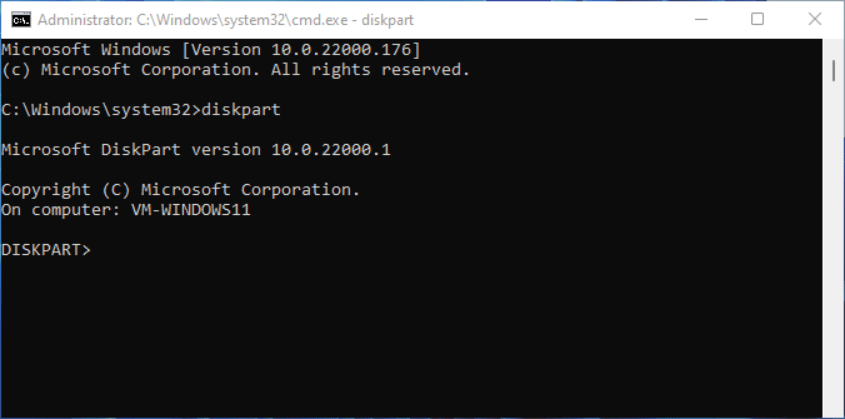
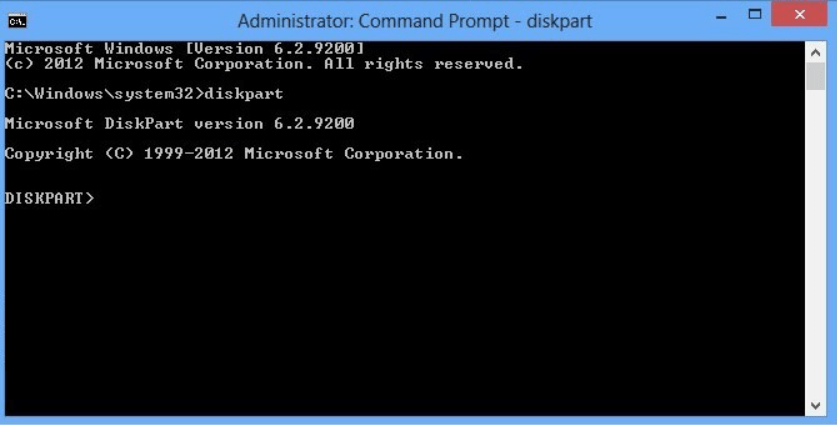
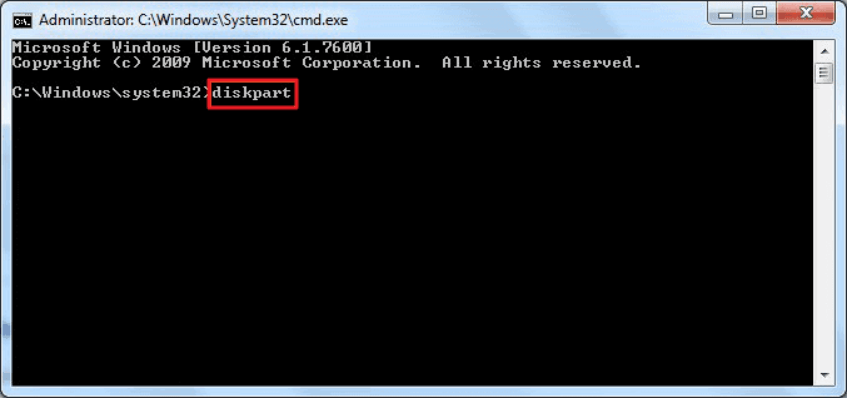
Diskpartを開いたら、次のガイドに従って、上で紹介したDiskpartのコマンドでハードディスクのパーティションや外部記憶装置を管理する番です。
ここでは、Diskpartコマンドを適用して、さまざまな目的のためにディスクパーティションを管理するための、以下のようなそれぞれのガイドを得ることができます。
適用対象: 新しいシンプルボリューム、プライマリパーティション、またはロジカルパーティションを作成します。
ステップ1. Diskpartを開きます。
ステップ2. list diskと入力し、Enterキーを押します。
ステップ3. select disk *と入力し、Enterキーを押します。(*をパーティションを作成するターゲットディスクの番号に置き換える)
ステップ4. 選択したディスクにパーティションを作成するために、それぞれのコマンドを入力します。
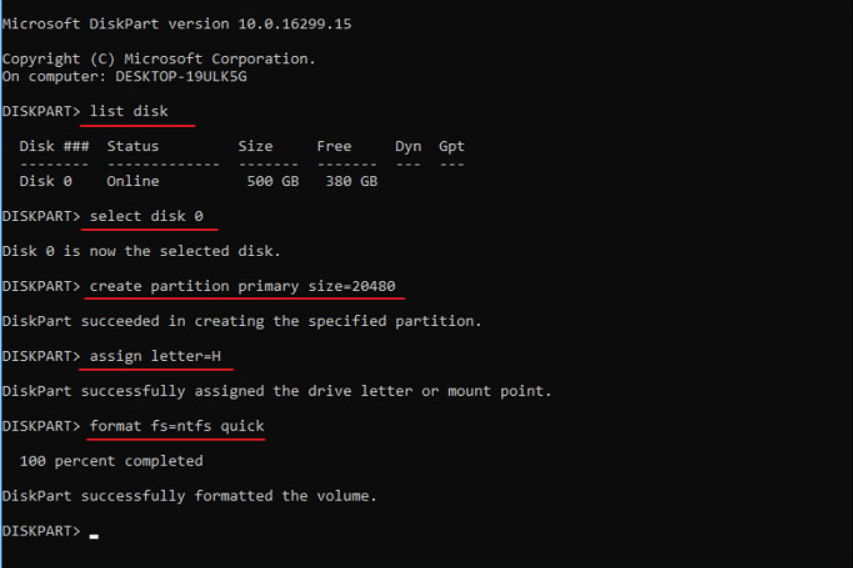
詳しくはこちら
プライマリパーティションや論理パーティションの作成以外にも、Diskpart コマンドを使用してブートボリューム、ダイナミックボリューム、RAID-5、ミラーリングボリュームなどを作成することができます。このリンクをたどって、Diskpart を使ってボリューム/パーティションを作成する方法を学んでください。
適用対象: SSD/ハードドライブのフォーマット/再フォーマット、Diskpart/CMDを使用したUSBや外付けディスクのクイックフォーマット。
ステップ1. Diskpartを開きます。
内蔵ハードディスクをフォーマットする必要がある場合は、ステップ2をスキップしてください。
ステップ2. リムーバブル外付けハードディスクまたはUSBをパソコンに接続します。
ステップ3. 以下のコマンドラインを1つずつ入力し、その都度Enterキーを押してください。
パソコンの複数のパーティションをフォーマットする必要がある場合は、このプロセスを繰り返す必要があることに注意してください。
ステップ4. プロセスが完了したらexitと入力し、Diskpartを終了します。

ボーナスチップ:
ハードディスクをフォーマットして、ディスクをクリーンアップする方法をご存知でしょうか?この文章では、Windows 11/10/8/7でDiskPartのフォーマットコマンドとサードパーティのフリーフォーマットツールを使ってハードディスクをフォーマットする方法を紹介します。ハードディスクをフォーマットすることで、システムの破損やその他のエラーを正常に修復するために、どちらの方法を取ることもできます。
適用対象:ボリュームの削除、回復パーティションの削除、ディスクのクリーニング、またはDiskpartを使ったHDD/SSDの消去。
ハードディスクからパーティションを削除するには:
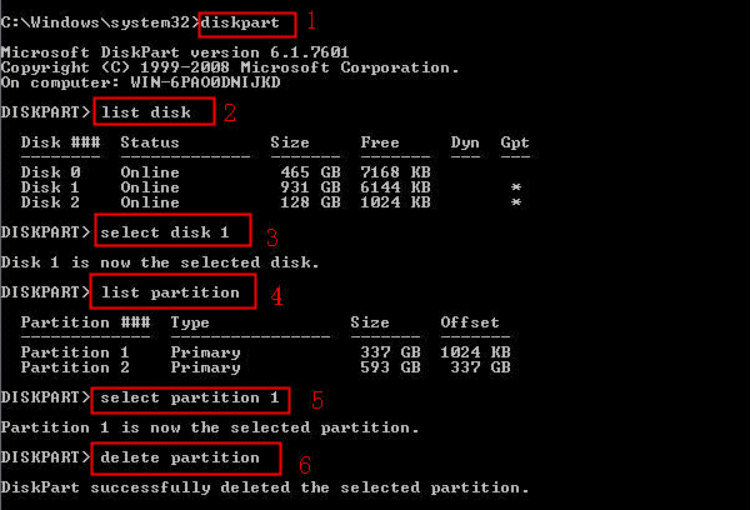
なお、リカバリーパーティションの削除が必要な場合は、delete partitionを delete partition overrideに置き換えてください。
ボーナスチップ:
ディスクに存在するすべてのパーティションをすばやく削除したい場合は、このリンクを参考にすることができます:DiskPart を使ってすべてのパーティションを削除する方法
ディスクをクリーンアップまたは消去するには:
ハードディスクやSSDからすべてを取り除こうとしている場合、Diskpart Cleanコマンドはまさに必要なものです。ここでは、その方法を説明します。
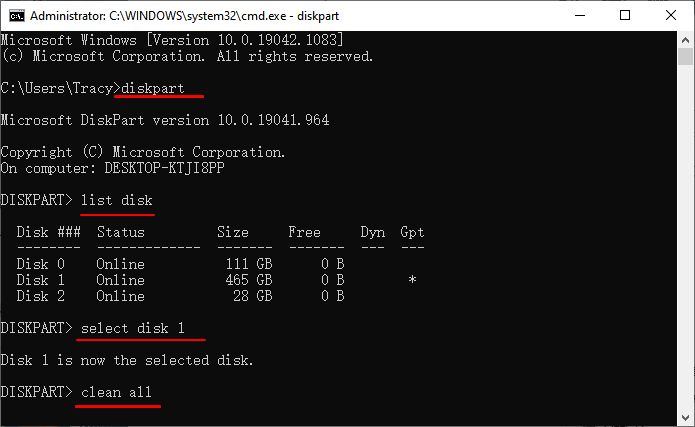
もし、他の用途でディスクを使い続ける必要がある場合は、ディスクのDiskpartでパーティションを作成する最初のガイドに戻ることができます。
適用対象: ディスクの種類を変更する、Diskpartを使用してMBRをGPTに変換する、またはGPTをMBRに変換します。
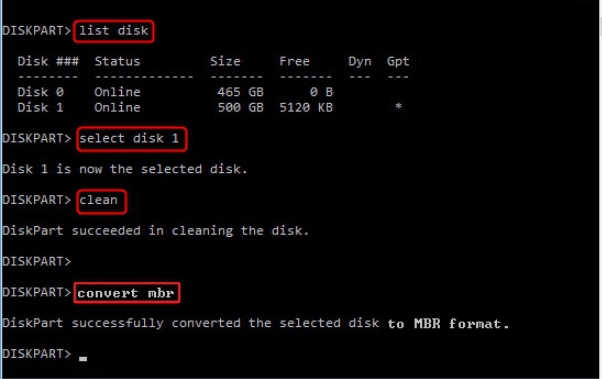
ボーナスチップ:
ディスクの種類を変換する前に、Diskpart はディスク上のすべての既存パーティションを削除することに注意してください。シームレスなソリューションのために、サードパーティのディスク変換ツールを試すことができます。このリンクに従って、無料でMBRディスクからGPTディスクに変換することができます。
ディスクパーティションの作成、フォーマット、クリーニング、変換の他に、Diskpart コマンドを適用して、パーティションの拡張、縮小、アクティブパーティションなどのパーティショニングタスクを実行することができます。
Diskpartでパーティションを拡張するには:
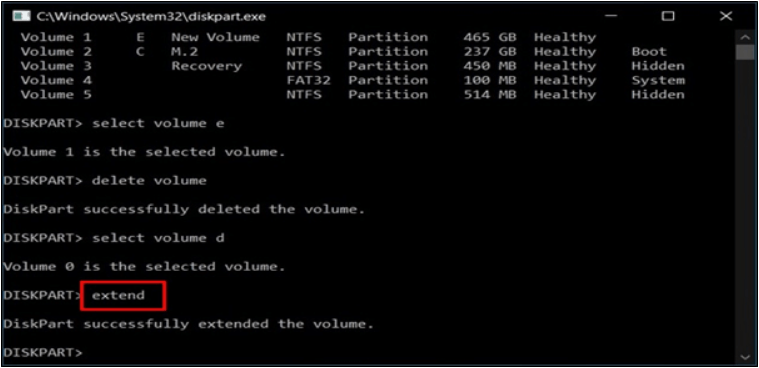
Diskpartでパーティションを縮小するには:

Diskpartでパーティションをアクティブとしてマークするには:
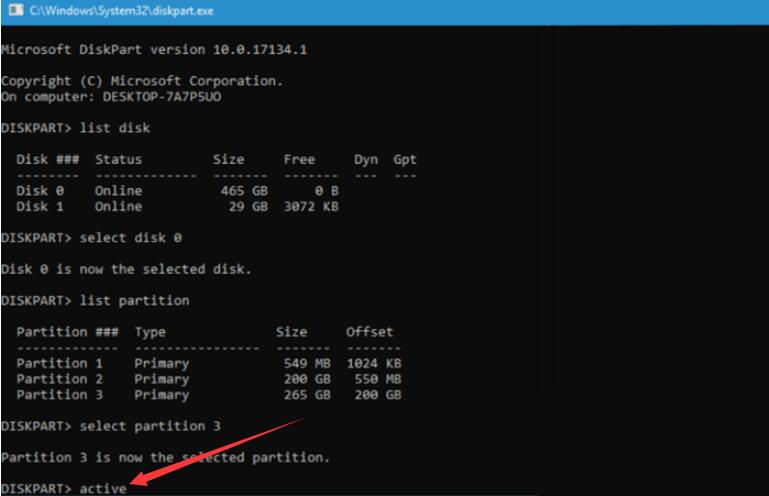
これ以外にも、Diskpart のコマンドラインを使って、パーティションの結合、パーティションの非表示、さらには非表示パーティションの表示も可能です。
DiskpartはすべてのWindowsユーザーが無料で使用でき、日常的なディスク管理の問題を解決できますが、しかし、パソコンスキルのない一部のWindowsユーザーにとっては、まだ少し複雑です。EaseUS Partition Master Freeは、信頼性の高いディスクパーティション機能を備えており、Diskpartに代わって、簡単なクリック操作であらゆるタイプのディスクパーティションリクエストを満たすことができるよう、すべてのユーザーをサポートする資格があります。
ディスクパートユーティリティは、いくつかの一般的なデバイスエラーの解決を支援するためにも実用的です。例えば、ストレージデバイスがRAWになったり、ハードディスクが読み取り専用になったりします。
もし、お使いのストレージデバイスで同じ問題が発生した場合は、ここで紹介するヒントを参考にして、デバイスを再び正常に動作させることができます。
コマンド:attributes disk clear readonly command
修正に適用: ハードディスクパーティションまたはストレージデバイスが読み取り専用を表示します。
ステップバイステップガイド:
ステップ1. スタートメニューをクリックし、検索ボックスにcmdと入力し、Enterを押して、Diskpartを開きます。次に、コマンドプロンプトにdiskpartと入力し、Enterキーを押します。
ステップ2. list diskと入力し、Enterキーを押します。
ステップ3. ディスク*を選択し、Enterキーを押します。(*を読み取り専用であるディスクの番号に置き換えてください)
ステップ4. attributes disk clear readonlyと入力し、Enterキーを押します。

詳しくはこちら
ディスク読み取り専用エラーは様々な原因によって引き起こされる可能性があることに注意してください。Diskpartを使用する以外に、レジストリ、読み取り専用削除ソフトウェア、および他のソリューションを試して、デバイスのこの問題を解決することができます。このリンクをたどって、ドライブを読み取り専用から読み取りと書き込みに変更する方法を学んでください。
コマンド: chkdsk、フォーマットFS=NTFS
修正に適用: USB、ハードディスク、外付けディスクがRAW状態になり、アクセスできません。
RAWデバイスに保存された重要なデータがある場合、まず信頼できるEaseUS Data Recovery Wizard Proを参照して、デバイスからすべてのコンテンツをスキャンして復元することができます。
ステップバイステップガイド
ステップ1. Diskpartを開きます。
ステップ2. chkdsk e: /f /r /xと入力し、Enterキーを押します。(E:はRAWデバイスのドライブレターに置き換えてください)
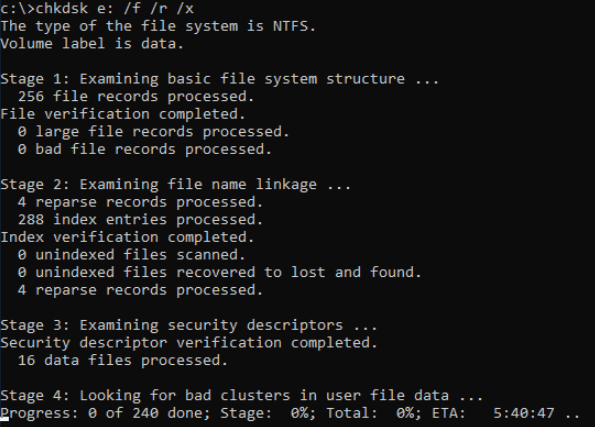
ステップ3. list partitionと入力し、Enterキーを押します。
ステップ4. select partition *と入力し、Enterを押します。(*をRAWパーティションの番号に置き換えてください)
ステップ5. format fs=NTFS quickと入力し、Enterキーを押します。
詳しくはこちら
Diskpart 以外に、ディスク管理またはサードパーティのディスクパーティショニングソフトウェアを適用して、デバイスの RAW 問題を取り除くことができます。このリンクに従う必要があります。フォーマットせずにRAW を NTFS に変換して、詳細を参照してください。
多くの経験豊富なWindowsサービスプロバイダやWindows初心者によると、Diskpartユーティリティはコマンドプロンプトウィンドウでいくつかの奇妙なエラーメッセージを報告することもあるそうです。
以下のエラーメッセージのいずれかが表示されている場合、冷静になってください。以下の解決策に従って、Diskpart のエラーを排除し、再び正常に機能するようにすることができます。
エラー1:Diskpart I/O デバイスエラー
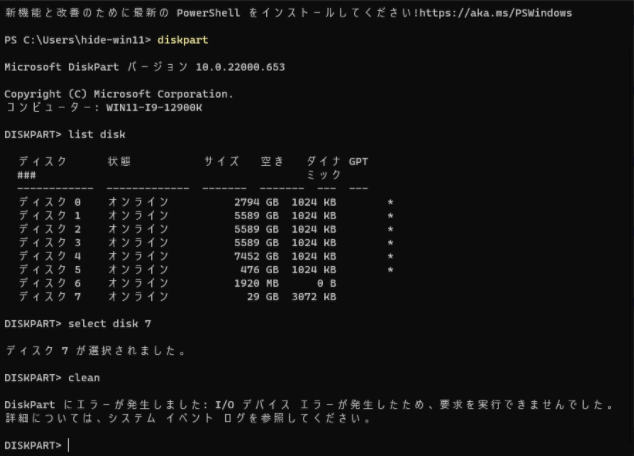
トラブルシューティング :DiskPart I/O デバイスエラーを修正する
エラー2:Diskpartにエラーが発生しました:アクセスが拒否されました
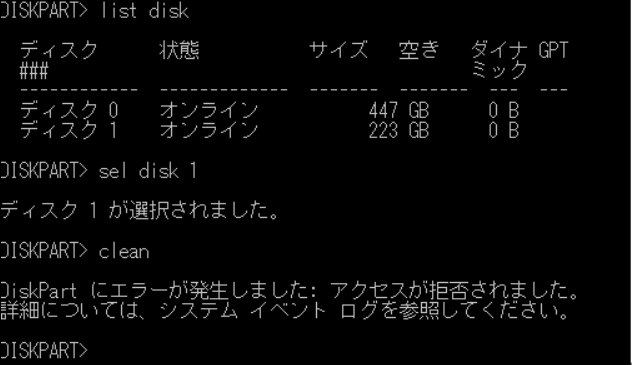
トラブルシューティング:Diskpartにエラーが発生したため、アクセスが拒否されたエラーの修正方法
エラー3:Diskpart は、ディスクの属性を消去できませんでした

トラブルシューティング:Diskpart は、ディスクの属性を消去できなかったエラーの修正方法
エラー4:システムが指定されたファイルが見つかりません
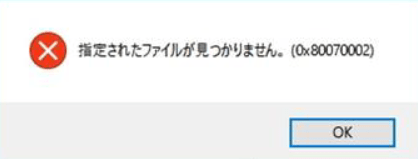
トラブルシューティング:システムが指定されたファイルを見つけられないエラーを除去する方法
エラー5:DiskPartの仮想ディスクサービスエラー


トラブルシューティング:仮想ディスクサービスエラーの修正方法
このページでは、Diskpartとは何か、Diskpatで何ができるのか、Diskpartを使う利点、そして一般的なDiskpartコマンドを表示することについて徹底的に説明します。
このページでは、これらのDiskpartコマンドをマスターして、ハードディスクのパーティションや外部記憶装置を管理する方法について説明します。
また、いくつかのトラブルシューティングの修正を適用することで、読み取り専用、またはデバイスがRAWになるなどの通常のデバイスのエラーを排除し、デバイスが再び正常に機能するようにすることができます。
初心者の場合、すべてのコマンドを覚えるのが複雑でDiskpartを使うのを躊躇しているなら、EaseUS Partition Master Freeに助けを求めるのが最善策です。あなたのデバイスを致命的なエラーから救い、ディスクパーティションに生命を吹き込んでくれるでしょう。
高機能なディスク管理

Partition Master Professional
一番使いやすいディスク管理ソフトで、素人でもディスク/ パーティションを自由に変更できます!