-
![]() Windows向けデータ復旧
Windows向けデータ復旧
- Data Recovery Wizard Free購入ダウンロード
- Data Recovery Wizard Pro 購入ダウンロード
- Data Recovery Wizard WinPE購入ダウンロード
- Partition Recovery購入ダウンロード
- Email Recovery Wizard購入ダウンロード
- おまかせデータ復旧サービス
概要:
ショートカットウイルスに悩まされていますか?ウイルスがあなたのファイルやデータを破損させるのを防ぎたいですか?このページでは、ウイルス対策方法とデータ復旧方法について詳しく解説しています。EaseUSデータ復旧ソフトウェアを利用して、失われたデータを安全かつ迅速に取り戻しましょう。
ショートカット・ウィルスは、コンピュータに感染して、デスクトップやWindowsエクスプローラのファイルリストにショートカットを作成させるマルウェアです。これらのウイルスは、電子メールの添付ファイル、感染した Web サイトからのダウンロード、および USB ドライブを介して拡散する可能性があります。
最初は有害に見えないかもしれませんが、ショートカットウイルスは、データの損失や破損などの深刻な問題を引き起こす可能性があります。
ショートカット・ウイルスがコンピュータに問題を引き起こすには、いくつかの方法があります。
まず、デスクトップまたは Windows エクスプローラのファイルリストに新しいショートカットを作成します。これらのショートカットは、存在しないプログラムやファイルを指すことがあり、探しているファイルを見つけることが困難になります。
さらに、ショートカット・ウィルスは、これらのショートカットに関連付けられたアイコンを変更することがあり、これらのショートカットが何を行うものであるかを理解することをさらに困難にします。
そして、ショートカット・ウィルスは、コンピューターの速度を低下させたり、フリーズさせたりすることがあります。これは、ウイルスがバックグラウンドで常に実行され、貴重なリソースを使用するためです。その結果、コンピュータが遅くなり、反応しなくなることがあります。場合によっては、エラーメッセージやクラッシュが表示されることもあります。
ショートカットウイルスに感染した場合、それが作成するショートカットファイルを開くことが可能かどうか疑問に思うかもしれません。感染のリスクを冒すことなく、いくつかの方法でショートカットファイルを復元することができます。
ステップ1.変換したいショートカットファイルを探し、開きます。右クリックし、コンテキストメニューから「プロパティ」を選択します。
ステップ2.「プロパティ」ウィンドウで、「ショートカット」タブをクリックします。ショートカットが指している元のファイルの場所をコピーします。
ステップ3.新しいファイルエクスプローラのウィンドウを開き、その場所を貼り付けます。そして、元のファイルを含むフォルダに移動します。
ステップ4.元のファイルを右クリックし、「名前の変更」を選択します。別の名前にリネームして、Enterキーを押します。
ステップ5.「ショートカットのプロパティ」ウィンドウに戻り、「ターゲット」フィールドのすべてを削除します。 次に、名前を変更したファイルの新しい場所を「ターゲット」フィールドに貼り付けて、「OK」をクリックします。
最後に、ショートカットファイルの名前を元の名前に変更すれば、作業が完了します。
ショートカットウイルスが元のファイルを削除したり隠したりした場合、ウイルス復元ソフトを使って簡単にファイルを復元することができます。
EaseUS Data Recovery Wizardは、ウイルス/マルウェア感染、ハードディスクのフォーマット、パーティションの損失、OSクラッシュ、ごみ箱が空になったことなどが原因で失われたデータを復元します。
このデータ復旧ソフトは、3つのステップでウイルス復旧をサポートします。
ステップ1.場所の選択
ソフトを実行してください。最初画面で復元したいファイルの元フォルダーを選択して「紛失データの検索」をクリックしてください。そうすると選んだディスクのスキャンを始めます。

ステップ2.スキャンとファイルの選択
スキャンが終わったら、メニューで「フォルダ」あるいは「種類」をクリックしてください。そして、展開されたリストでファイルのフォルダまたは種類を選択してください。ファイル名が知っている場合は、直接に検索することもできます。フィルターを利用し、もっと便利に目標のファイルを探せます。

(復元したいファイルを素早く指定し、プレビューすることができます。)
ステップ3.復旧場所を選んでリカバリー
復元したいファイルを選択してから「復元」をクリックしてください。選択されたファイルの保存場所を指定して復元を終えます。(ファイルの上書きを避けるため、復元されたファイルを元場所と異なるディスクで保存しなければなりませんので注意してください。)

ショートカットファイルを復元して開いた後、コンピュータのウイルススキャナーを実行して、存在する可能性のある他の悪質なファイルを特定し、削除してください。
さらに、電子メールアカウント、ソーシャルメディアアカウント、オンラインバンキングのパスワードなど、すべてのパスワードを変更する必要があります。
関連記事:ショートカットファイルを元のファイルに変換する方法。
コンピュータにショートカットウイルスがある可能性がある場合、CMDとショートカットウイルス除去ツールを使用してウイルスをクリーンアップすることができます。
お使いのコンピュータがショートカットウイルスに感染している場合、コマンドプロンプト(CMD)を使用して削除することができます。
ステップ1.「スタート」 > 「ファイル名を指定して実行]」でコマンドプロンプトを開き、「cmd」と入力します。
ステップ2.次に、次のコマンドを入力します。
これで、コンピュータ上のショートカットがすべて削除されます。
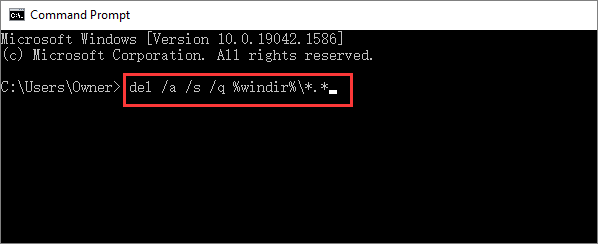
ステップ3.コンピュータを再起動すると、ウィルスは消えているはずです。まだショートカットが表示されている場合は、専門のショートカット削除ツールが必要かもしれません。
多くのショートカット・ウイルス除去ツールがありますが、すべてが同じように作られているわけではありません。お使いのコンピュータをきれいにし、データ損失から保護するのに役立つ最高のショートカットウイルス除去ツールのリストを作成しました。
これらのショートカット・ウイルス除去ツールは、ショートカット・ウイルスやその他の種類のマルウェアを駆除するための素晴らしい選択肢ばかりです。これらはショートカット・ウイルスや様々な種類のアドウェアを取り除くのに非常に効果的です。さらに、誰でも理解できるシンプルなインターフェイスで、使いやすさも抜群です。
ショートカット・ウイルスは、コンピュータ上にショートカットを作成し、ウイルスをさらに拡散させることから、その名がつきました。ここでは、PC からショートカットウイルスを削除する方法を説明します。
ステップ1.まず、ウイルス対策ソフトでコンピュータの完全スキャンを実行します。これにより、感染したファイルを特定し、分離することができます。
ステップ2.スキャンが完了したら、ウイルスが作成したショートカットをすべて削除します。
ステップ3.EaseUS ファイル復元ソフトを使用して、ウイルスによって削除または破損された可能性のあるファイルを復元します。
関連記事:Windows 10/8/7でショートカットウイルスをPC/ラップトップから削除する方法。
お使いのコンピュータがショートカットウイルスに感染した場合、すべてのファイルやフォルダーに実際のファイルの代わりにショートカットがあることにお気づきかもしれません。それは、データにアクセスできなくなります。
しかし、ハードディスクからショートカット・ウイルスを除去し、ファイルへのアクセスを取り戻す方法があります。
最初のステップは、ハードディスク上のウイルスの場所を特定することです。通常、ルート・ディレクトリまたはシステム・ボリューム情報フォルダで見つけることができます。
ウイルスの場所を特定したら、それを削除する必要があります。コマンドプロンプトを開き、「del /f /s /q」と入力すれば、これを実行できます。
ウイルスを削除すると、ファイルやフォルダーに再アクセスできるようになるはずです。しかし、まだ問題がある場合は、ハードディスクのウイルススキャンを実行して、ウイルスが完全に除去されていることを確認する必要があるかもしれません。
関連記事:データを失わずにHDD/USB/ペンドライブからショートカットウイルスを駆除する方法。
ウイルスに関しては、USBドライブも他のタイプの外部記憶装置と同様に感染しやすいと言われています。下のグラフは、USBがショートカットウイルスに感染している様子を示しています。
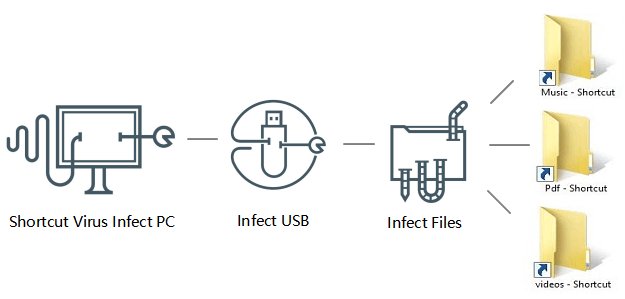
USBドライブがウイルスに感染した場合、まず最初に行うべきことは、すぐにパソコンからUSBドライブを取り外すことです。その後、以下の手順でウイルスを除去してください。
ステップ1.コンピュータに信頼できるアンチウイルスソフトウェアをダウンロードし、インストールします。
ステップ2.USBドライブをコンピュータに接続し、フルスキャンを実行します。
ステップ3.スキャンが完了したら、見つかった感染したファイルをすべて削除します。
ステップ4.USBドライブをコンピュータから取り外し、フォーマットします。この作業により、ドライブ上のすべてのデータが消去されます。作業を進める前に、重要なファイルのバックアップをとっておくか、USBデータ復旧ツールを使って失ったデータを復元することができます。
ステップ5.WindowsでUSBドライブをフォーマットするには、「PC」を開き、ドライブを右クリックします。そして、メニューから「フォーマット」を選択し、指示に従ってください。
ステップ6.USBドライブをコンピュータに再接続し、ステップ4でバックアップした重要なファイルをコピーして貼り付けます。
関連記事:[完全ガイド]USB、ペンドライブ、SDカード、HDDからショートカットウイルスを駆除する
この記事では、ウイルスを除去する方法を説明します。これらの簡単なガイドに従うだけで、PC、ハードディスク、ペンドライブ、USBドライブから、悪意のあるソフトウェアをすぐに取り除くことができます。
それでは、ショートカット・ウイルスを回避するための基本的なヒントをご紹介しましょう。
ただし、注意していても、ドライブが感染する可能性は常にあります。そのような場合は、チュートリアルにある方法でウイルスを簡単に除去し、EaseUS Data Recovery Wizardなどの専門的なデータ復元ソフトウェアに頼って、データを取り戻してください。
Q: ショートカットウイルスとは何ですか?
A: ショートカットウイルスは、コンピューターに感染した際にファイルやフォルダをショートカットに変換するマルウェアです。これにより、ユーザーは重要なデータにアクセスできなくなることがあります。
Q: ショートカットウイルスを取り除く方法は何ですか?
A: ウイルス対策ソフトウェアを使用してショートカットウイルスを検出・削除し、感染したデバイスやファイルを隔離してください。また、定期的なシステム更新とスキャンを実行することで、再発を防ぐことができます。
Q: EaseUSデータ復旧ソフトウェアでショートカットウイルスによって失われたデータを回復できますか?
A: はい、EaseUSデータ復旧ソフトウェアは、ショートカットウイルスによって失われたデータを回復するのに役立ちます。ウイルスを完全に取り除いた後、ソフトウェアを使用してスキャンし、回復プロセスを開始できます。
誤って消去してしまったファイルをはじめ、様々な問題や状況でもデータを簡単に復元することができます。強力な復元エンジンで高い復元率を実現、他のソフトでは復元できないファイルも復元可能です。
もっと見るEaseus Data Recovery Wizard Freeの機能は強い。無料版が2GBの復元容量制限があるが、ほとんどのユーザーはほんの一部特定なデータ(間違って削除したフォルダとか)のみを復元したいので十分!
もっと見る...このように、フリーソフトながら、高機能かつ確実なファイル・フォルダ復活ツールとして、EASEUS Data Recovery Wizardの利用価値が高い。
もっと見る