-
![]() Windows向けデータ復旧
Windows向けデータ復旧
- Data Recovery Wizard Free購入ダウンロード
- Data Recovery Wizard Pro 購入ダウンロード
- Data Recovery Wizard WinPE購入ダウンロード
- Partition Recovery購入ダウンロード
- Email Recovery Wizard購入ダウンロード
- おまかせデータ復旧サービス
概要:
ハードディスク、USB、ペンドライブ、外付けハードドライブで、すべてのファイルやフォルダがショートカットになって開けなくなったら、ドライブがショートカットウイルスに感染していることになります。ですから、どのようにデータを失うことなく、ショートカットウイルスを駆除しますか?この問題を解決するには、本記事を読んで、その方法を学びましょう。
ハードディスク、USB、ペンドライブ、外付けハードディスクに保存されているものがすべてショートカットになった場合、ストレージデバイス、そしてすべてのファイルがショートカットウイルスに感染すると思われています。では、どのようにそれを修正するのですか?本ページに従って、自分でデータを失うことなく、ハードディスク/USB/ペンドライブからショートカットウイルスを駆除する方法を学びましょう。
このパートでは、次のことを学びます。
基本的に、ショートカット・ウィルスはトロイの木馬とワームの組み合わせの一種で、感染したデバイス上のファイルを隠したり削除したりして、それらをすべて生成されたショートカットに置き換えます。
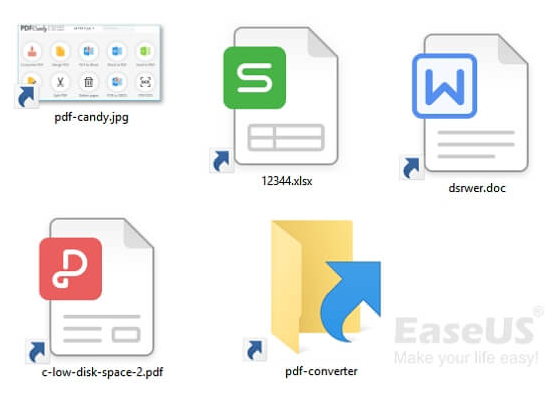
では、ショートカットウイルスはどのような仕組みで、どのように広がっていくのでしょうか。
ハードディスクやUSBがショートカットウイルスに攻撃されると、すべてのファイルやフォルダー、さらにはプログラムがショートカットに変わってしまいます。その上にあるファイルやフォルダを通常通り開くこともアクセスすることもできません。これらの悪質なショートカットの1つをダブルクリックすると、ウイルスが広がる機会を与えてしまい、データやシステムなどにさらなる損害を与えることになります。
では、どうすればショートカットウィルスを駆除し、消えたファイルをすべて復活させるのでしょうか?次の2つのパートで紹介される対処法に従って、作業を始めましょう。
ショートカットウイルスを見た人はよくショートカットのリンクを削除することです。しかし、後で再表示されるので、いつも失敗します。では、大切なデータを失うことなく、ショートカットウイルスを削除したり、ショートカットファイルを元のファイルに変換したりするにはどうすればいいのでしょうか?このパートでは、信頼できる方法を3つ集めました。
なお、方法1に従って、ショートカットウイルスを駆除し、見つからないファイルの非表示を解除するのを先に行うことをお勧めします。もし、ファイルが表示されなかった場合は、パート2のEaseUSデータ復元ソフトに頼ってください。ウイルスに感染したドライブからすべてのファイルを取り出した後、方法3または方法4に従って、ハードディスク、USB、ペンドライブ、または外付けディスクからショートカットウイルスを永久に駆除してください。
CMDの不適切な利用は、深刻な結果を引き起こす可能性があるので、注意してください。以下では、まずショートカットのウイルスファイルを削除し、その後、隠しファイルやフォルダを再び表示させる方法をご案内します。
ステップ1.検索ボックスに「cmd 」と入力し、「コマンドプロンプト」を右クリックし、「管理者として実行」を選択します。
ステップ2. 「H」と入力し、Enterキーを押す。(Hはショートカットウイルスに感染しているUSB、ペンドライブのドライブレターに置き換えてください。)
ステップ3.del *.lnkと入力し、Enterキーを押します。または、del autorun.xxx(ショートカットウイルスの拡張子) と入力し、Enterキーを押すこともできます。ファイルの拡張子を.exe、.vbs、.lnk、.iniなどに置き換えて、この手順を繰り返してください。
del *.lnk
autorun.xxx の削除
このコマンドは、ショートカットファイルを削除し、既存のショートカットウイルスをドライブから削除します。
ステップ4.attrib -s - r -h *.* /s /d /lと 入力し、Enterキーを押します。attrib -h -r -s /s /d H:\*.*と入力してEnterキーを押すと、デバイスの隠しファイルを表示することもできます。(Hはウイルスに感染したハードディスクまたはUSBのドライブレターに置き換えてください)。
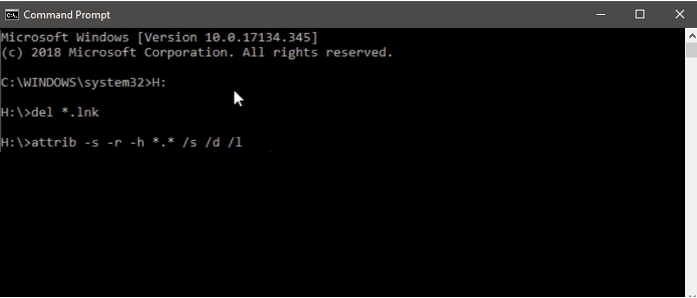
ステップ4.処理が完了したら、exitと入力してEnterキーを押して、コマンドプロンプトウィンドウを閉じます。
方法1は、ストレージデバイスからショートカットウイルスファイルを削除するクイックヒントであるため、お使いのコンピュータ上の一部の隠しウイルスファイルを削除できない場合があります。
Windowsのレジストリは、OSとインストールされるアプリケーション/ハードウェアの情報や設定などを保存しているデータベースです。ハードディスクやUSBがショートカットウイルスに感染すると、Windowsレジストリにウイルスの情報を含む新しいサブキーが追加されます。
したがって、以下の手順でレジストリエディタを利用してショートカットウイルスを駆除することも可能です。
ステップ1.検索ボックスに「regedit」と入力し、右クリックし、「管理者として実行」を選択します。
ステップ2.HKEY_CURRENT_USER >ソフトウェア>Microsoft>Windows>CurrentVersion>「実行]に移動します。
ステップ3.「実行」の下で、「WXCKYz」、「ZGFYszaas」、「OUzzckky」、「odwcamszas」という名前のレジストリキーを探します。
これらのキーをレジストリから駆除するには、それらを右クリックして「削除」を選択します。
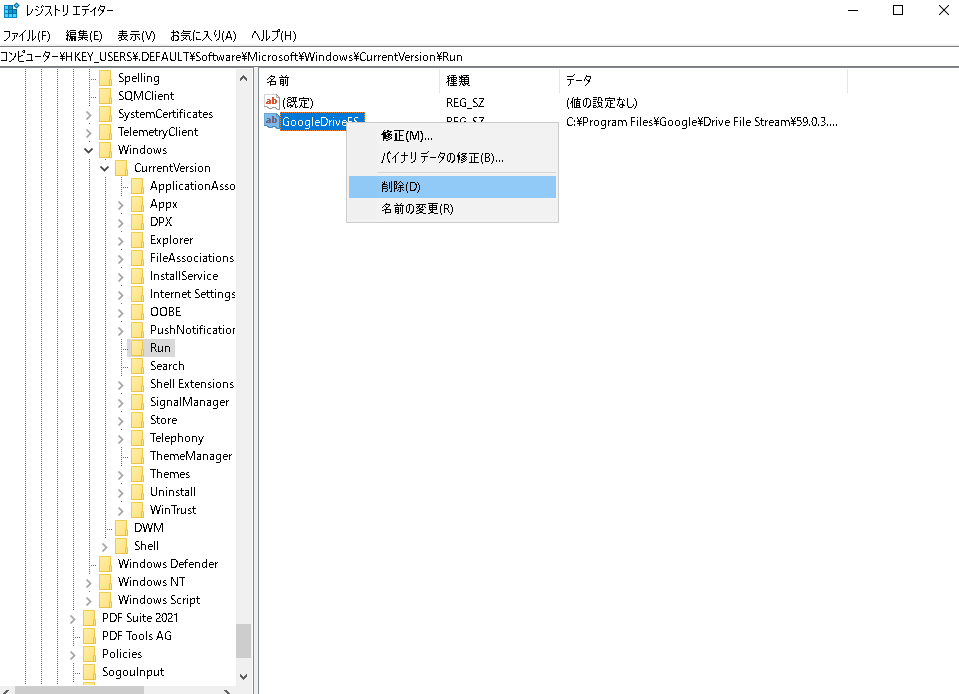
ウイルスのファイル名が異なるため、より多くの検索が必要になります。そして重要なファイルややウイルス以外のプロセスは削除しないでください。
ハードディスクやUSBからショートカットウイルスを削除した後、パソコンを再起動すると、通常通り利用できるようになります。
レジストリ以外では、ショートカットウイルス除去ツールやウイルス対策ソフトを利用して、ストレージデバイスからショートカットウイルスを除去するのもいい選択となります。
ステップ1.パソコンで信頼できるウイルス対策ソフトを探して、ダウンロードします。
ステップ2.ショートカットウイルスに感染したデバイスをPCに接続し、ウイルス対策を実行してウイルスをクリーンアップします。
多くのプロフェッショナルなユーザーによって、デバイスやPCからショートカットウイルスをクリーンアップするために、以下のウイルス駆除ソフトはお勧めされます。
ウイルスを除去した後、コンピュータを再起動し、ドライブを再び利用し続けることができます。もし、いくつかのファイルが失われた場合、強力なデータ復旧ソフトウェアを使って、ウイルスに感染したハードディスクまたはUSBからファイルを復元することを強くお勧めします。
上記のように、ショートカットウイルスは、ハードディスクやUSB上の既存のファイルを隠したり、削除したりすることがあります。また、ショートカットウイルスの駆除方法の中には、途中でファイルが消えてしまうこともあります。専門的なデータ復元ソフトを使えば、ウイルスに感染したハードディスクやUSBから、文書、写真、音声ファイルなどのフォルダや重要なファイルを復元することが可能です。ここでは、EaseUS Data Recovery Wizardを試してみてください。
ショートカットウイルス除去後にデバイスからファイルを復元する手順:
ステップ1.場所の選択
ソフトを実行してください。最初画面で復元したいファイルの元フォルダーを選択して「紛失データの検索」をクリックしてください。そうすると選んだディスクのスキャンを始めます。

ステップ2.スキャンとファイルの選択
スキャンが終わったら、メニューで「フォルダ」あるいは「種類」をクリックしてください。そして、展開されたリストでファイルのフォルダまたは種類を選択してください。ファイル名が知っている場合は、直接に検索することもできます。フィルターを利用し、もっと便利に目標のファイルを探せます。

(復元したいファイルを素早く指定し、プレビューすることができます。)
ステップ3.復旧場所を選んでリカバリー
復元したいファイルを選択してから「復元」をクリックしてください。選択されたファイルの保存場所を指定して復元を終えます。(ファイルの上書きを避けるため、復元されたファイルを元場所と異なるディスクで保存しなければなりませんので注意してください。)

さらに、EaseUS Data Recovery Wizardは、削除されたファイルの復元、フォーマットされたデータの復元、OSクラッシュの復元など、さまざまなデバイスの厳しい状況にも対応しています。
ウイルスを駆除する方法を一生懸命考えるよりも、ウイルスに感染しない方法にもっと注意を払うことが重要です。ここでは、パソコンや外部記憶装置のデータをウイルス感染からより安全に守るヒントをご紹介します。
#1.専門的なウイルス対策ソフトウェアをインストールし、それを実行してコンピューターとストレージデバイスを定期的にスキャンします。
#2.パソコンに純正のプログラムをダウンロードし、インストールする。
#3.怪しいサイトやリンクは避け、よく考えてからクリックしましょう。
#4.ネットワーク接続が安全であることを確認します。
#5.無料のバックアップソフトを使って、定期的にファイルを外部記憶装置にバックアップします
ここでは、フォーマットやデータを失うことなくショートカットウイルスを駆除する三つの解決策をご説明した上で、ショートカットウイルスやその他の種類のウイルス感染からデバイスやデータを保護するための実行できるヒントをいくつかご紹介しました。EaseUS Data Recovery Wizardを利用すれば、データを失うことなくウイルスをクリーンアップできます。今すぐこのソフトをインストールして、作業を始めましょう。
誤って消去してしまったファイルをはじめ、様々な問題や状況でもデータを簡単に復元することができます。強力な復元エンジンで高い復元率を実現、他のソフトでは復元できないファイルも復元可能です。
もっと見るEaseus Data Recovery Wizard Freeの機能は強い。無料版が2GBの復元容量制限があるが、ほとんどのユーザーはほんの一部特定なデータ(間違って削除したフォルダとか)のみを復元したいので十分!
もっと見る...このように、フリーソフトながら、高機能かつ確実なファイル・フォルダ復活ツールとして、EASEUS Data Recovery Wizardの利用価値が高い。
もっと見る