-
![]() Windows向けデータ復旧
Windows向けデータ復旧
- Data Recovery Wizard Free購入ダウンロード
- Data Recovery Wizard Pro 購入ダウンロード
- Data Recovery Wizard WinPE購入ダウンロード
- Partition Recovery購入ダウンロード
- Email Recovery Wizard購入ダウンロード
- おまかせデータ復旧サービス
主な内容:
![]() 受賞ととレビュー
受賞ととレビュー
概要:
Windows 10の付箋エラー:アカウントを確認してください、付箋は現在、あなたが利用できません、ストアに移動します;それをもう一度試してみてください、何かが間違っていた、エラーコードは0x803F8001ですあなたが必要とする追いかける。アニバーサリーアップデートまたはアニバーサリーアップデートの累積アップデート後のWindows 10でこの普遍的な付箋の問題は、あなたが今まで作成した付箋ファイルを失うことなく、ここで解決することができます。
「付箋アプリを起動しようとすると、「アカウントを確認してください、付箋は現在ご利用いただけません」と表示されます。ストアに行くと、アップデートがあります。しかし、アプリをアップデートしようとすると、エラーコード0x803F8001が表示されます。付箋はWindows 10で問題なく使えていたので、この問題がどこから始まったのか見当がつきません。解決策があれば教えてください。」
Windows10で付箋が使えません?多くのユーザーから、付箋アプリを起動するとエラーが表示されるという報告が寄せられています。また、Windowsストアからアップデートをダウンロードしてインストールした後に、別のエラー(エラーコード0x803F8001)が表示されるとのことです。この問題に悩まされている方は、この問題を読み、対処するための詳細な解決策を確認してください。また、多くのユーザーがWindows 10で付箋を開くことができないと報告しているため、この状況に対する修正方法も提供しています。
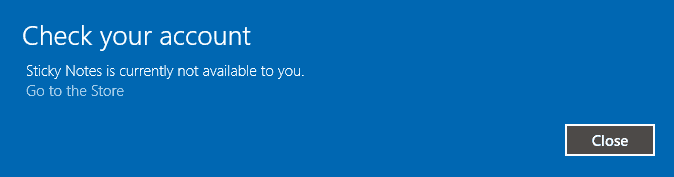
データを失うことなく問題を解決するには、以下の手順に従ってください。
古いメモを安全な場所(テキスト、Word、Excelなど)にコピーするには、 付箋のファイルを探してください。 %appdata%\Microsoft\Sticky Notes\StickyNotes.snt (on windows 7/8/10 & a priori to Windows 10 1607 update)または、 C:╱Users%username%AppData╱Local╱Packages╱Microsoft.MicrosoftStickyNotes_8wekyb3d8bbwe╱LocalStateplum.sqlite (on Windows 10 version 1607 & a newer version)にそんざいします。そして、ファイルを別のフォルダにコピーしてください。
サードパーティの 無料バックアップソフトウェアも付箋のバックアップに利用できます。Windowsで付箋をバックアップする方法については、こちらをご覧ください。
付箋が使用できない問題を解決するには、いくつかの方法があります。
アプリが正しく動作しない場合、一般的なトラブルシューティングはリセットすることです。しかし、この方法では問題が解決しない人もいるだろう。この場合、PowerShellを使ってアプリケーションをアンインストールし、再インストールする必要がある。
Get-AppxPackage Microsoft.MicrosoftStickyNotes | Remove-AppxPackage
これでコンピュータから付箋アプリケーションを完全に削除できました。これで、以下のコマンドを使ってアプリを再インストールすることができます。
Get-AppxPackage –allusers Microsoft.MicrosoftStickyNotes | Foreach {Add-AppxPackage -DisableDevelopmentMode -Register "$($_.InstallLocation)\AppXManifest.xml"}
または、Windowsストアから直接アプリを再ダウンロードしてください。
付箋が使用できない」問題を解決した後、リセットと再インストール後に削除された付箋を復元できるようになりました。付箋のバックアップファイルをコピーして元の場所に貼り付けるか、サードパーティ製の付箋EaseUS Data Recovery Wizardソフトウェアを使用します(バックアップを作成していない場合)。
EaseUS Data Recovery Wizardは、コンピュータドライブ、外付けHDD、USBフラッシュドライブ、メモリカード上の紛失、削除、フォーマットされたファイルをディープスキャンできる強力なEaseUS Data Recovery Wizardです。失われた付箋の内容を復元するには、3つのステップを実行します。削除された付箋を復元するには
ステップ1.場所の選択
ソフトを実行してください。最初画面で復元したいファイルの元場所(例えE:)あるいは特定の場所を選択して「紛失データの検索」をクリックしてください。そうすると選んだディスクのスキャンを始めます。

ステップ2.スキャンとファイルの選択
スキャンが終わったら、メニューで「フォルダ」あるいは「種類」をクリックしてください。そして、展開されたリストでファイルのフォルダまたは種類を選択してください。ファイル名が知っている場合は、直接に検索することもできます。
※フィルターを利用し、もっと便利に目標のファイルを探せます。

(復元したいファイルを素早く確認し、プレビューすることができます。)
ステップ3.復旧場所を選んでリカバリー
復元したいファイルを選択してから「復元」をクリックしてください。選択されたファイルの保存場所を指定して復元を終えます。
※ファイルの上書きを避けるため、復元されたファイルを元場所と異なるディスクで保存しなければなりませんので注意してください。

「Windows 10で付箋が開かない」は、Windowsの付箋に関する最も一般的な問題の1つです。この問題が発生すると、付箋を開いてアクセスすることができません。ただ反応しないか、開いたままハングします。この問題に対処するには、試す価値のあるヒントが1つ以上あります:
「付箋が使用できません」「Windowsで付箋が開きません」は、Windows 10コンピュータで頻繁に起こります。このような厄介な問題に直面しても、動揺しないでください。データを失うことなくエラーを修正するためのヒントをお試しください。付箋はすべてのWindowsユーザーにとって便利なアプリで、失いたくないメモを記録してくれます。そのため、無料のバックアップソフトで付箋をバックアップし、データ復元ソフトツールを入手して、二重の保証をすることが必要です。
誤って消去してしまったファイルをはじめ、様々な問題や状況でもデータを簡単に復元することができます。強力な復元エンジンで高い復元率を実現、他のソフトでは復元できないファイルも復元可能です。
もっと見るEaseus Data Recovery Wizard Freeの機能は強い。無料版が2GBの復元容量制限があるが、ほとんどのユーザーはほんの一部特定なデータ(間違って削除したフォルダとか)のみを復元したいので十分!
もっと見る...このように、フリーソフトながら、高機能かつ確実なファイル・フォルダ復活ツールとして、EASEUS Data Recovery Wizardの利用価値が高い。
もっと見る