-
![]() Windows向けデータ復旧
Windows向けデータ復旧
- Data Recovery Wizard Free購入ダウンロード
- Data Recovery Wizard Pro 購入ダウンロード
- Data Recovery Wizard WinPE購入ダウンロード
- Partition Recovery購入ダウンロード
- Email Recovery Wizard購入ダウンロード
- おまかせデータ復旧サービス
特集記事
概要:
ハードディスクが認識しない場合はどうればいいのですか? ここでは、ハードディスク、外付けハードディスク、および SSDが認識しないというエラーを解決する完全なガイドを提供します。さらに、ハードディスクのデータを紛失した場合は、それを復元するツール及び作業手順もご紹介します。今すぐ本文を読みましょう。
ハードドライブはオペレーティング システムを構成するすべてのデータとファイル、およびユーザーが所有するプログラムと個人用ファイルを保存しています。ハードドライブがなければ、コンピューターは白紙の状態になります。残念ながら、ハードドライブもエラーが出る場合はあります。
よくあるエラーの1つは、ハードドライブがコンピューターによって検出されないということです。一般的には3つの状況があります。
BIOSは Basic Input Output System の略で、コンピューターのマザーボード上のチップに保存するソフトウェアです。コンピューターを起動し、すべてのハードウェア コンポーネントがうまく動作していることを確認します。コンピューターの電源を入れると、BIOS はハードドライブからオペレーティング システムをロードし、制御をハードドライブに渡します。BIOSは、時刻や日付などのシステム設定や、ドライブの起動順序を変更するためのユーティリティを提供します。
近年、BIOSはますますより高度な機能を提供し、使いやすい UEFI (Unified Extensible Firmware Interface) に引き継がれています。しかし、BIOSは依然としてコンピュータの重要な部分であり、万が一トラブルシューティングが必要になったときのために、BIOSについてよく知っておく必要があります。ただ、BIOSがハードディスクやUSBドライブを認識できないこともあります。
ハードドライブが BIOS 起動オプションに表示されない場合、Windows からも認識されません。BIOS で検出されないハードドライブを修正するには、いくつかの手動の解決策を講じる必要があります。
BIOS に加えて、ハードドライブが [ディスクの管理] に表示されないこともあります。ディスクの管理は、コンピューターのストレージ ドライブとパーティションを管理するWindows のシステム ユーティリティです。ディスクの管理を使用すると、ドライブのフォーマット、パーティションの作成と削除、およびドライブ文字の割り当てなどを行うことができます。ディスクの管理を使用して、ハードディスクドライブからソリッドステートドライブなど、さまざまな種類の記憶域ドライブを変換することもできます。さらに、ディスクの管理を使用してパーティションのサイズを変更し、ストレージ ドライブのファイルシステムを変更することもできます。
Windowsでディスクの管理にアクセスするには、タスクバーの検索ボックスに「ディスクの管理」と入力し、ハードディスク パーティションの作成とフォーマットを選択します。次に、ディスクの管理でハードディスクが認識されているかどうかを確認します。
このPC は、ファイルを表示および管理したり、新しいファイルを作成したりできます。Windowsの[スタート]メニューで見つけます。この PC には個人用フォルダー (ドキュメント、ダウンロード、画像など) とシステム フォルダー (Program Files や Windows など) が含まれます。
ハードドライブがBIOSでは認識されているが、Windowsでは認識されていない場合、それを修正する必要があります。この投稿では、トラブルシューティング方法を学びましょう。まず、その理由を見ていきましょう。
関連記事:ハードドライブはBIOSで認識されるが、Windowsでは認識されない場合の対処法
内蔵または外付けハードディスクが Windows 10 で検出または認識されない理由は次のとおりです。
ハードドライブがWindows10に表示されない場合は、解決策がいくつか考えられます。まず、ドライブが正しく接続されていることを確認してください。正しく接続されていない場合は、接続を修正してからやり直してください。ドライブが接続されていても表示されない場合は、NTFS ファイルシステムにフォーマットしてみてください。それでもうまくいかない場合は、ハードドライブに割り当てられているドライブ文字を変更してみてください。それでも問題が解決しない場合は、ディスクドライバーを更新してみてください。最後に、これらの解決策のいずれも機能しない場合は、ハードドライブを初期化するをやってみましょう。詳細については、以下をお読みください。
接続が緩んでいたり、ネズミに噛まれたりすることがあるかどうかを確認します。次に、ハードドライブのすべての接続が正しく行われていることを確認して、ワイヤに切断がないこともチェックしてください。
サポートされていない、RAWまたは破損したファイルシステムの原因でハードドライブが表示されないというエラーが発生した場合、ファイルシステムをNTFSに変更してエラーを修正できます。
ステップ1.Windows10/8で、Windows + X キーを押して、[ディスクの管理]をクリックします。
ステップ2.ハードドライブを見つけて右クリックし、[フォーマット]を選択します。
ステップ3.ファイルシステムを NTFS に設定し、[OK] をクリックしてドライブのフォーマットを開始します。
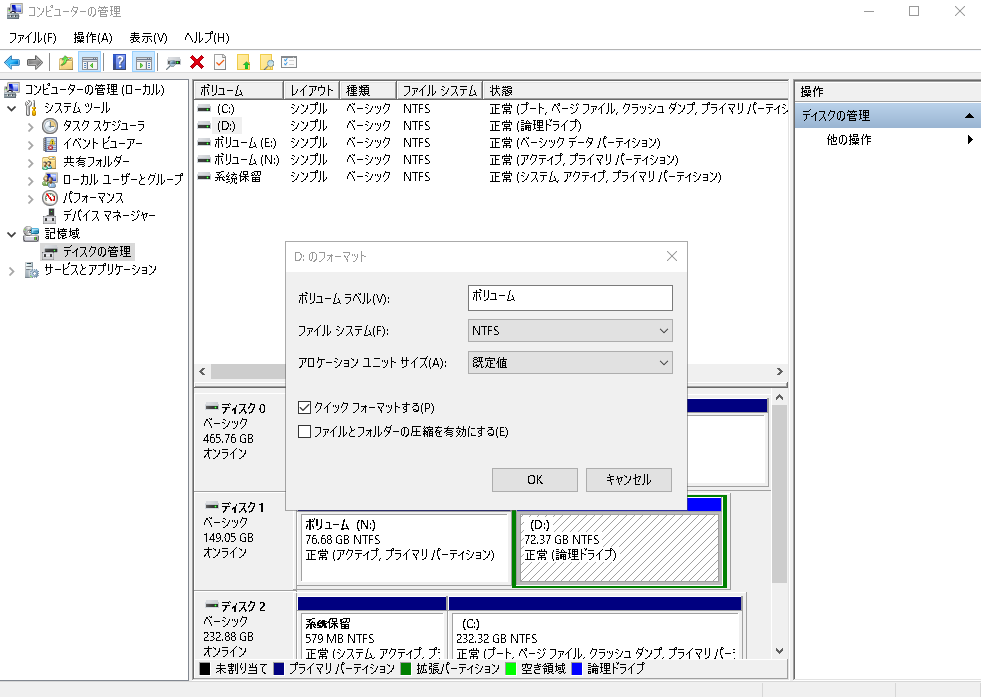
システム内に同じ文字の別のドライブがある場合、ハードドライブは検出されません。したがって、Windows 10でドライブ文字を変更することにより、ハード ライブがWindows10に表示されます。
ステップ1.ディスクの管理を開き、新しいボリュームとしてマークされたハードドライブを右クリックします。
ステップ2.[ドライブ文字とパスの変更] を選択します。新しいウィンドウで、[変更] をクリックします。
ステップ3.外付けまたは内蔵ハードドライブに新しいドライブ文字を割り当て、[OK] をクリックします。
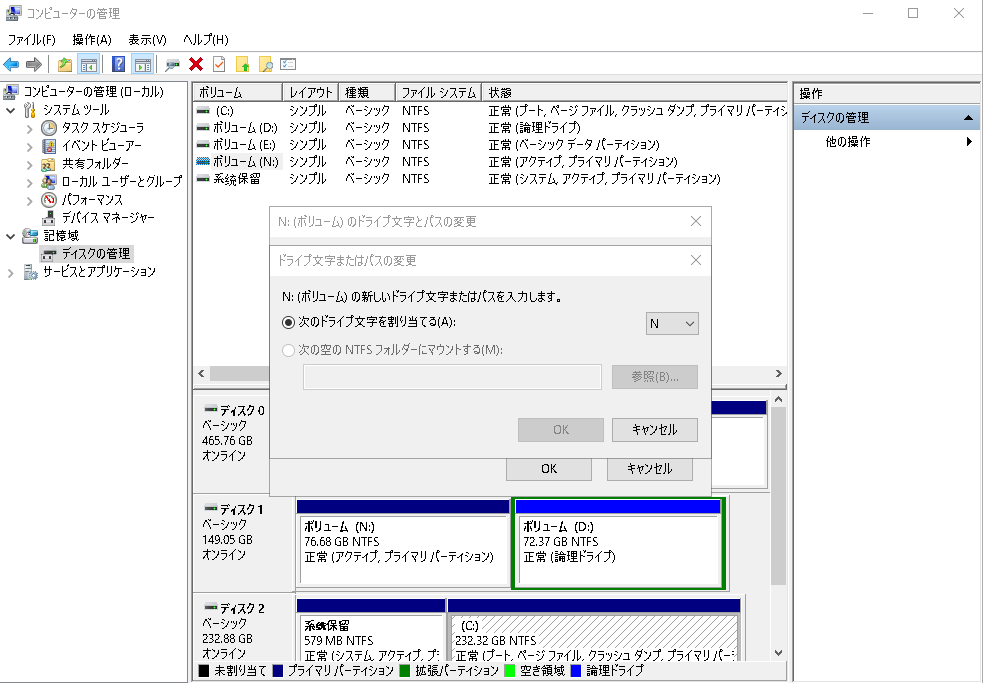
この方法は、ファイルエクスプローラーではなくディスクの管理に表示されるハードドライブに適用されます。
ステップ1. [この PC] を右クリックし、[管理] を選択します。
ステップ2. [デバイス マネージャー] をクリックし、[ディスクドライブ] を展開します。
ステップ3.問題のある外付けまたは内蔵ドライブを見つけて右クリックし、[ドライバーの更新] を選択します。
ステップ4. [ドライバを自動的に検索する] をクリックします。
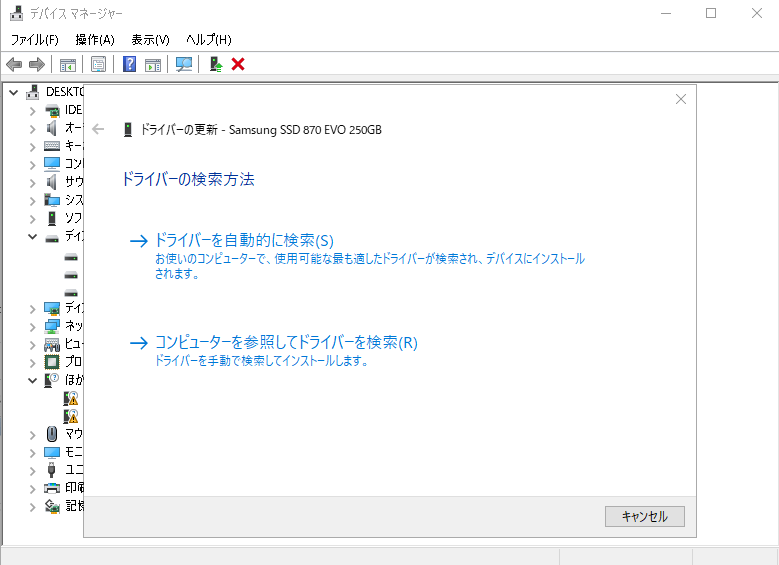
新品のハードドライブまたは未割り当てのディスクの場合は、ディスクを初期化し、新しいハードドライブにボリュームを作成してみてください。
ステップ1. [この PC] を右クリックし、[管理] を選択します。
ステップ2.「ディスクの管理」に移動し、新しいハードディスクを右クリックして、「ディスクの初期化」を選択します。
ステップ3.ディスクを選択し、パーティションスタイルとして MBR または GPT を選択し、[OK] をクリックして開始します。
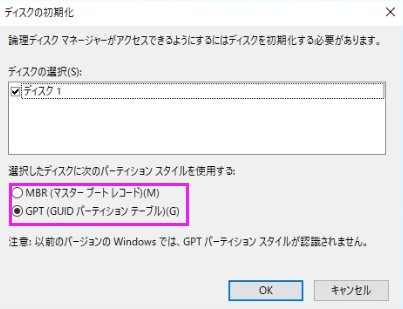
次に、画面の指示に従います。
BIOSで無効になったハードドライブは表示されません。したがって、BIOSでドライブを有効にすると役立つと思われています。
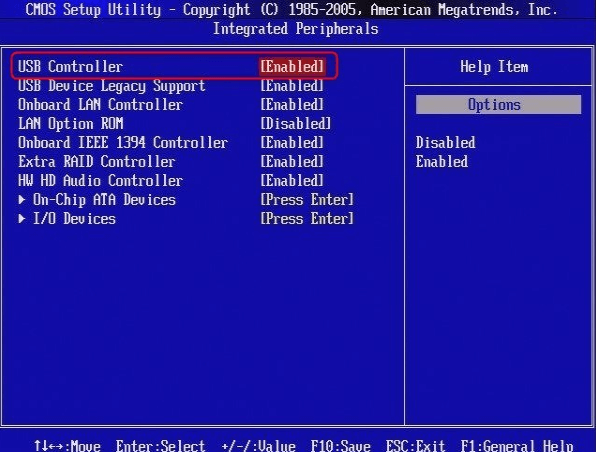
ステップ1.コンピューターを再起動し、BIOS に入るまで F2またはDelを押します。
ステップ2.キーボードの矢印キーを使用して [Integrated Peripherals] を選択し、[Enter] を押します。
ステップ3.矢印キーを使用して「USB Controller」を選択します。オプションを「Enable」に変更します。
関連記事:ハードディスクが表示されないまたはWindowsで検出されない?解決済み
「外付けハードドライブにアクセスしようとすると、表示されません。」という時、外付けハードドライブが機能しなくなったと思われています。外付けハードドライブがお使いのコンピューターと互換性がないか、コンピューターに正しく接続されていないなどが原因となるかもしれません。これから、外付けハードドライブが Windows10/8/7に表示されない時のユーザー例を見ていきましょう。
エラー:外付けハードドライブがこのPCで検出されませんが、ディスクの管理には表示されます。
方法1.別のポートに接続する
方法2.ドライバーを更新する
外付けハードドライブのドライバーを更新する必要がある場合もあります。通常、これはコンピューターのデバイス マネージャから実行します。
方法3.トラブルシューティングツールを実行する
それでも問題が解決しない場合は、外付けハードドライブの製造元に問い合わせてください。
関連記事:外付けハードドライブが認識されたが開けない問題を解決
エラー:WD 外付けハードドライブが認識されませんが、アクセスランプは点灯しています。
操作手順:
ステップ1. 接続を確認する
まず、WD外付けハードドライブがコンピューターに正しく接続されているかどうかを確認します。そうである場合は、プラグを抜いて、もう一度差し込んでください。
ステップ2.WDハードドライブをチェックする
次に、WD外付けハードドライブに物理的な損傷がないかどうかを確認します。物理的な損傷がある場合は、WD 外付けハードドライブを交換します。
ステップ3.WDハードドライブをフォーマットする
最後に、WD外付けハードドライブをフォーマットして、WD外付けハードドライブが検出されないというエラーを引き起こしている可能性のある論理エラーを修正します。
WD 外付けハードドライブをフォーマットすると、すべてのデータが消去されるため、フォーマットする前に重要なデータをバックアップするのを忘れないでください。
詳細については、こちらの関連記事を読みましょう。
修正済み:WD外付けハードドライブが認識されない/アクセスランプが点灯しているが動作しない
エラー: Seagate外付けハードドライブが表示されない、検出されない、アクセスライトが点滅するが動作しない、Windows 10 で認識されない、USB が表示されないなど。
WDと同様に、Seagate外付けハードドライブは大量のデータを保存する優れたツールですが、うまく動作しなくなる場合もあります。
解決方法:
詳細については、こちらの関連記事を読みましょう。
Windows 10でSeagate外付けハードドライブが表示されない問題の解決法
ソリッドステートドライブ (SSD) は、フラッシュメモリによって、データを保存するストレージの一種です。従来のハードドライブとは異なり、SSD には可動部品でないため、耐久性が向上し、パフォーマンスも向上します。SSD は2.5インチドライブや M.2 ドライブなど、さまざまなフォームファクターで利用できます。また、ブートドライブまたはデータドライブとしても使用できます。最新のラップトップや PCのほとんどには SSDが搭載されています。WindowsでSSDが表示されない場合は、以下の解決策に従ってください。
解決方法:
上記のすべてを試してもSSDが表示されない場合は、マザーボードに問題がある可能性が高くて、BIOS をリセットして、又はマザーボードを交換してみてください。
詳細については、こちらの関連記事を読みましょう。
M.2は、従来のSATA SSDよりも新しく高速なSSD (ソリッド ステート ドライブ) の一種です。M.2 ドライブは常にすべてのマザーボードと互換性があるわけではなく、取り付けが難しい場合もあります。M.2ドライブが BIOSまたはWindowsに表示されない場合次の方法を試しみてください。
M.2SSDを設定する
まず、M.2ドライブがマザーボードに正しく取り付けられていることを確認します。PCを再起動し、F2/Deleteを押してBIOSにアクセスします。「SATA Configuration」を展開し、「IDE」を選択します。次に、保存して終了します。
別のマザーボードを使用する
別のM.2ドライブまたはマザーボードを使用してみてください。
M.2 SSD がディスク管理に表示されない場合は、ドライバーを更新し、ハードウェアとデバイスのトラブルシューティング ツールを適用して、ドライブ文字を割り当てることもできます。
詳細には、こちらの記事を読みましょう。
Windows 10/11でM.2 SSDが検出されない時の対処方法(BIOS/ディスク管理)
NVME(Non-Volatile Memory Express) は、SSD をコンピューターに接続するための新しいインターフェイスです。古いSATA インターフェイスと比較して、NVME には、待ち時間の短縮、データ転送速度の高速化、CPU リソースのより効率的な使用などの利点があります。

ただし、NVME ドライブはまだすべてのコンピューターと互換性があるわけではありません。場合によっては、NVMEドライブが BIOSによって検出されない又は汎用ストレージ デバイスとして表示されることがあります。
NVMEドライブをうまく動作させるには:
詳細には、こちらの記事を読みましょう。
上記のHDDやSSDのエラーを修復するとき、データを失う恐れがありますが、ご心配なされないでください。適切なデータ回復ツールによって、それを復元できます。
適切なソフトウェアを使用すれば、ほとんどの場合、これらの断片をつなぎ合わせて失われたデータを回復できます。場合によっては、ファイルが新しいデータで上書きされ、永久に失われることもあります。ファイルが見つからないことに気付いた後すぐに行動すれば、それを復元できる可能性が高くなります。
EaseUS Data Recovery Wizardを使用すると、ハードドライブ、外付けドライブ、SSD、USB、SD カードなどからデータを復元できます。これにより、数クリックだけでどのデバイスからでもデータを復元できます。今すぐダウンロードして、作業を始めましょう。
ステップ1.場所の選択
ソフトを実行してください。最初画面で復元したいHDDドライブ(例えE:)を選択して「紛失データの検索」をクリックしてください。そうすると選んだディスクのスキャンを始めます。

ステップ2.スキャンとファイルの選択
スキャンが終わったら、画面の上部メニューで「フォルダ」あるいは「種類」をクリックしてください。そして、展開されたリストでファイルのフォルダまたは種類を選択してください。(復元したいファイルを素早く指定し、プレビューすることができます。)

ステップ3.復旧場所を選んでリカバリー
復元したいファイルを選択してから「復元」をクリックしてください。選択されたファイルの保存場所を指定して復元を終わえます。(ファイルの上書きを避けるため、復元されたファイルを元場所と異なるディスクで保存しなければなりませんので注意してください。)

1. 通常のスキャンを実行する
ハードライブの健康状態をチェックする最も重要だと思われているのは、ウイルス対策プログラムをによってハードドライブの定期的にスキャンすることです。これにより、ハードドライブの潜在的な脅威を特定し、損傷が発生する前にそれらを取り除くことができます。
2. SMARTツールを使用する
SMARTはSelf-Monitoring, Analysis, and Reporting Technologyの略で、ディスクの温度やエラー率などを追跡します。SMART ツールがハードドライブの問題を検出すると、警告が表示されるので、ハードドライブが故障する前にデータをバックアップするなど措置を講じることができます。
3.メーカーサポート問い合わせ
製造元は、ディスクの使用頻度に基づいて、ディスクの予想寿命も示します。大きなファイルを定期的にコピーしている場合や、小さなファイルを頻繁に追加・削除している場合は、パス/フェイルのカウントが通常より早く減少します。
本記事では、コンピュータがハードディスクを検出しない理由と完全なガイドを説明しました。また、修復によるデータ損失の解決策も紹介しました。本記事に従って、問題が解決しない場合は、専門家の助けを求めることをお勧めします。
誤って消去してしまったファイルをはじめ、様々な問題や状況でもデータを簡単に復元することができます。強力な復元エンジンで高い復元率を実現、他のソフトでは復元できないファイルも復元可能です。
もっと見るEaseus Data Recovery Wizard Freeの機能は強い。無料版が2GBの復元容量制限があるが、ほとんどのユーザーはほんの一部特定なデータ(間違って削除したフォルダとか)のみを復元したいので十分!
もっと見る...このように、フリーソフトながら、高機能かつ確実なファイル・フォルダ復活ツールとして、EASEUS Data Recovery Wizardの利用価値が高い。
もっと見る