-
![]() Windows向けデータ復旧
Windows向けデータ復旧
- Data Recovery Wizard Free購入ダウンロード
- Data Recovery Wizard Pro 購入ダウンロード
- Data Recovery Wizard WinPE購入ダウンロード
- Partition Recovery購入ダウンロード
- Email Recovery Wizard購入ダウンロード
- おまかせデータ復旧サービス
概要:
SDカードで削除したデータや消えてしまったデータを復元するには、どうしたらいいですか?この記事では、SDカードのデータを完璧に復元する方法を皆さんに紹介します。これらの方法に従って、削除したデータ、何らかの原因によって消失したデータをSDカードから簡単に復元することができます。
大切な写真や動画、書類などを保存していたSDカードのデータが突然消えてしまった――そんな経験はありませんか?SDカードの復元が必要になるケースとしては、誤ってファイルを削除してしまった場合や、カードをフォーマットしてしまった場合、または「読み込めません」「フォーマットしてください」と表示されるようなトラブルなどが挙げられます。
こうしたデータ損失は一見完全に消えてしまったように思えますが、実は多くの場合、データそのものは物理的に残っており、適切な手順を踏めば復元できる可能性があります。次のセクションでは、復旧前に確認すべき基本的なチェック項目をご紹介します。
SDカードのデータ復元を試みる前に、まずはSDカード自体や接続環境の状態をしっかり確認しておくことが重要です。場合によっては、簡単な接続トラブルが原因で読み込めないだけというケースもあります。
⭐SDカードがパソコンにしっかりと最後まで差し込まれているかを確認しましょう。接触不良や中途半端な挿入状態では、正しく認識されないことがあります。
⭐SDカードリーダーの動作を確認しましょう。別のSDカードを使用して読み込めるか試すことで、リーダー側に問題があるかどうかを判断できます。
⭐パソコンのUSBポートに不具合がある可能性もあるため、別のポートに接続するか、他のパソコンやデバイスでSDカードが認識されるかを確認しましょう。
これらの基本的な確認を行うことで、ソフトを使った復元作業に進む前に、物理的な問題や接続トラブルを早期に発見できます。まずは落ち着いて、1つずつチェックしてみてください。
SDカードから削除してしまった写真や動画、ドキュメントなどのデータは、専用のデータ復旧ソフトを使うことで高い確率で取り戻すことができます。中でも「EaseUS Data Recovery Wizard」は、操作が簡単で初心者にも扱いやすく、世界中で多くのユーザーに支持されている人気の復元ソフトです。このソフトは、誤削除・フォーマット・ファイルシステムのエラーなど、さまざまなデータ損失のケースに対応しており、数回のクリックでスキャンから復元まで行うことができます。
SDカードをパソコンに差し込んだら、以下の手順に従ってください。
ステップ1. まず、カードリーダーを使ってSD/TFカードをコンピューターに正しく接続します。EaseUS Data Recovery Wizardを起動し、「SDカード復元」を選択してください。お使いのデバイスのブランドを選びます(正しいブランドを選ぶことで、復元の成功率が高くなります)。その後、「スキャン」ボタンをクリックしてください。

ステップ2. スキャンが完了したら、画面上部のメニューから「フィルター」あるいは「フォルダ」と「種類」をクリックして、パスやファイルの分類でまとめます。展開されたリストから、フィルターまたは種類を選択してください。これにより、検出されたすべてのファイルを確認することができます。

ステップ3. 復元したいファイルを選択し、「復元」をクリックしてください。選択したファイルの保存先を指定して復元を終わえます。ファイルの上書きを避けるため、復元されたファイルは元の場所とは異なるディスクに保存したほうがいいです。

操作手順について文章で説明してきましたが、実際の画面を見ながら確認したい方のために、以下の動画をご用意しました。実際の操作の流れを視覚的に確認できるので、初めて復元ソフトを使う方にも分かりやすくなっています。ぜひ参考にしてみてください。
SDカードのデータ復元をスムーズに進めるためには、具体的な復元手順の前にいくつか重要な注意点を押さえておく必要があります。以下に、データ復元の成功率を高めるための3つのポイントを解説します。
⭐再フォーマットは避けましょう:削除やフォーマット後でもデータはすぐには消えませんが、再フォーマットを行うと上書きにより復元が困難になります。データが見つからなくても、焦ってフォーマットしないようにしましょう。
⭐SDカードに新しいデータを保存しない:新たなデータを書き込むと、削除されたファイルの領域が上書きされ、復元がほぼ不可能になります。実際、削除後もデータは物理的に残っていますが、上書きされると復旧は困難です。復元の成功率を高めるためには、削除後すぐにSDカードの使用を中止し、別のディスクに復元を行うことを強くおすすめします。
⭐論理的障害と物理的障害を見極める: SDカードのトラブルには「論理的障害」と「物理的障害」があり、対処法が異なります。復元を試みる前に、まずどちらの障害かを判断することが重要です。
【論理的障害】:たとえば、ファイルシステムが壊れてSDカードがRAW状態になり、「フォーマットする必要があります」などのエラーが表示されることがあります。この場合、「フォーマット」ボタンは絶対に押さないでください。実行すると復元の成功率が大きく下がります。
【物理的障害】:カードを挿しても全く認識されない、エラー表示も出ない場合は物理的な故障が疑われます。このようなケースでは、個人での復旧は難しく、無理に操作するとかえって被害が拡大する可能性があります。
物理障害が疑われる場合は、無理をせず、専門のデータ復旧業者に相談するのが安全な選択です。
EaseUSの専門家チームは、24時間365日対応の1対1のマニュアルサービスを提供し、データのご削除や紛失を効率的に解決します。
上記の内容に従って、sdカードは依然として使えなくなる場合、事業者にデータ復旧の依頼を出すのがおススメです。国内のデータ復旧の事業者はたくさんありますが、ここでロジテックを皆さんにおススメします。ロジテックはエレコム傘下の子会社として、非常に信頼性があると思います。
上記の手順を試してもSDカードが使用できない場合、データ復旧の専門業者に依頼することを検討してください。国内には多くのデータ復旧業者がありますが、ここでは特に信頼できる「ロジテック」をおすすめします。ロジテックはエレコム傘下の子会社であり、信頼性の高いデータ復旧サービスを提供しています。

ロジテックでは、SDカードの初期診断(状態の確認や原因の特定)を無料で行ってくれますし、データ復旧が成功した場合のみ費用が発生する「成功報酬型」の料金体系を採用していますので、復旧できなかった場合は費用がかからないため安心です。ただし、専門業者に依頼する場合、自分でデータ復旧を試みるよりも費用が高くなるのが一般的です。そのため、特に緊急性や重要性が高いデータの場合に利用するのが良いでしょう。
軽度なトラブルや重要度の低いデータの場合は、まずは市販のSDカードの復旧ソフトを使って自分で復旧を試みるのも一つの方法です。復旧ソフトは手軽に利用でき、費用も業者に依頼するより比較的安価で済むため、状況に応じて選択することをおすすめします。
SDカードのデータを削除した場合、一見するとデータが完全に消えたように見えますが、実際にはすぐに消去されるわけではありません。削除されるのはファイル名やパスなどの管理情報であり、データ自体はSDカード上に残っています。ただし、削除されたデータが保存されている領域に新しいデータが書き込まれると、その領域が上書きされ、データが永久に失われてしまいます。
そのため、削除したデータを復元するためには、まずSDカードの使用をただちに停止することが非常に重要です。削除後にSDカードを一切使用していなければ、そのデータが復元できる可能性は非常に高いと言えます。
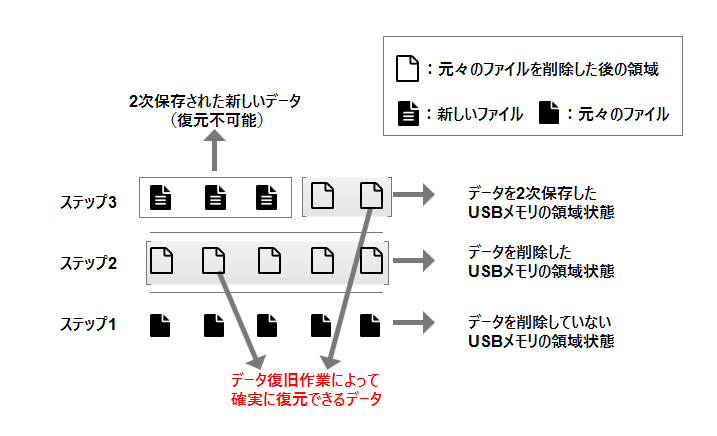
もし既にSDカードを使用してしまった場合でも、強力なデータ復旧ソフトを使用することで、削除されたデータを復元できる可能性があります。このようなソフトは、SDカード上に残されたデータをスキャンし、復元可能なファイルを見つけ出します。
以上は、データが紛失した、誤って削除されたSDカードから復元する方法をご紹介しました。SDカードのデータ消失は突然発生することが多いため、慌てずに適切な手順を踏むことが重要です。
データ復元の基本的なポイントとして、データが削除された際には上書きを防ぐためにSDカードの使用を直ちに停止し、復元ソフトウェアや適切な対策を講じることが求められます。また、復元ソフトを利用する際には、信頼性の高いツールを選び、注意点を守ることで復元の成功率を大幅に高めることができます。
さらに、今回ご紹介した方法だけでなく、SDカードのデータ保護や復元のために以下のような予防策や対処法を覚えておくのも大切です。
1. SDカードのデータが消えたり、アクセスできなくなった場合、どうすればいいですか?
SDカードのデータが見えなくなったり、アクセスできなくなった場合、まずは慌てずに冷静に対応することが大切です。最初に、SDカードをカメラやコンピュータから取り外し、物理的に安全な場所に保管しましょう。そして、データが上書きされるリスクを防ぐため、SDカードの使用を直ちに停止してください。その後、専用のデータ復元ソフトウェアを利用して復元を試みる準備を進めてください。なお、SDカードを引き続き使用するとデータが上書きされ、復元が不可能になる場合があるため注意が必要です。
2. SDカードのデータ復元におすすめのソフトウェアは何ですか?
データ復元ソフトウェアは多数存在しますが、人気があり信頼性の高い選択肢としては「EaseUS Data Recovery Wizard」や「Recuva」、「Stellar Data Recovery」などがあります。これらのソフトウェアは使いやすく、多くのファイル形式をサポートしています。
3. SDカードのデータ復元ソフトウェアを使用する際の注意点は?
データ復元ソフトウェアを使用する際には、以下の点に注意してください。
誤って消去してしまったファイルをはじめ、様々な問題や状況でもデータを簡単に復元することができます。強力な復元エンジンで高い復元率を実現、他のソフトでは復元できないファイルも復元可能です。
もっと見るEaseus Data Recovery Wizard Freeの機能は強い。無料版が2GBの復元容量制限があるが、ほとんどのユーザーはほんの一部特定なデータ(間違って削除したフォルダとか)のみを復元したいので十分!
もっと見る...このように、フリーソフトながら、高機能かつ確実なファイル・フォルダ復活ツールとして、EASEUS Data Recovery Wizardの利用価値が高い。
もっと見る