-
![]() Windows向けデータ復旧
Windows向けデータ復旧
- Data Recovery Wizard Free購入ダウンロード
- Data Recovery Wizard Pro 購入ダウンロード
- Data Recovery Wizard WinPE購入ダウンロード
- Partition Recovery購入ダウンロード
- Email Recovery Wizard購入ダウンロード
- おまかせデータ復旧サービス
概要:
Macパソコンを利用している時、操作ミスまたはほかの不明な原因によって、Macに保存しているデータが消えるかもしれません。このようなトラブルに遭遇したら、どうしたらいいのかを考えて心当たりがなく、イライラする方がいると思います。ご心配なく!本文では、消えたMacデータの復元方法をご紹介します。
「Macに保存している家族の写真が勝手に消えてしまいました。ゴミ箱の中にもありません。それらの写真はどこに行ってしまいましたか?削除操作をしたことについては心当たりがありませんが、勝手に消えた原因は何ですか。今は写真を取り戻したいんです。Macのデータを復元するにはどうしたらいいんですか?」

こういう人為的なミスによりMacのデータがなくなるのは主なシナリオものの、具体的に下記の六つの原因によってMacのデータが紛失してしまいます。
上記のように、Mac(マック)を利用している時、多くのユーザーは、何かの原因でデータ損失に遭ったことがあると思います。時々、操作ミスまたはほかの原因によって、Macに保存しているデータが勝手に消えるかもしれません。このようなトラブルに遭遇したら、どうしたらいいのかを考えて心当たりがなく、イライラする方がいると思います。
ご心配なく!
これからも、消えたMacデータの復元方法をご紹介します。
最初にすべのことは、バックアップがあるのかどうかの確認です。
MacでTimeMachineというバックアップ機能が搭載されているので、TimeMachineでバックアップを取った場合は、そのバックアップファイルから直接に復元することが可能です。
しかし、TimeMachineでバックアップを取っていない場合は、Macのデータを復元するために、Mac向け専門的なデータ復元ソフトが必要となります。
それでは、上記の2つ方法を1つずつ紹介していきたいと思います。
Macでデータが消えてしまった場合は、以上の2つの対処法が利用可能です。TimeMachineはMacに内蔵されているバックアップ機能なので、TimeMachineバックアップを有するユーザーは同じくTimeMachineを使ってデータを復元する方法が分かっていないかもしれないので、本文では、まずTime Machineを使ってMacを復元する方法を皆さんに紹介します。
ステップ1.Macが起動してFinderが表示される場合は、移行アシスタントを開きます (「アプリケーション」フォルダの「ユーティリティ」フォルダにあります)。
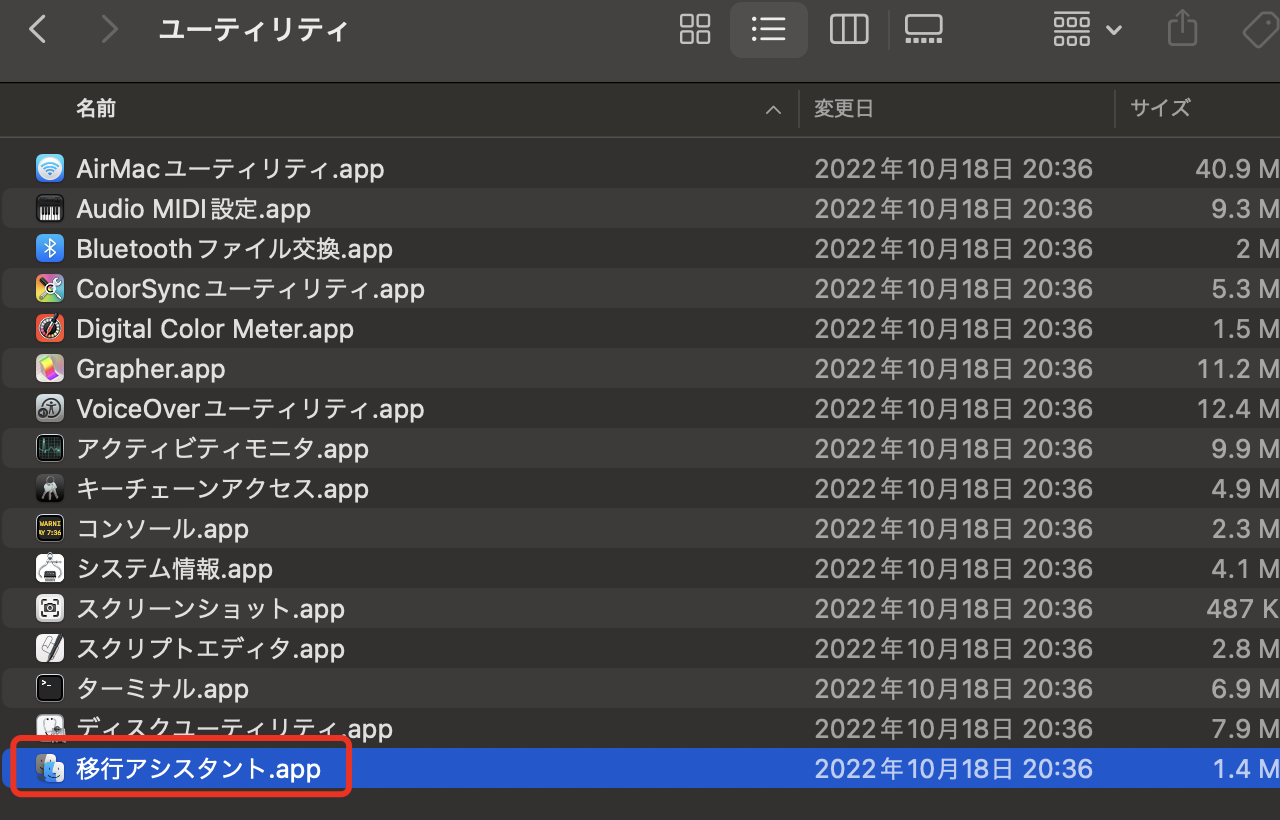
ステップ2.情報の転送方法の画面では、Mac、Time Machine バックアップ、または起動ディスクから転送するオプションを選択します。「続ける」をクリックします。
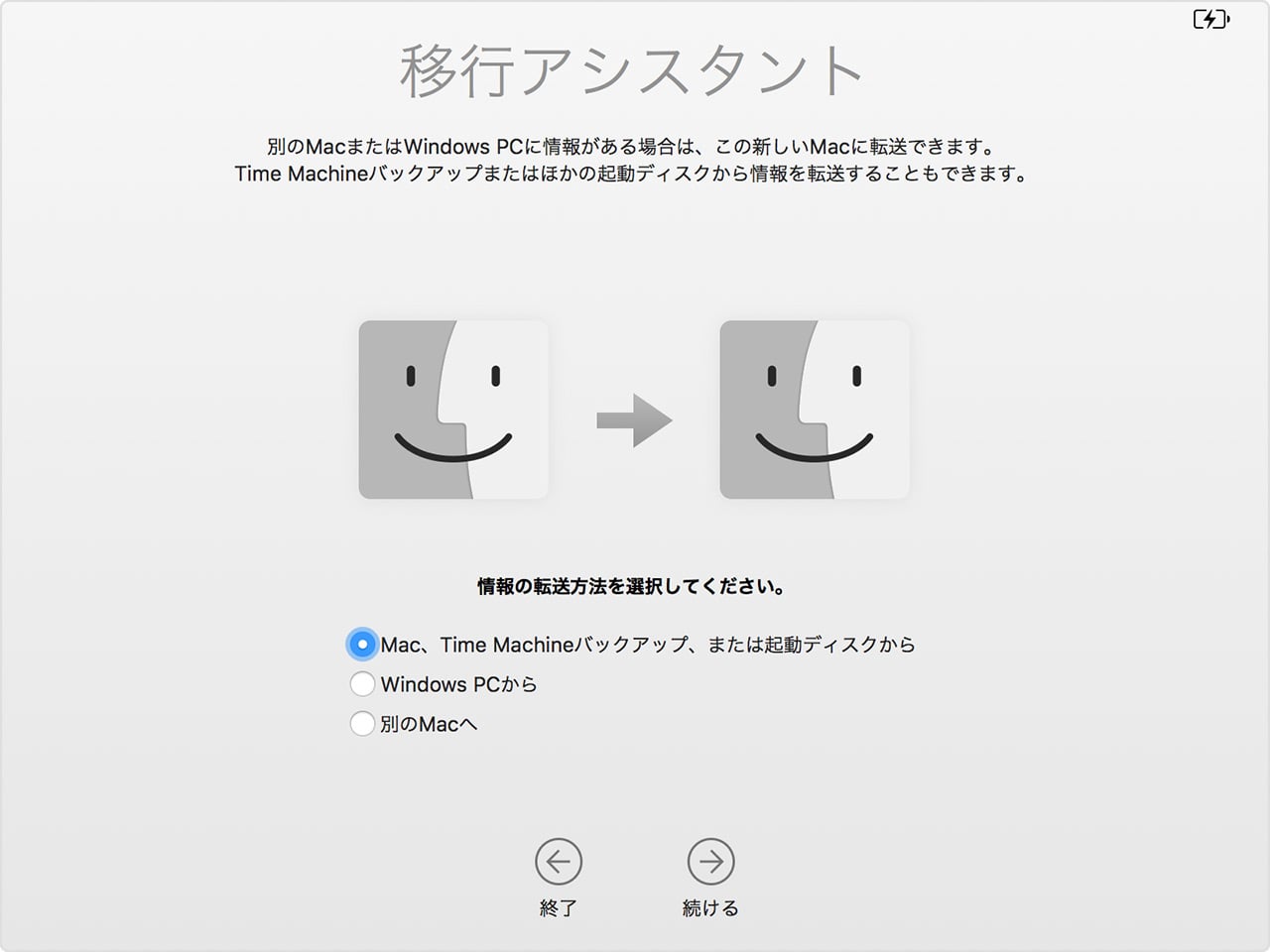
ステップ3.Time Machine バックアップを選択してから「続ける」をクリックします。(ご選択のバックアップには当該iWorkファイルが含まれていることを確保してください。)
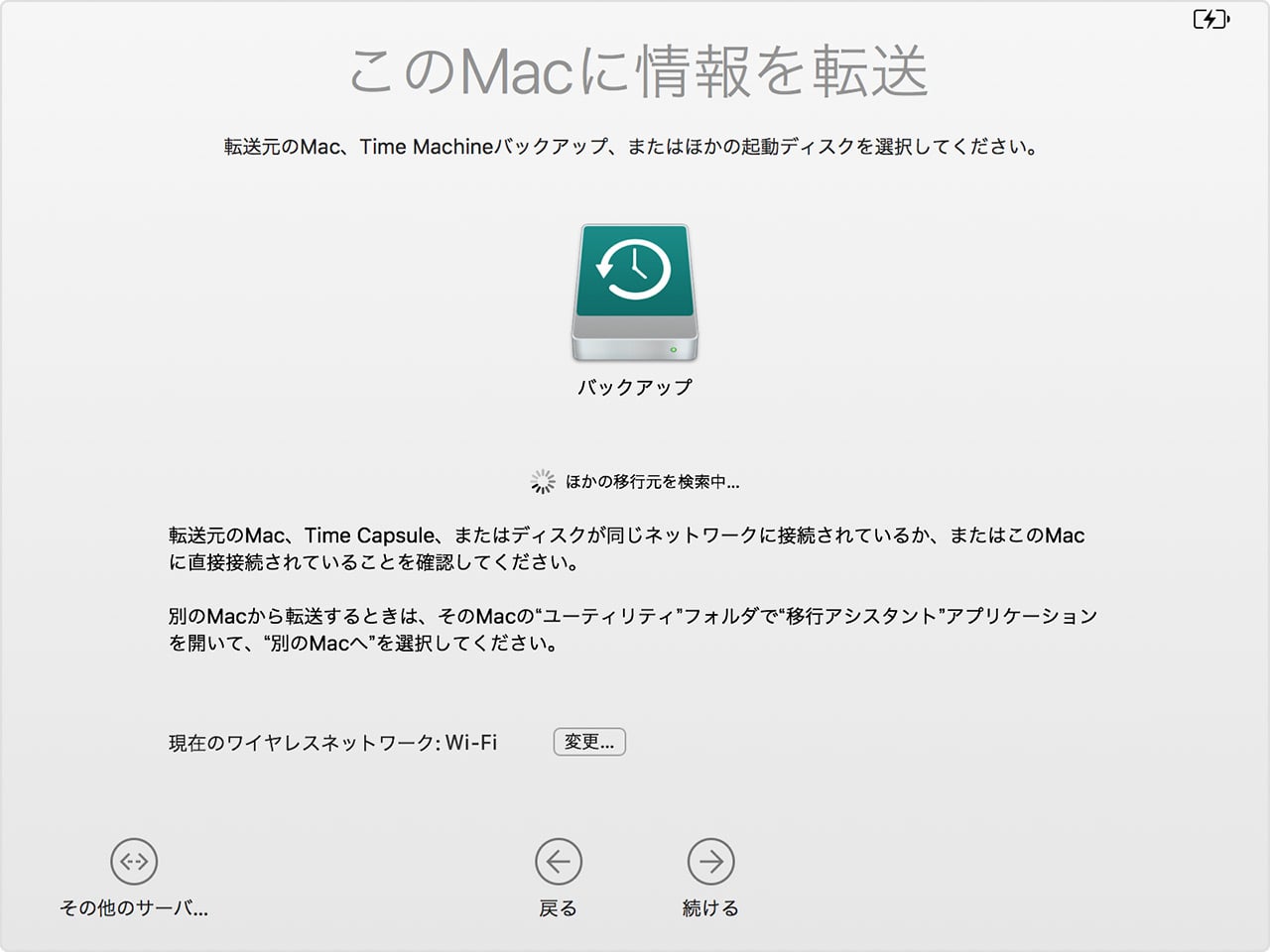
ステップ4.日時別にバックアップをまとめたリストから選択する画面が表示されたら、バックアップを選択して「続ける」をクリックします。
ステップ5.転送する情報を選択し、「続ける」をクリックすると、転送が開始します。この画面の見え方は、Mac によって異なります。
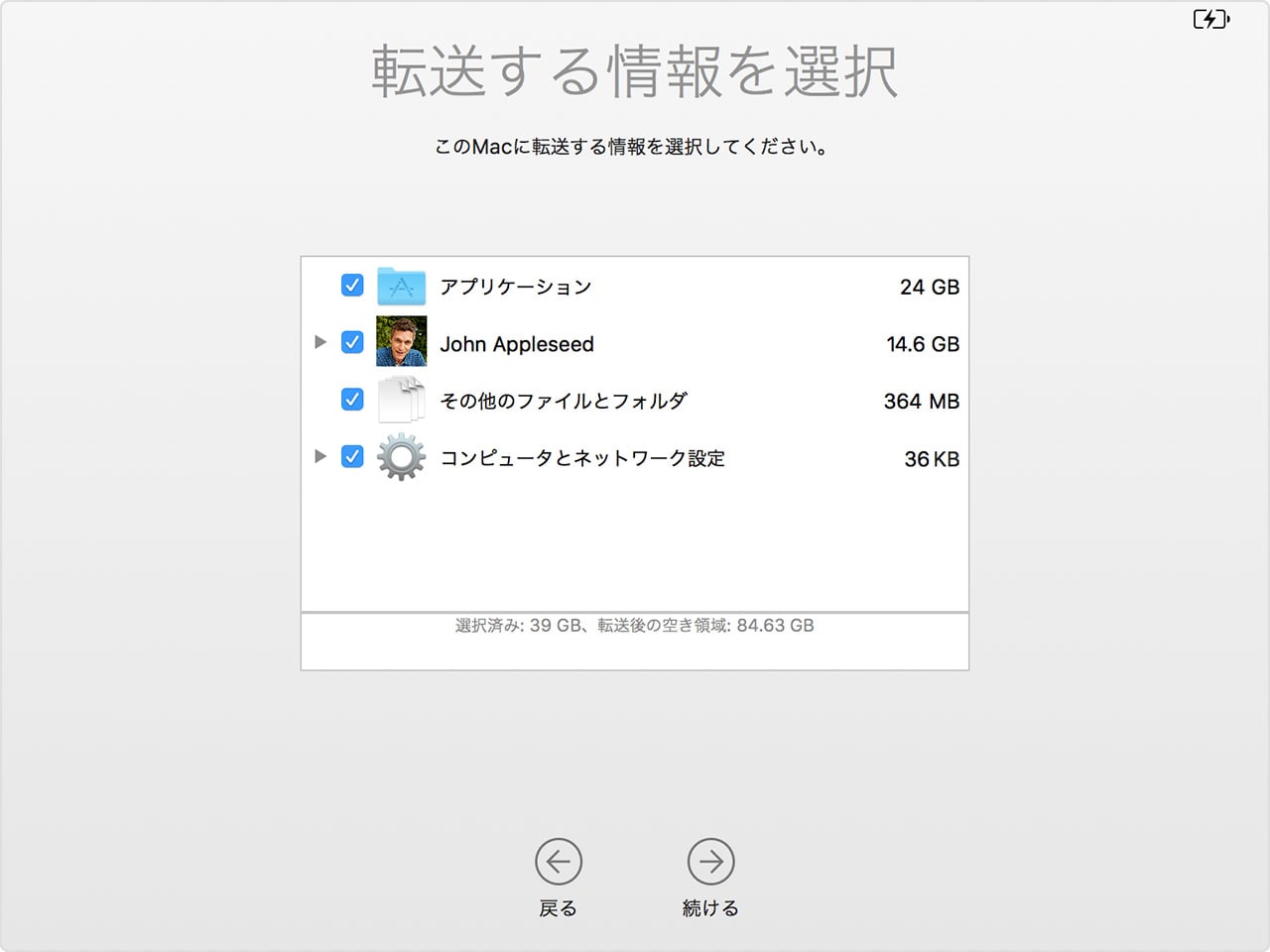
以上で、Time Machineを使って消えたデータを簡単に復元することができます。しかし、もしてバックアップを取っていない場合は、サードパーティーツールの力を借りる必要があります。
Macから削除したファイルがすぐゴミ箱に入リ、ゴミ箱を空にしてしまったら、データが完全に消えたそうに見えますが、実はそうではありません。Macでの削除操作というのは、元々ディスクの容量を解放するための操作なので、削除ファイルがパソコンから見えなくなり、その分の容量をも利用可能とマークされてしまいます。それゆえ、新しいデータをその分の領域に保存することができるようになります。ただし、ファイルを削除して、その分の領域に新しいデータを保存しない場合は、データが完全に消去されていなく、復元することが可能です。Macで削除データを復元できる原理は下記の画像のようです。それは、どうしてバックアップがないのに復元ができる理由です。
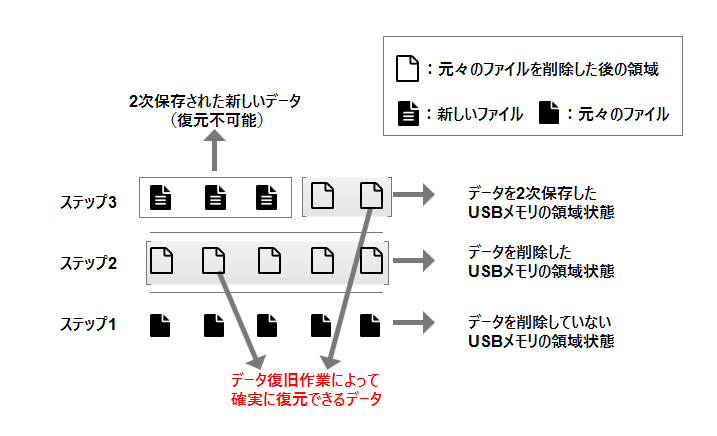
EaseUS社はMacユーザ向け、有効なデータ復元ソフトーEaseUS Data Recovery Wizard For Macを開発しました。簡単に使えるこのソフトはMacで起こったデータ問題を完全に解決できます。
また、EaseUS Data Recovery Wizard For Macにより、3ステップで消えたMacのデータを復元することができます。上記のダウンロードボタンをクリックすることでこのプログラムをMacにダウンロードしてインストールします。それから、プログラムを実行してMacのデータ復元を始めましょう。
ステップ1.削除されたファイル/フォルダが保存されていた場所を選んで、「失われたファイルを検索」をクリックします。

ステップ2.クリックしてから、スキャンが開始します。(自動的に開始する高度なスキャンは時間がかかりますが、探せるデータも多いです。)

ステップ3.保存の位置(クラウドを薦めします)を選択して、「保存」すると、復元の作業が完了です。

ガジェットマニアZの有邊様も、このデータ復旧ソフトで10年前のデータも復活できたので、興味がある方は下記の関連記事をご覧ください。
関連記事:【外部リンク】10年前のデータが復活!データ復旧ソフト「EaseUS Data Recovery Wizard」
誤って消去してしまったファイルをはじめ、様々な問題や状況でもデータを簡単に復元することができます。強力な復元エンジンで高い復元率を実現、他のソフトでは復元できないファイルも復元可能です。
もっと見るEaseus Data Recovery Wizard Freeの機能は強い。無料版が2GBの復元容量制限があるが、ほとんどのユーザーはほんの一部特定なデータ(間違って削除したフォルダとか)のみを復元したいので十分!
もっと見る...このように、フリーソフトながら、高機能かつ確実なファイル・フォルダ復活ツールとして、EASEUS Data Recovery Wizardの利用価値が高い。
もっと見る