-
![]() Windows向けデータ復旧
Windows向けデータ復旧
- Data Recovery Wizard Free購入ダウンロード
- Data Recovery Wizard Pro 購入ダウンロード
- Data Recovery Wizard WinPE購入ダウンロード
- Partition Recovery購入ダウンロード
- Email Recovery Wizard購入ダウンロード
- おまかせデータ復旧サービス
概要:
この記事では、テスラドライブレコーダー映像を表示する方法、およびEaseUS Data Recovery Wizard for Macを使って紛失または削除されたテスラドライブレコーダー動画を復元する方法を説明します。
テスラの車載カメラは、テスラ車に搭載する映像・音声記録装置のことです。運転中に事故を起こす瞬間を記録するためによく使われています。特斯ラのドライブレコーダー映像をどのように再生するのですか?本記事は4つの有効な方法を示します。
|
方法1.ソフトウェアを使って、テスラ車載カメラの映像を表示する |
これは、削除されたテスラ車載カメラの映像クリップを表示する最も強力な方法です。 |
|
方法2.テスラ車載カメラの映像をタッチスクリーンで表示する |
これは、駐車中にテスラ車載カメラ映像クリップを確認する最も簡単かつ迅速な方法です。 |
|
方法3.Macで、テスラ車載カメラの映像を表示する |
USBストレージの容量が少なくなった場合は、前の映像をMac にバックアップし、USBを使用できるようにフォーマットします。 |
|
方法4.iPhoneで、テスラ車載カメラの映像を表示する |
USBドライブをコンピュータに転送せずに、テスラ車載カメラ映像を表示できます。 |
テスラ モデルX、モデル3又はモデルY タッチスクリーンの下部バーにDashcamアプリを追加すると、車載カメラの動画に簡単にアクセスできます。テスラ車載カメラは常に録画されていますか? 答えはいいえ。車載カメラがオフの場合、録画はしません。プライバシーを保護するために、テスラドライブレコーダーで記録された動画はフォーマットされたUSBドライブに保存され、テスラには送信されません。
テスラ車載カメラの映像を表示する方法を紹介する前に、テスラのドライブレコーダーを正しく使用する方法を説明します。USBドライブをフォーマットして挿入し、テスラ ダッシュカムを有効にしてください。ここでは動画チュートリアルを追加して、一緒にチェックしましょう。
02:36 - テスラドライブレコーダーとは
02:55 - セントリー モードとドライブレコーダーの設定を最適化する
06:03 - ドライブレコーダーの使用
07:17 - テスラからセントリー モード/ドライブレコーダーの動画を削除する
録画が保存されると、タッチスクリーンまたはMacBookでテスラ車載カメラの映像クリップにアクセスできるようになります。または、テスラUSBをコンピュータに挿入して、フッテージ クリップを表示することもできます。
ドライブレコーダー映像は、運転者が車の運転状況を確認するのに役立ち、不幸な事故が発生した場合には、司法当局が事故の原因と結果を解明するのに役立ちます。
テスラのドライブレコーダー映像をチェックするには、いくつかの方法がありますが、最も簡単なのはEaseUS Data Recovery Wizard for Mac Proを利用することです。このツールを使用すると、複雑な手順を省略し、テスラ車載カメラの中でのファイルを直接チェックすることができます。
テスラ車載カメラストレージが不足している時、録画は保存されません。この場合、ほとんどのユーザーはUSBドライブの空き容量を増やすために、以前の映像を削除するかもしれません。その結果、テスラ車載カメラの映像が失われるか恐れがあります。
車載カメラのストレージデバイス(SDカード、外部ディスクなどを含む)が破損した場合(パーティションの破損またはRAW形式)、その上の回復可能なデータをすぐに読み取ることができます。さらに、EaseUSソフトウェアを使用すると、削除されたテスラ ダッシュカムの映像を表示したり、それをMacですばやく復元したりすることもできます。
そして、このソフトはMacでのUSBデータ回復をサポートしています。たとえば、誤って削除したビデオ、ドライブレコーダーの動画など、いずれもこのソフトを通じて、外付けUSBドライブから回復できます。さらに、USBドライブが破損している場合、EaseUS Macデータ回復ソフトウェアを利用して、破損したUSBドライブを安全かつ迅速に修復できます。
Macで削除されたテスラ車載カメラの映像を回復する手順は次の通りです。
ステップ1.
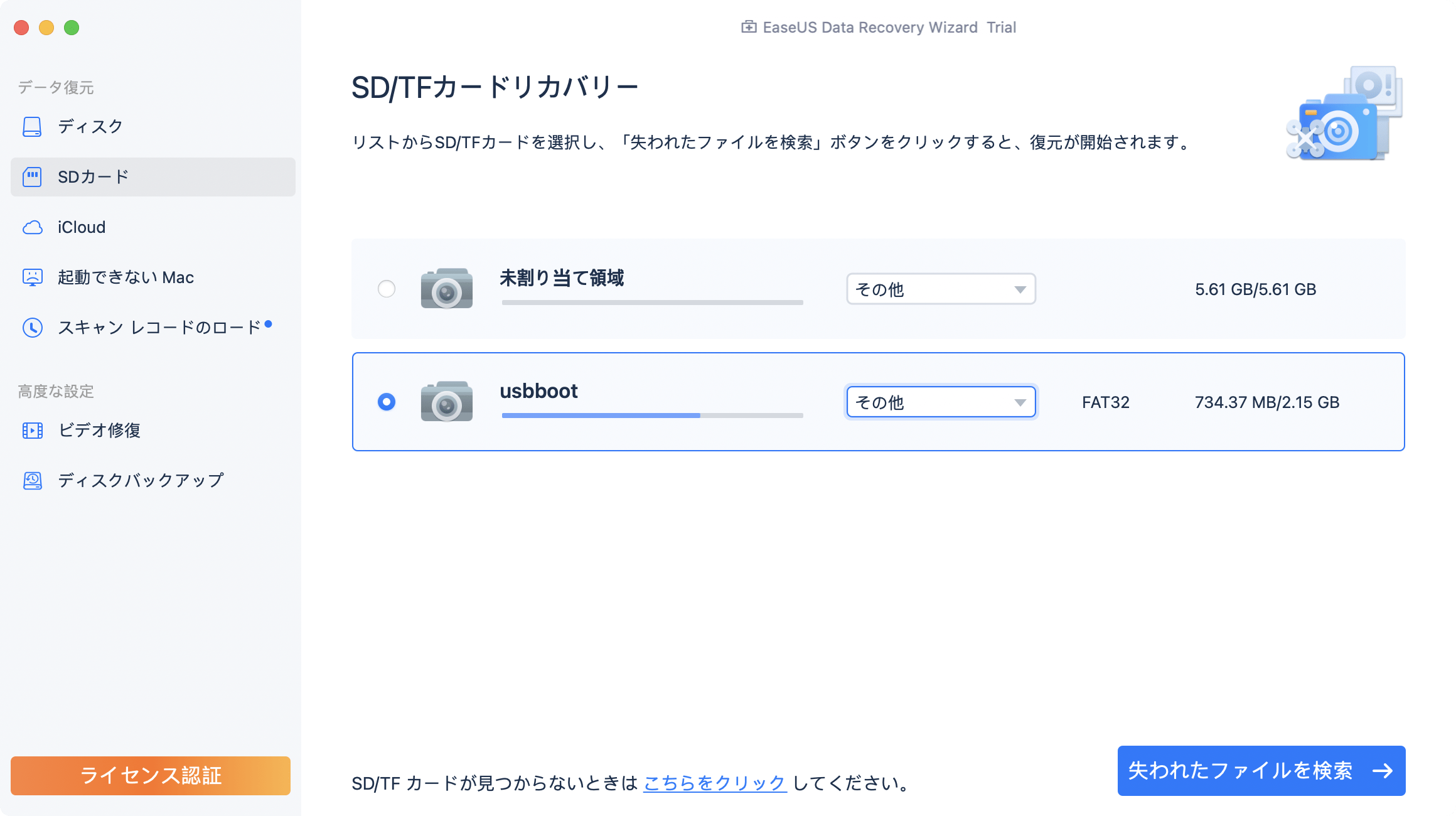
ステップ2.「失われたファイルを検索」をクリックしてから、クイックスキャンとディープスキャンが開始します。辛抱強く完全スキャンが終わるまで待つと、全ての復元できるファイルを表示します。

ステップ3.検索後、左側で「種類」や「パス」や上部の「フィルター」を選択して、ファイルを分類することができます。そして、 復元したいファイル(ファイル形式によってはダブルクリックするとプレビューできます)を選択し、下の「復元」ボタンをクリックします。保存すると、復元の作業が完了です。
💡:クラウドに保存するのをお勧めします。

駐車するとき、車載カメラの録画を見ることができます。以下の手順に従います。
ステップ1.タッチスクリーン上のドライブレコーダーアイコンをタッチします。

テスラ ダッシュカムでは、異なるモードを選択して動画を保存ことができます。次の3つのモードを確認して、適切なモードを選択してください。
ステップ2.画面上のメニュー アイコンをタッチすると、タブに録画ビデオ クリップが表示されます。このページでは、動画の一時停止、巻き戻し、削除などを操作できます。
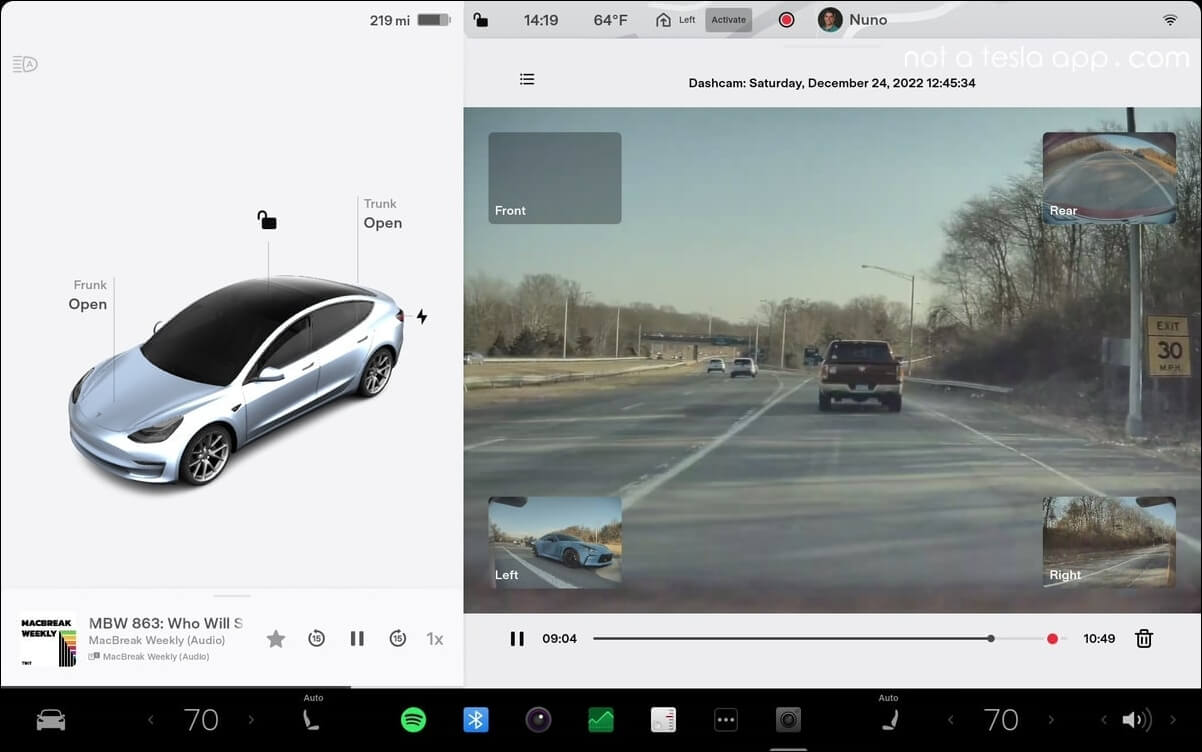
注:容量が不足すると、映像はUSBドライブに保存できません。そのため、他のストレージ デバイスにバックアップした後に以前の映像を削除するか、MacでテスラUSBをフォーマットする必要があります。
この記事をソーシャル メディアで共有して、タッチスクリーン、Mac、iPhoneでテスラ車載カメラの動画を表示する方法をより多くの人に伝えましょう。
コンピューターで、車載カメラの映像にアクセスするには、次の手順に従ってやりましょう。
ステップ1.USBをMacに挿入し、「アプリケーション>ユーティリティ>ディスクユーティリティ」に沿い、Macでディスクユーティリティを起動します。
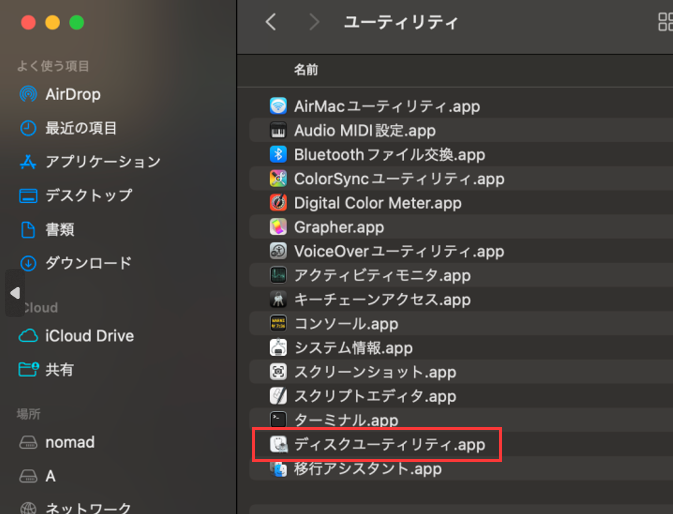
ステップ2.左側のパネルでUSBドライブを選択し、開きます。
ステップ3.TeslaCamというフォルダーが表示されます。車載カメラの動画クリップは、TeslaCamのサブフォルダーに保存されます。
ただし、場合によってはMacがUSBドライブを検出しないとうエラーが発生する恐れがあります。その時、Macが「First Aidで修復の必要な破損が見つかりました。」というメッセージを表示し、画面の指示に従ってUSBドライブを修復してください。または、次の記事を参考にして、USBドライブが表示されないエラーを解決することもできます。
*関連記事:【対処法】USBフラッシュドライブがMacに表示されない…
周りにコンピュータがなくて、ドライブレコーダーの映像を確認したい場合は、モバイル アプリも利用できます。iPhoneで、テスラ ダッシュカムの映像を表示するには、次の手順を確認してください。
ステップ1.アプリストアで、テスラモバイル アプリをインストールします。
ステップ2.「モバイル アプリ経由でライブ カメラを表示」オプションをオンにすると、USBドライブをコンピュータに転送せずに生成されたセントリー ビデオとダッシュカム ビデオを表示できるようになります。
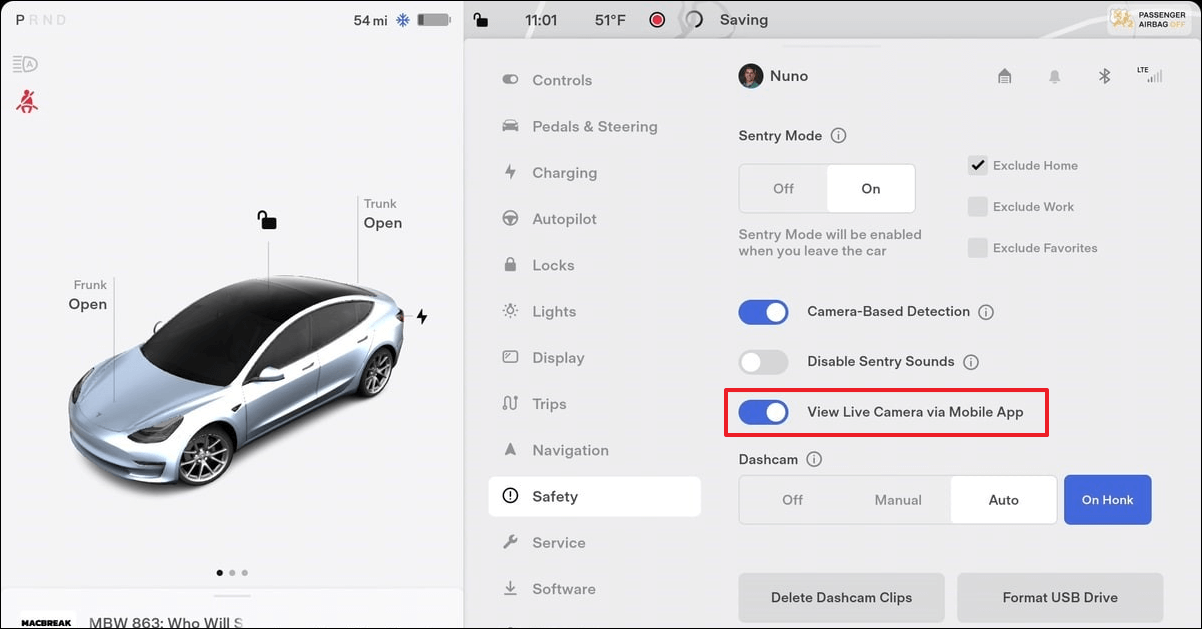
車載カメラの映像が失われる主な理由は、USBの損傷とストレージ容量の不足です。それをより適切に保護するには、テスラの公式USB 基本要件を参照してください。さらに、データの損失を避けるために、テスラ ダッシュカムの映像クリップをよくバックアップできます。
さらに、USBをexFATなどの正しい形式にフォーマットする必要があります。テスラUSBをコンピュータに挿入し、ディスク ユーティリティを使用してフォーマットできます。USBを正しくフォーマットするには、次の手順に従ってください。
ステップ1.USBをMacに接続して、「ディスクユーティリティ」を開きます。
ステップ2.フォーマットするドライブをクリックして、上部メニューの「消去」オプションをクリックします。
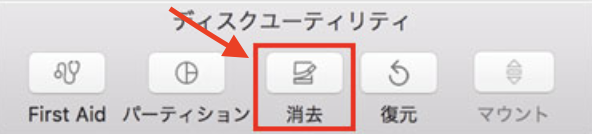
ステップ3.USBメモリの名前を設定し、フォーマットを「ExFAT」として選択し、「消去」をクリックします。
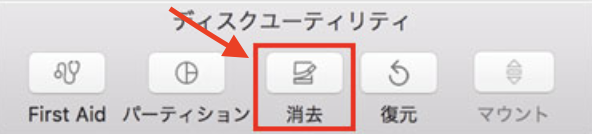
注:USBにデータが保存されていた場合は、データの損失を防ぐためにUSBをバックアップすることをお勧めします。Macでテスラ ドライブレコーダーの映像を復元する方法に関する動画ガイドは次のとおりです。
テスラUSBを正しくフォーマットした後、それを車のUSBポートに挿入するのを忘れないでください。タッチスクリーンの「コントロール」をタッチすると、車載カメラのアイコンが表示され、映像を録画できる状態になっていることを確認してください。
USBドライブをフォーマットし、それをテスラ車のUSBポートに挿入し、次にドライブレコーダーがオンになっていることを確認してください。テスラのドライブレコーダーの動画を視聴するには、ドライブレコーダーアイコンをタッチスクリーンの下部バーに追加するか、USBドライブをMacBookに挿入し、ファインダーTeslarCamフォルダーを検索することができます。
USBのストレージ容量が不足していると、映像が保存されないことに注意してください。そのため、USBドライブの空き容量を確保するために古い映像を削除する必要があります。重要な映像クリップを誤って削除した場合は、EaseUS Data Recovery Wizard for Mac Proを使用して削除された動画クリップを復元してください。
1.Macでテスラ車載カメラの録画を視聴するにはどうすればよいですか?
Macでテスラ車載カメラの録画を視聴するには、以下の手順に従ってください。
ステップ1.USBドライブをMacに挿入します。
ステップ2.「ファインダー > アプリケーション > ディスクユーティリティ」に移動します。
ステップ3.USB ドライブで、TeslaCamというフォルダーを見つけます。それを開いて、車載カメラの動画を見つけます。
2.iPhoneでテスラ ダッシュカムを表示できますか?
はい、表示できます。アプリストアで、テスラアプリをインストールできます。これにより、コンピューターを必要とせずに、Tesla によって生成されたセントリー ビデオやダッシュカム ビデオをiPhoneで表示できるようになります。
3.削除されたドライブレコーダーの映像クリップを復元できますか?
専門的な動画復元ソフトウェアであるEaseUS Data Recovery Wizard for Macを使って、削除されたテスラ ダッシュカム動画クリップを復元することが可能です。USB上のクリップを削除したら、USBの使用を停止する必要があることに注意してください。削除されたクリップが上書きされない場合は、復元できます。