-
![]() Windows向けデータ復旧
Windows向けデータ復旧
- Data Recovery Wizard Free購入ダウンロード
- Data Recovery Wizard Pro 購入ダウンロード
- Data Recovery Wizard WinPE購入ダウンロード
- Partition Recovery購入ダウンロード
- Email Recovery Wizard購入ダウンロード
- おまかせデータ復旧サービス
概要:
この記事は、テスラUSBのフォーマットに関する2つの簡単なガイドを与え、あなたのための詳細な手順を提供します。それに、専門的なWindowsフォーマットツールも紹介します。
テスラでUSBをフォーマットする最もシンプルで簡単な方法をお探しですか?テスラのためにUSBを適切なフォーマットに設定したいですか?心配しないでください。それは簡単なことができます!このページでは、テスラのUSBフォーマット機能と最も簡単な方法について詳しく説明します。続けてお読みいただき、詳細をご確認ください。
もちろん、できますよ。テスラは人気のある自動車ブランドで、この業界で多くのファンを獲得しています。テスラ モデル 3とそれ以降のバージョンでは、顧客が車内でUSBデバイスをフォーマットすることができます。

USBデバイスのフォーマットが必要な場面は多いので、テスラのお客様には朗報です。USBデバイスのフォーマットが必要な場面は以下のような場面があります。
1. USBフラッシュドライブに動画を保存します。
セントリーモードは、トリガーされたイベント前の直近の10分間の映像をUSBに保存します。また、テスラの外部のカメラは、周囲の映像を録画してUSBメモリーに保存することができます。
2. USBからメディアを再生します。
USBが接続されたフラッシュドライブからオーディオファイルを再生することができます。USBデバイスを接続すると、メディアプレイヤーはそのデバイスをメディアソースとして含めます。
これらの機能はすべて、USBを適切な形式にフォーマットする必要があります。しかし、テスラがどのようなフォーマットを使用しているかご存知でしょうか?
USBのフォーマットを始める前に、テスラが使用するフォーマットを知っておくことは非常に重要です。テスラはすべての種類のファイルシステム形式をサポートしているわけではありません。互換性のあるフォーマットは以下の通りです。
テスラは、これらのフォーマットのUSBデバイスにしか対応できません。したがって、テスラのお客様はUSBデバイスを正しい形式にフォーマットする必要があります。32GB以上の能力を持つUSBのほとんどは、NTFSのフォーマットになっています。そのため、テスラでUSBをフォーマットする必要があるのです。
関連記事:
アロケーションユニットサイズとは?FAT32に使う最適なサイズはどっち?
しかし、USBデバイスを適切なフォーマットにする方法をご存知でしょうか?続けてお読みください。
テスラでUSBデバイスをフォーマットする方法とは何ですか?このパートでは、2つの簡単な方法を学ぶことができます。その2つの方法とは、以下の通りです。
方法1. EaseUS Partition Masterで古いテスラのUSBをフォーマットする - 簡単
方法2. テスラの内蔵ツールでUSBをフォーマットする - 複雑
テスラに内蔵されているUSBをフォーマットする機能を自由に使用することができます。また、時間内にテスラに戻ってくることができない場合は、サードパーティ製のツールを使ってテスラのUSBをフォーマットすることができます。
では、いよいよ2つの方法の手順を紹介します。まず、EaseUS Partition Masterを使ってUSBをフォーマットする方法を紹介しますが、これはより簡単な方法です。
サードパーティ製ツール「EaseUS Partition Master Free」を使用すれば、PC上でUSBをフォーマットすることも可能です。Windows用の無料ツールで、Windows 11/10、Windows 8.1/8/7に広く対応しています。
簡単なクリック操作でUSBをフォーマットすることができます。では、EaseUS Partition Masterを使ってテスラ用のUSBをフォーマットする方法を紹介します。
ステップ1. フォーマットするUSBドライブを選択します。
USBドライブまたはペンドライブをコンピュータに接続します。EaseUSパーティションソフトをダウンロードし、起動します。フォーマットするUSBドライブを右クリックし、「フォーマット」を選択します。
ステップ2. USBのドライブレターとファイルシステムを設定します。
選択したパーティションに新しいパーティションラベル、ファイルシステム(NTFS/FAT32/EXT2/EXT3/EXT4/exFAT)、クラスタサイズを割り当ててから「OK」をクリックします。
ステップ3. USBのフォーマットを確認するために「はい」をチェックします。
警告ウィンドウが表示された場合は、「はい」をクリックしてください。重要なデータが入っている場合は、事前にデータをバックアップしてください。
ステップ4. 変更を適用します。
まず「1個のタスクを実行」ボタンをクリックし、「適用」をクリックすると、USBドライブがフォーマットされます。
ビデオ:
EaseUS Partition Masterで外付けハードドライブ/USB/SDカードをフォーマットする
ここでは、USBフラッシュドライブ、外付けUSBドライブ、SDカードなどをMacがサポートするファイルシステムにフォーマットするために、2023トップ3のおすすめUSBフォーマットツールが用意されています。信頼できるUSBフォーマットツールを選んで、今すぐUSBをフォーマットしてMacに対応させましょう。
さて、EaseUS Partition Masterに戻りましょう。これは、あらゆる種類のハードドライブを管理するための包括的なディスク管理ソリューションを提供する、USBフォーマットツール以上のものです。それに、他の機能もたくさん持っています。続けましょう。
EaseUS Partition Masterは他に何ができること:
USBフラッシュドライブをフォーマットする以外に、その主な機能は以下の通りです。
Windowsの理想的なフォーマットツールとして、EaseUS Partition Masterはディスクやパーティションを簡単に管理することができます。フォーマットに問題がある場合は、迷わずダウンロードしてください。
このガイドでは、他のプログラムをインストールすることなく、テスラでUSBデバイスをフォーマットする正確な手順を学ぶことができます。今すぐ始めましょう。
ステップ1. あなたのUSBを車に接続します。
ステップ2. 「コントロール」>「安全」>「セキュリティ」に進みます。
ステップ3. メニューを下にスクロールして、「USB ドライブをフォーマット」を見つけます。
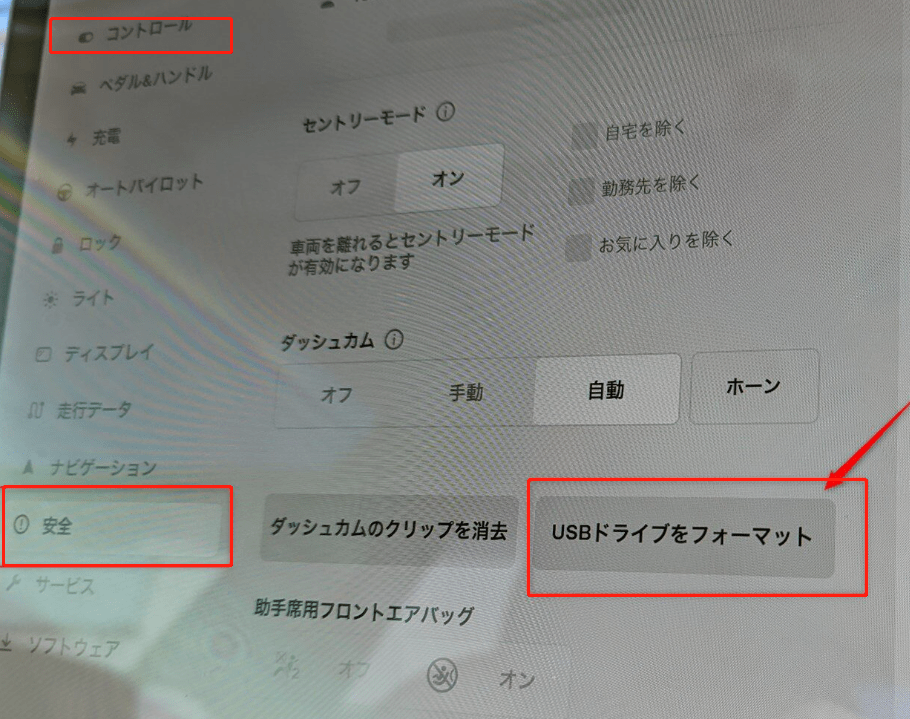
ステップ4. 引き続き、「フォーマット」オプションをタップしてフォーマットします。
このようにして、テスラはあなたのUSBを互換性のあるフォーマットにすることができます。しかし、しばらくしてテスラに近づけない場合はどうすればいいのでしょうか。PCでUSBをフォーマットするにはどうすればいいのでしょうか?以上の段落で、完全な方法を学ぶことができます。
さて、テスラでUSBをフォーマットするガイドを読んで、テスラでUSBをフォーマットする方法をご存知でしょうか?このページでは、テスラでUSBをフォーマットするための2つの解決策を紹介します。データ損失を引き起こす場合に備えて、フォーマットするデバイスを選択するときは注意してください。
もし迷ったり、もっと簡単な方法でUSBメモリをフォーマットしたい場合は、EaseUS Partition Masterをダウンロードすれば、解決できます。
このパートでは、テスラのUSBのフォーマットに関する3つの質問を掲載しています。同じような質問がある場合、このパートが役に立ちます。
はい、exFATの他に、テスラはFAT 32、MS-DOS FAT、ext3、ext4にも対応しています。テスラで動作させる前に、USBをこれらの形式にフォーマットする必要があります。
ステップ1. USBをMacに接続します。
ステップ2. 「ディスクユーティリティ」を開きます。
ステップ3. 消去したいデバイスをクリックし、ファイル形式をMS-DOS(FAT)にします。
ステップ4. 「消去」をクリックします。
すると、テスラはUSBで読み書きができるようになります。
もちろん、セントリーモードの映像を保存したり取り出したりするためにUSBが必要です。
注:テスラはFAT 32、MS-DOS FAT、ext3、ext4のみをサポートしています。
高機能なディスク管理

Partition Master Professional
一番使いやすいディスク管理ソフトで、素人でもディスク/ パーティションを自由に変更できます!
