-
![]() Windows向けデータ復旧
Windows向けデータ復旧
- Data Recovery Wizard Free購入ダウンロード
- Data Recovery Wizard Pro 購入ダウンロード
- Data Recovery Wizard WinPE購入ダウンロード
- Partition Recovery購入ダウンロード
- Email Recovery Wizard購入ダウンロード
- おまかせデータ復旧サービス
概要:
Bootrec(bootrec.exe)は、Windows回復環境(Windows RE)でシステムを修復するためのものです。「bootrec/fixboot」コマンドを実行すると、「アクセスが拒否されました」というエラーメッセージが表示されたことがありますか?この記事では、Windows 10/8/7でそのエラーを修正するためのソリューションを説明します。
「bootrec /fixbootアクセスが拒否されました」というエラーを解決するにはどうすればいいのでしょうか?この記事では、その対処法とWindowsスタートアップの問題を修復する他の代替方法を説明します。
[bootrec /fixboot]は、Windows回復環境のBootrec.exeツールで実行されるコマンドです。現在のWindowsシステムと互換性のあるブートセクターを使用して、システムパーティションに新しいブートセクターを書き込みます。この「fixboot」コマンドは通常、次のような項目の問題を解決できます。
上記のようなPCを正常に起動できない場合、「bootrec /fixboot」コマンドを実行することで、スタートアップ問題を修正できます。ただし、この方法を利用する時、「アクセスが拒否されました」というエラーメッセージが表示されることもあります。では、そのエラーを修復するには、どうすればいいのでしょうか?
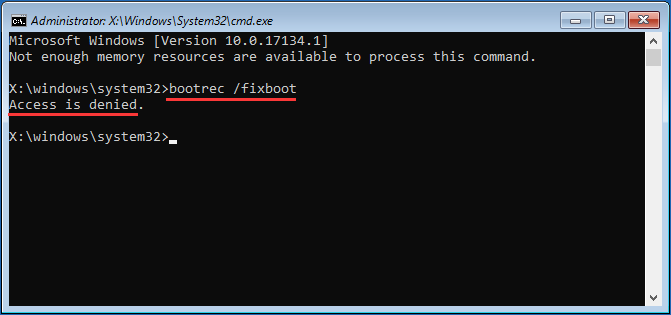
bootrec.exeを実行するには、まずWindowsインストールメディアを作成して、Windows REに入ります。
注:Windows 10 1709のインストールメディアでエラーが発生した原因で、bootrec /fixbootアクセスが拒否されました。
インストールメディアが原因ではない場合、最も効果的な方法は、EFI構造を再作成し、ブートファイルを再構成することです。
Step 1.まず、コンピューターの電源を切ってから、また入れます。その後、メーカーのロゴが表示されたらすぐに電源ボタンをもう一度押し続けてシステムを強制的にシャットダウンします。手順を数回繰り返すと、スタートアップの修復画面が自動的に表示されます。
Step 2.[自動修復]ウィンドウから[詳細オプション]ボタンをクリックします。
![[自動修復]ウィンドウで[詳細オプション]ボタン](/images/jp/epm/automatic-repair-window.png)
Step 3.[トラブルシューティング]>[詳細オプション]>[コマンドプロンプト]を選択します。
![[トラブルシューティング]>[詳細オプション]>[コマンドプロンプト]](/images/jp/epm/choose-an-option-troubleshoot-comamnd-prompt.png)
Step 4.[コマンドプロンプト]ウィンドウで、下記のコマンドを入力することで、Diskpartコマンドを起動し、使用可能なオブジェクトを一覧表示します。
注:コマンドを入力するたびに、[Enter]キーを押すことを忘れないでください。
diskpart
list disk
Step 5.Windowsがインストールされているディスク番号とEFIパーティションのボリューム番号を選択します(通常、EFIパーティションには100MBのストレージがあり、FAT32でフォーマットされています)。たとえば、Windowsがインストールされているのはディスク0で、EFIパーティションはボリューム5だったら、下記のように入力します。
select disk 0
list vol
select vol 5
Step 6.EFIパーティションに新しいドライブ文字を割り当てるために、「assign letter=V:」と入力して、[Enter]キーを押します。
assign letter=V:
Step 7.ドライブ文字の割り当てが正常に完了したら、「exit」と入力してdiskpartを終了し、[Enter]キーを押します。
exit
Step 8.コマンド「V:」を入力し、「bcdboot C:\windows /s V: /f UEFI」を実行して、[Enter]キーを押します。
V:
bcdboot C:\windows /s V: /f UEFI
Step 9.コマンドプロンプトを閉じて[トラブルシューティング]ウィンドウに戻ったら、[続行]をクリックして、Windows 10を問題なく起動できます。
Microsoftによると、Bootrec.exeには、様々なWindowsの起動時の問題をトラブルシューティングするための便利なコマンドがいくつかあります。破損しているWindowsブートセクター/ブートレコードを修正するのに役立つ「bootrec /fixboot」に加えて、ハードウェアマスターブートレコード(MBR)に問題がある場合、「bootrec /fixmbr」も広く使用されます。MBR障害が発生すると、Windowsも起動できなくなります。
したがって、破損したMBRを修復するか、MBRから非標準のコードを削除する場合は、「bootrec /fixboot」の代わりに「bootrec /fixmbr」を使用する必要があります。
でも、Windows REでfixmbrコマンドを使用する時、アクセス拒否の問題が発生する可能性もあります。だから、便利のために、特定のドライブのMBRを再構築できるサードパーティのパーティションマネージャーを利用するほうがいいのです。
こちらのお薦めはEaseUS Partition Masterです。「bootrec /fixmbr」コマンドの完全な代替手段として、数回クリックするだけでMBRを再構築できます。さらに、Windows 10/8/7で間違ったコマンドを入力したり、より深刻な起動の問題を引き起こしたりする心配もありません。では、今すぐEaseUSパーティション管理ツールをダウンロードして、破損したMBRを修復してみましょう。
ステップ1.WinPEブータブルディスクを作成します
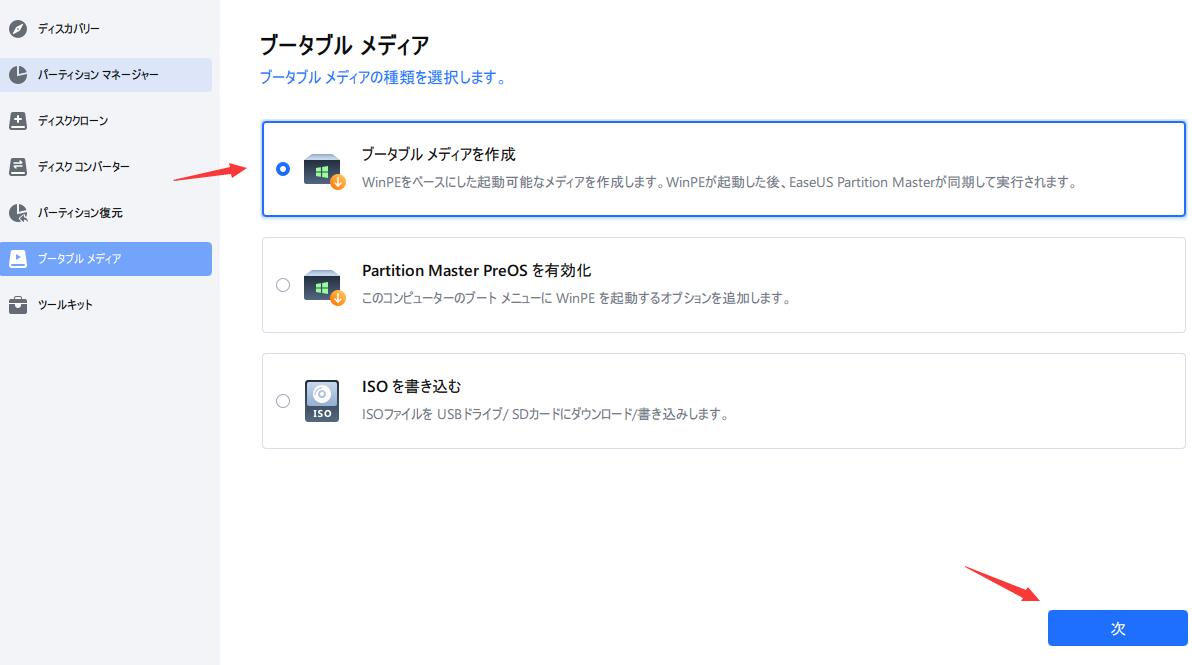
ステップ2.ブータブルUSBドライブからEaseUS Partition Masterを実行します
ステップ3.MBRを再構築します
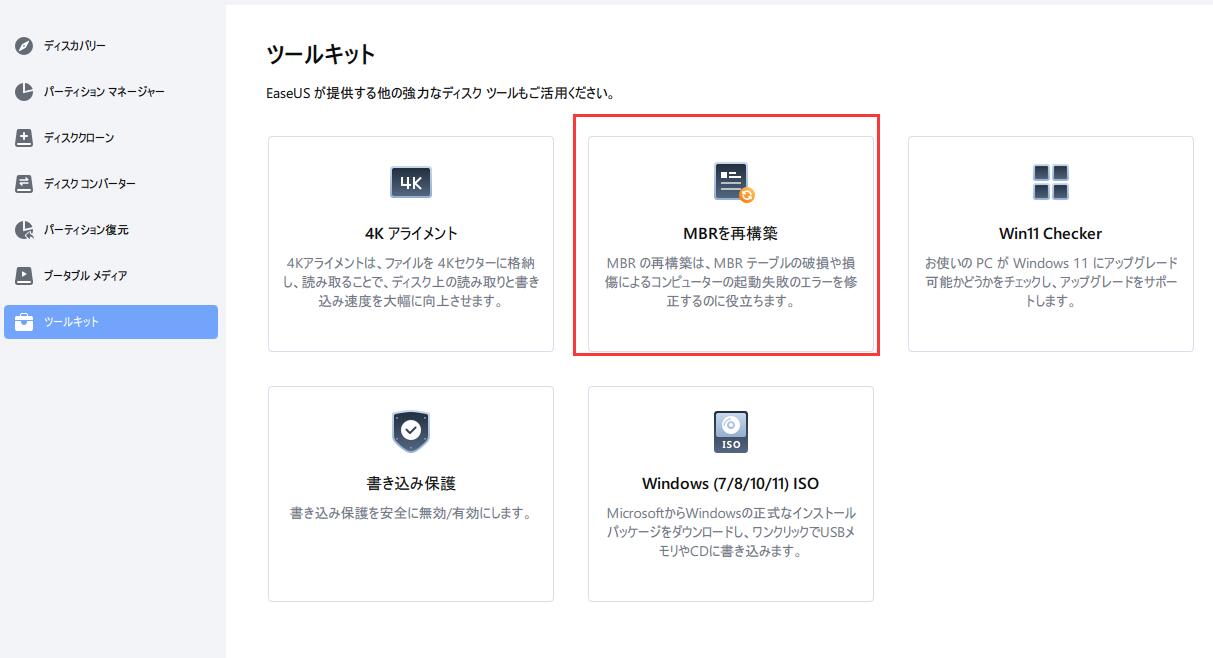
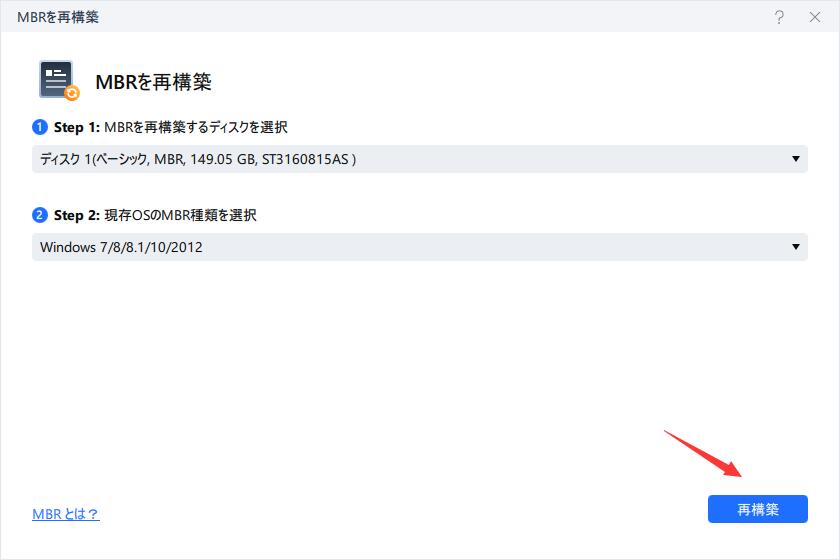
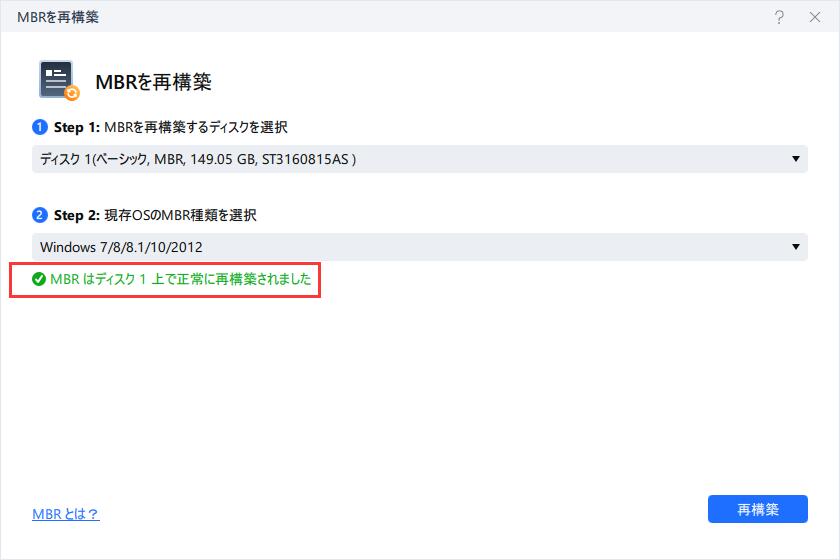
高機能なディスク管理

Partition Master Professional
一番使いやすいディスク管理ソフトで、素人でもディスク/ パーティションを自由に変更できます!