-
![]() Windows向けデータ復旧
Windows向けデータ復旧
- Data Recovery Wizard Free購入ダウンロード
- Data Recovery Wizard Pro 購入ダウンロード
- Data Recovery Wizard WinPE購入ダウンロード
- Partition Recovery購入ダウンロード
- Email Recovery Wizard購入ダウンロード
- おまかせデータ復旧サービス
特集記事
概要:
Windows 10 BSOD(死のブルースクリーン)とは、Windows 10でブルースクリーンがずっと表示されていること、またはPCを再起動しても、エラーが再び発生することです。Windows 10でBSODを修正するにはどうすればよいですか?このページに従って、このエラーを修復、コンピューターを正常に動作させる方法を確認しましょう。
目的:Windows Update後、またはアプリケーションをインストールした後に発生したブルースクリーンエラーを修正します。
Windows 10でブルースクリーンを修正するにはどうすればよいですか?コンピュータに空白のブルースクリーンが表示され続けるのでしょうか、それとも[問題が発生したため、PCを再起動する必要があります]となるのでしょうか?
ここで、この問題を完全に取り除き、コンピューターを再び正常に動作させるためのガイドを提供します。では、始めましょう!
定義:Windows 10 BSODは、CRITICAL_PROCESS_DIED、VIDEO_TDR_TIMEOUT_DETECTEDなどの停止コードが表示されたブルースクリーンでOSにアクセスできないエラーです。
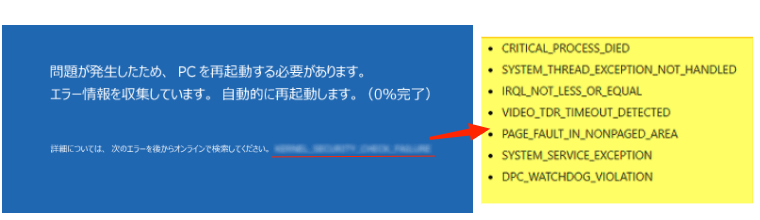
症状: 通常、次のような場合は、コンピューターでBSODが発生していることです。
#1.空白のブルースクリーンが表示され続けます。OSを起動したり、Windowsドライブ内のファイルにアクセスしたりすることはできません。
#2.ブルースクリーンには停止コードが表示されます。
最も一般的な停止コード:
では、BSODを修復するにはどうすればよいですか?次のパートに入り、原因を確認し、それぞれの対処法に従ってコンピュータを修復しましょう。
BSODを引き起こす理由が様々あります。例えば:
では、このエラーを修正するにはどうすればよいですか?まず、コンピュータでブルースクリーンがいつ表示されるかを確認してください。それなりの対処法がありますから。
|
BSODはいつ発生しますか |
BSODを修正するソリューション |
|
1.セーフモードで起動させる 2.最近の更新をアンインストール 3.デバイスドライバを削除 4.システムドライブを拡張し、Windows 10をクリーンインストール 5.システムの復元を実行 |
|
|
1.互換性のないアプリをアンインストール 2.デバイスドライバを更新または削除 3.互換性のない周辺機器のプラグを抜く |
Windows 10でのBSODのクイックフィックス:コンピューターを再起動します>コンピューターが起動するのを待ち、BSODエラーがまた出るかどうかを確認します。
手順1.シャットダウンと起動を繰り返して、Windows回復環境を実行します。
手順2.[オプションの選択]画面で、ガイドに従ってコンピューターを再起動します。
[トラブルシューティング]>[詳細オプション]>[スタートアップ設定]>[再起動]をクリックします。
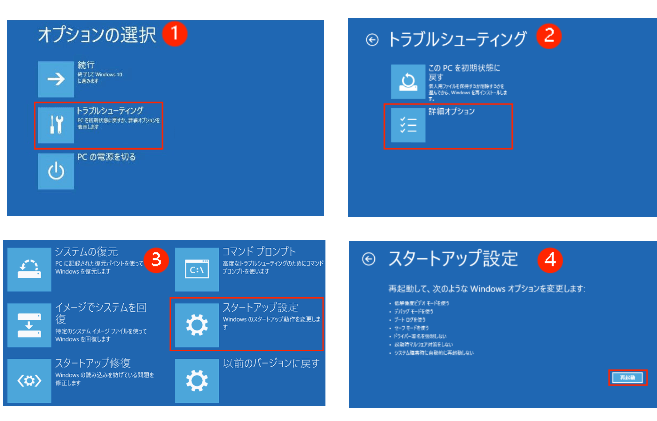
コンピューターが起動してセーフモードに入ると、Windows 10 BSODを修復するには、4つの方法が利用可能です。
修正1.最近または最新のWindows 10更新プログラムをアンインストール
手順1.コントロールパネルを開きます。
[Windows]+[S]キーを押し、検索ボックスに[コントロールパネル]と入力して、開きます。
手順2.[プログラム]>[プログラムと機能]をクリックします。
手順3.左側のペインから[インストールされた更新プログラムを表示]をクリックします。
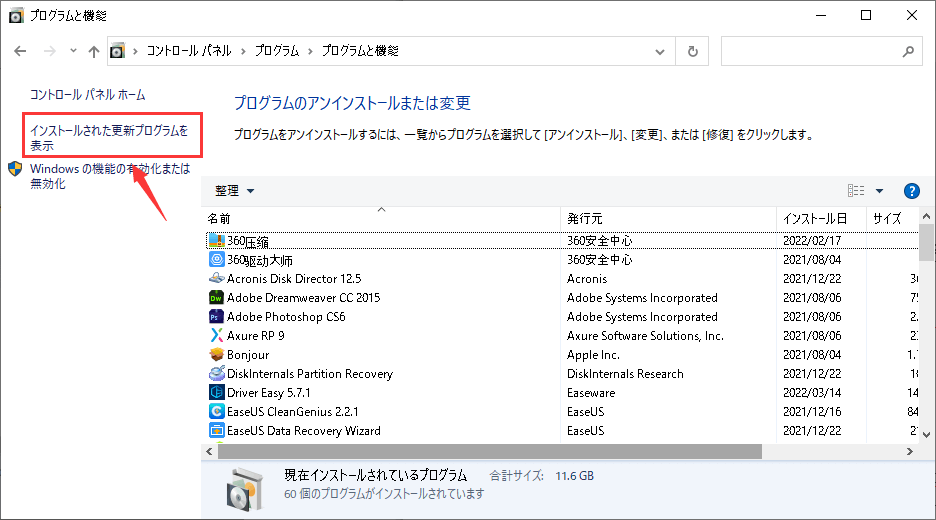
手順4.[Microsoft Windows]セクションで最新のWindows Updateを右クリックし、[アンインストール]を選択します。
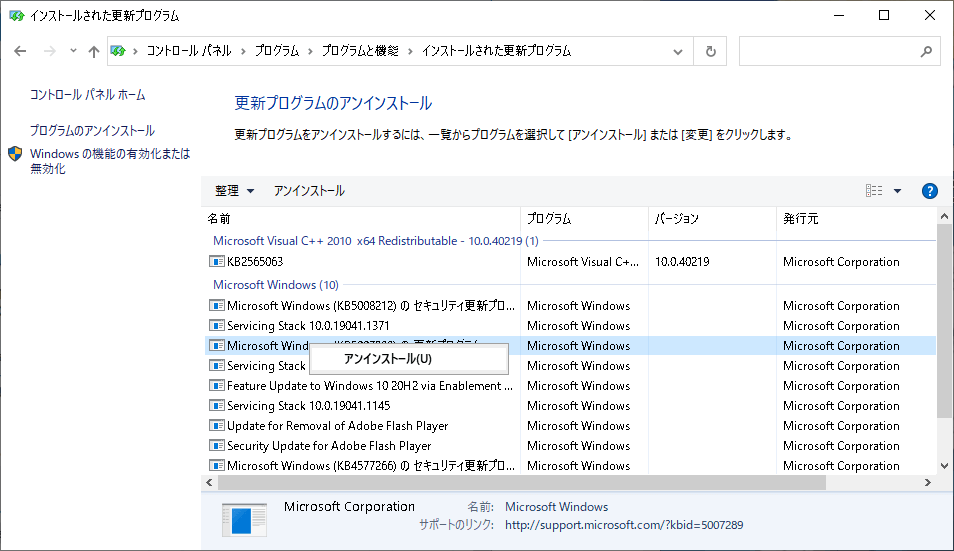
手順5.「はい」をクリックして確認します。
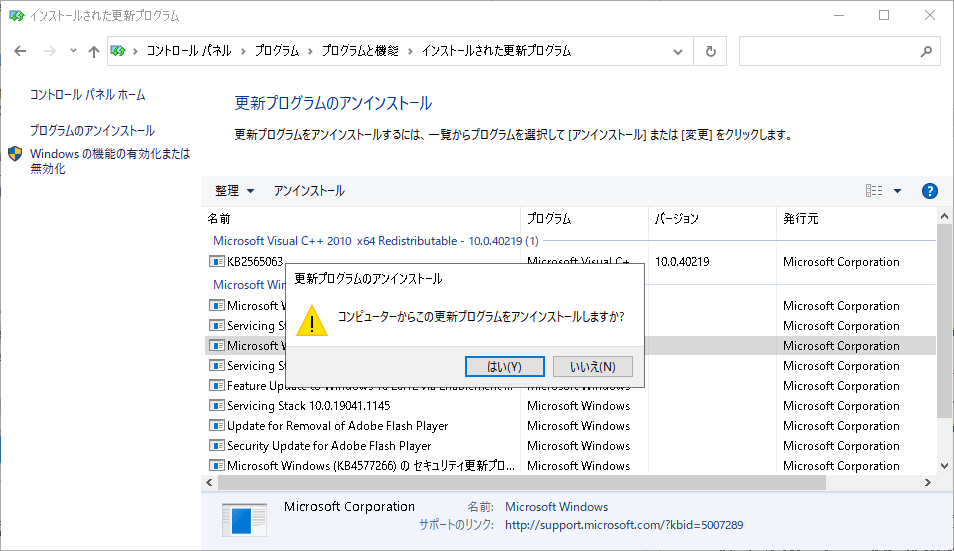
手順6.[今すぐ再起動する]をクリックして、Windows Updateのアンインストールを完了します。
修正2.Windows 10でBSODを解決するためにデバイスドライバを削除
手順1.スタートボタンを右クリックして、[デバイスマネージャー]を選択します。
手順2.BSODエラーの原因となった問題のあるデバイス(主にOSディスクなど)を展開し、右クリックし、[アンインストール]または[デバイスのアンインストール]を選択します。
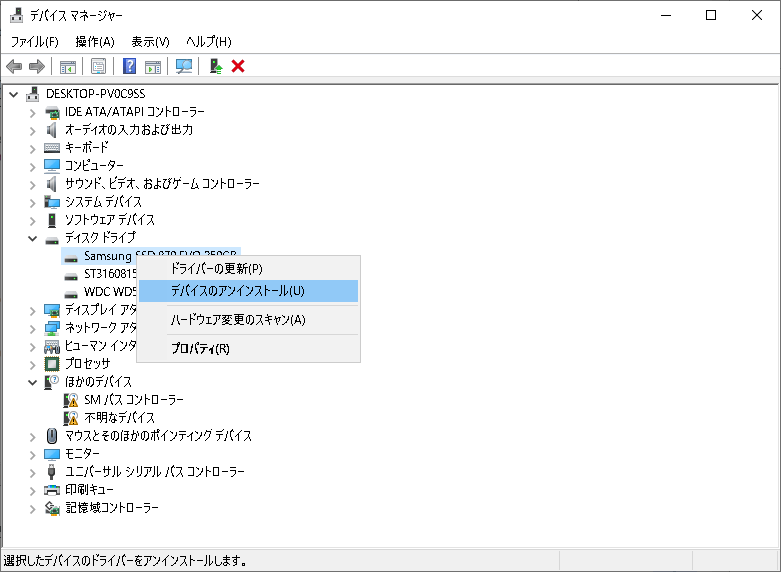
修正1と修正2の両方で、変更を保存してプロセスを有効にするために、セーフモードを終了する必要があることに注意してください。
セーフモードを終了する方法は次のとおりです。
ステップ1.[Windows]+[R]キーを押し、[msconfig]と入力して、[Enter]キーを押します。
ステップ2.[ブート]タブ>[ブートオプション]>[セーフブート]チェックボックスのチェックを外します。
ステップ3.[OK]>[適用]をクリックして、変更を保存します。
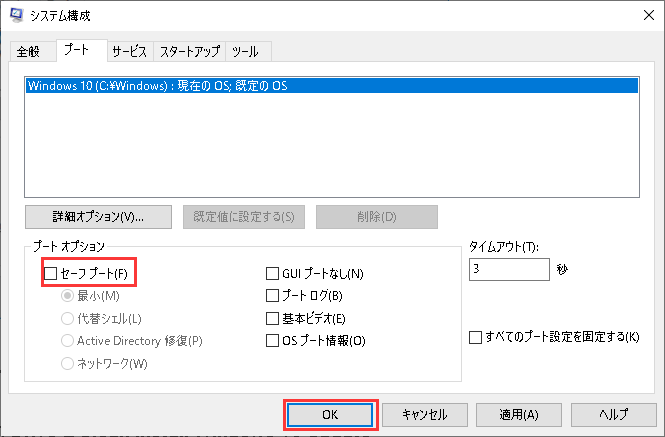
この後、Windows 10コンピューターを再起動します。
修正3.Cドライブを拡張してWindows 10をクリーンインストール
Cドライブが容量不足になると、Windows Updateのインストールを妨げるかもしれません。だから、プロのパーティション管理ソフトウェアで あるEaseUS Partition Masterでシステムドライブを拡張してから、Windows 10をクリーンインストールすることをお薦めします。
1
まず、システムドライブを拡張します
オプション1.未割り当て領域でシステムCドライブを拡張します
1.システムCドライブを右クリックして、[サイズ調整/移動]を選択します。
2.システムパーティションの末にある黒い点を右にトラックしてパーティションの容量を拡大します。そして[OK]ボタンをクリックします。
3.ソフトのメイン画面で上部で保留中の操作をクリックして、[適用]をクリックして、変更を適用します。
オプション2.未割り当て領域なしでシステムCドライブを拡張します
1.システムディスク上に十分な空き領域がある大きなパーティションを右クリックし、[領域の割り当て]を選択します。
2.システムドライブへ割り当てることを選択し、黒い点を両端へドラッグすることでシステムCドライブを拡張します。[OK]をクリックします。
3.一覧表示されている保留中の操作を確認し、[適用]をクリックして変更を保存し、Cドライブを拡張します。
次に、Windows 10をクリーンインストールまたは再インストールします
Windowsをクリーンインストールすると、システムCドライブとデスクトップのデータが上書きされることに注意してください。したがって、貴重なデータがある場合は、事前にデータをバックアップすることを忘れないでください。
関連記事:パソコンが起動しない場合のデータ救出
データのバックアップを作成する必要のない場合は、以下の手順でWindows 10を今すぐインストールしましょう。
手順 1.Windows 10インストールメディアをダウンロード して8GB以上のUSBドライブにインストールします。
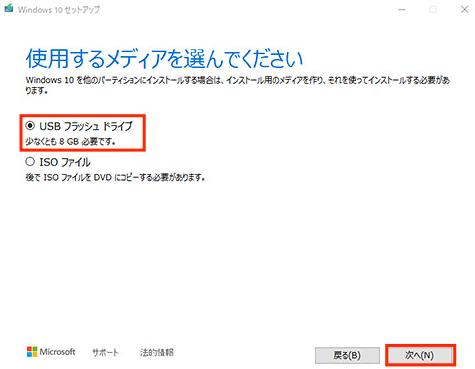
手順2.作成したインストールメディアのUSBをPCに接続し、USBからPCを再起動します。
[F2]/[F8]/[Del]キーを押してBIOSに入ります>ブートセクションに移動します>USBを起動ドライブとして設定します。

手順3.コンピューターがUSBから起動したら、[今すぐインストール]を選択します。
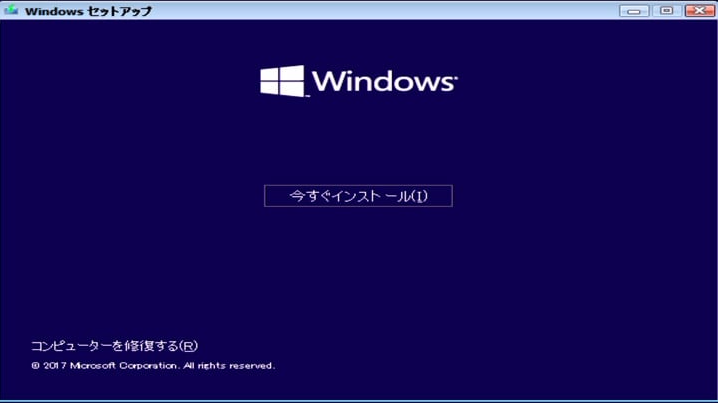
手順4.言語、時刻、キーボードを設定します。
手順5.プロダクトキーの入力をスキップして、[Windowsのみをインストールする]を選択します。Windowsのインストール場所を選びます。
手順6.画面の指示に従って、Windows 10のインストールを完了します。
手順7.BIOSブートメニューに再度入り、Windows 10 OSドライブを起動ドライブとして設定し、コンピューターを再起動します。
これで、クリーンインストールされたWindows OSが使用可能になり、正常に実行および起動されます。Windows 10 BSODも解決されました。
修正4.Windows 10 BSODの対処法として、システムの復元を実行
Windows 10をアップグレードする前にWindows 10の復元ポイントを作成した場合は、Windows 10を以前の状態に戻すことにより、BSODを修正することもできます。
手順1.[Windows]と[R]キーを押して、[ファイル名を指定して実行]ボックスに[rstrui.exe]と入力します。[Enter]キーを押して、システムの復元を開きます。
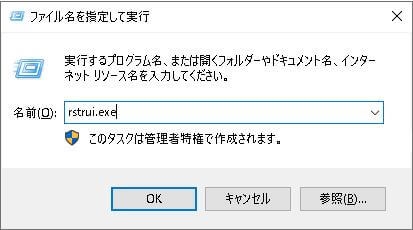
手順2.[別の復元ポイントを選択する]を選択し、[次へ]をクリックします。
手順3.新しいWindows Updateをインストールする前に、最新のWindowsバックアップを選択し、[影響を受けるプログラムの検出]をクリックします。

手順4.[復元ポイントの確認]ウィンドウで[完了]をクリックします。
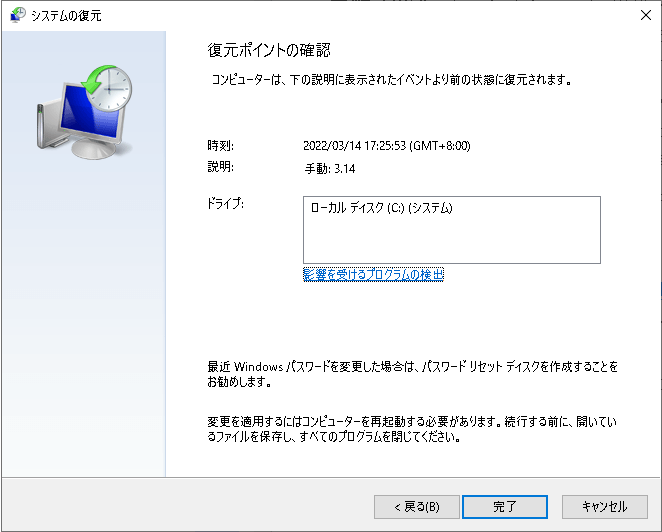
手順5.最後に、[はい]をクリックして、プロセスが完了するのを待ちます。
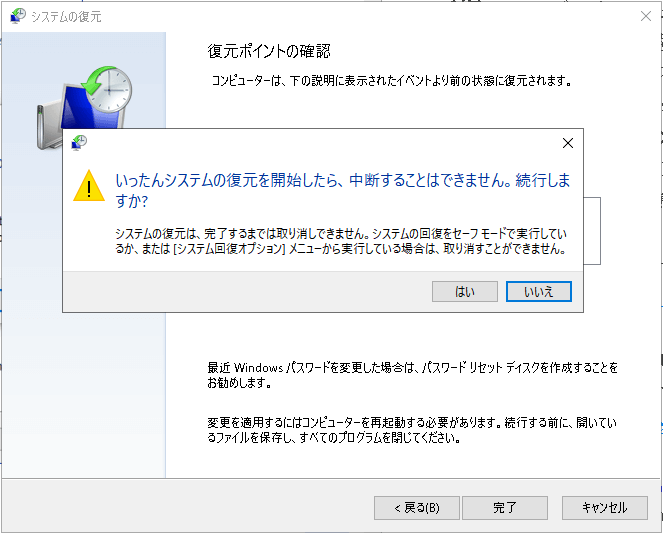
プロセスが完了したら、以前のWindows 10に戻ります。ブルースクリーンもなくなります。
コンピューターでアプリケーションを開いたり使用したりしているときにBSODエラーが発生した場合は、3つの修正を試す必要があります。
修正1.互換性のないアプリをアンインストール
手順1.検索ボックスに[コントロールパネル]と入力し、開きます。
手順2.[プログラム]>[プログラムと機能]をクリックし、互換性のないアプリを見つけて右クリックし、[アンインストール]を選択します。
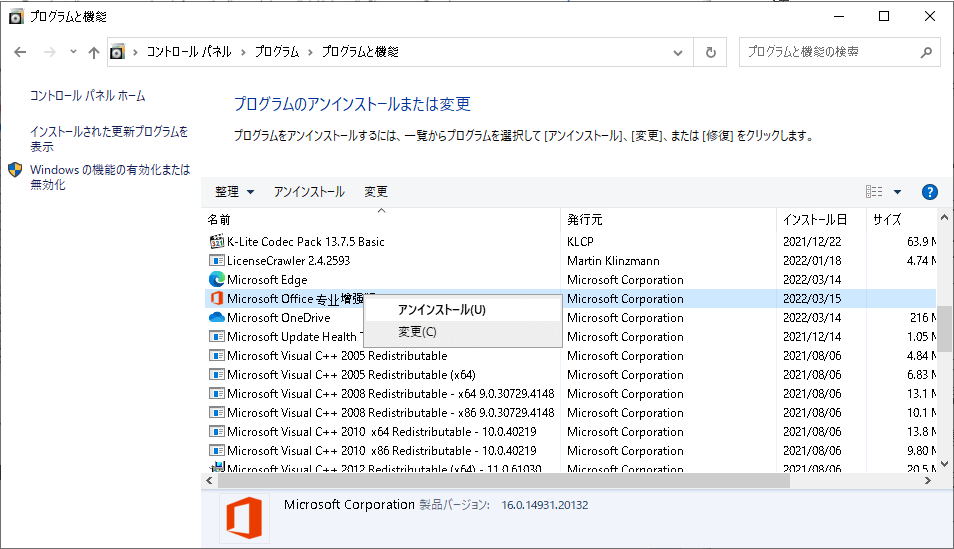
手順3.ポップアップウィンドウでアンインストール操作を確認します。
それから、PCを再起動します。
修正2.デバイスドライバを更新または削除
デバイスドライバを更新するには:
手順1.検索ボックスに[デバイスマネージャー]と入力して、開きます。
手順2.デバイスドライバを右クリックして、[ドライバーの更新]を選択します。
手順3.ポップアップウィンドウで[ドライバーを自動的に検索]を選択します。
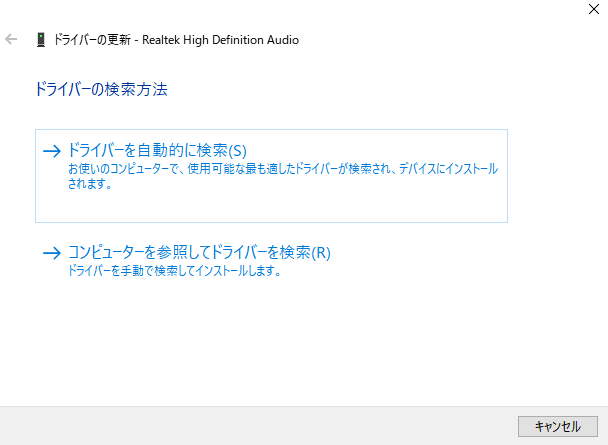
次に、ドライバーの検索とインストールを待ちます。
デバイスドライバをアンインストールするには:
手順1.[デバイスマネージャー]を開き、[ディスクドライバ]を展開し、問題のあるディスクを右クリックして、[デバイスのアンインストール]を選択します。
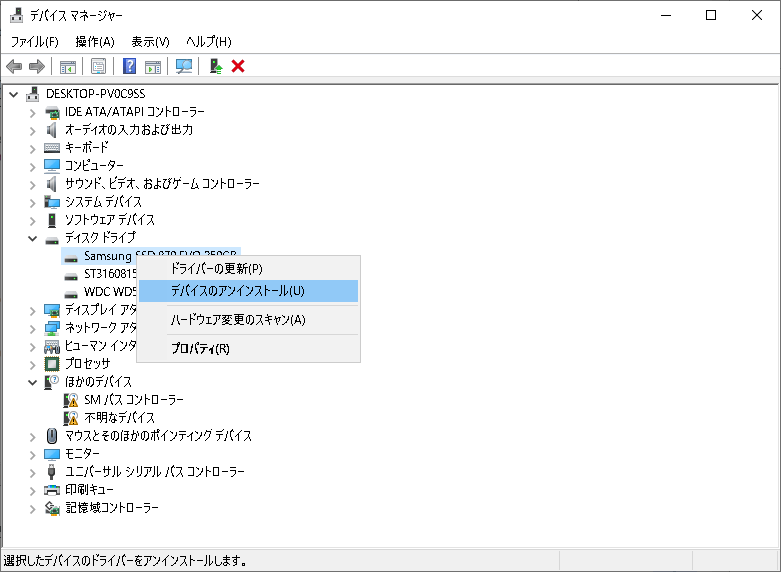
手順2.プロセスが完了したら、コンピューターを再起動します。
Windows によりドライバーの再インストールが自動的に試行されます。
修正3.互換性のない周辺機器を取り外す
互換性のない周辺機器がコンピュータに接続されている場合、ブルースクリーンエラーが発生するかもしれません。外付けハードドライブを接続した後にBSODになった場合は、プラグを抜いてみてください。
手順1.接続されている外付けハードドライブまたはUSBを取り外します。
手順2.Windows 10コンピューターを再起動します。
再起動プロセスは長く続く可能性があります。
この記事では、Windows 10のブルースクリーンとは何か、およびそれぞれの対処方法を説明しました。
少し複雑な修復プロセスですが、上記のガイドにちゃんと従えば、問題が解決され、コンピュータも再び正常に動作するようになります。
1
BSODを引き起こす理由が様々あります。例えば:
Windowがアップデート:
1.セーフモードで起動させる
2.最近の更新をアンインストール
3.デバイスドライバを削除
4.システムドライブを拡張し、Windows 10をクリーンインストール
5.システムの復元を実行
アプリの実行中:
1.互換性のないアプリをアンインストール
2.デバイスドライバを更新または削除
3.互換性のない周辺機器のプラグを抜く
誤って消去してしまったファイルをはじめ、様々な問題や状況でもデータを簡単に復元することができます。強力な復元エンジンで高い復元率を実現、他のソフトでは復元できないファイルも復元可能です。
もっと見るEaseus Data Recovery Wizard Freeの機能は強い。無料版が2GBの復元容量制限があるが、ほとんどのユーザーはほんの一部特定なデータ(間違って削除したフォルダとか)のみを復元したいので十分!
もっと見る...このように、フリーソフトながら、高機能かつ確実なファイル・フォルダ復活ツールとして、EASEUS Data Recovery Wizardの利用価値が高い。
もっと見る