-
![]() Windows向けデータ復旧
Windows向けデータ復旧
- Data Recovery Wizard Free購入ダウンロード
- Data Recovery Wizard Pro 購入ダウンロード
- Data Recovery Wizard WinPE購入ダウンロード
- Partition Recovery購入ダウンロード
- Email Recovery Wizard購入ダウンロード
- おまかせデータ復旧サービス
特集記事
概要:
Windows 11コンピューターに問題がありますか?Windows 11 PCがフリーズしますか?Windows 11システムがクラッシュするか、このPCでWindows 11を実行できませんか?ご心配なく!この記事の方法に従って、Windows 11を修復し、破損したファイルを修正できます。
Windows 11に無料でアップグレードして、オペレーティングシステムの新しいユーザーインターフェイス、信頼性、安定性、およびセキュリティを体験できます。 ただし、新しいシステムを使用すると、Windows 11コンピューターが正しく起動できない、Windows 11がクラッシュしてロードが遅くなる、このPCがWindows 11を実行できない、Windows11で死の黒い画面が表示されるなどのエラーが常に起こります。
このガイドでは、Windows 11を修復する効果的な方法が紹介されます。一緒に見ていきましょう。
Windows 11の修復により、データが失われる恐れがあります。したがって、修正する前に、データを復元してバックアップすることを強くお勧めします。EaseUS Data Recovery Wizardを使用 して、写真、動画、ドキュメント、電子メール、またはその他の1000以上のファイルタイプを回復できます。
Windows 11の起動に失敗した場合でも、EaseUS Data Recovery Wizardを使用して、ブータブルディスクを作成して、そこでパソコンを起動すれば、データを抽出または復旧することができます。
ステップ1.起動用ディスクを作成する
ほかの正常なパソコンでEaseUS Data Recovery Wizardを起動し、「クラッシュしたPC」でUSBドライブを選択して「作成」をクリックします。
ご注意:起動ディスクを作成すると、EaseUS Data Recovery WizardはUSBドライブに保存されているデータをすべて消去します。重要なデータはあらかじめバックアップしておいてください。


ステップ2.ブータブルUSBからパソコンを起動する
起動しないパソコンに先作成したブータブルディスクを接続し、BIOSでパソコンの起動順序を変更します。多くのユーザーの場合、パソコンを再起動し、delやF2キー(ブランド次第にほかのキーを押すこともあります。)を繰り返し押し、BIOSに入ります。
※BIOSのインタフェースはブランドによって違います。でもほとんどは「起動ディスク/BOOT」などの名前です。
ハードディスクの先にある「リムーバブルデバイス」(起動可能なUSBディスク)からPCを起動するように設定します。「F10」キーを押して保存し、終了します。

ステップ3.クラッシュしたシステム/PCからデータを復元する
EaseUS Data Recovery Wizardの起動ディスクからブートした後、スキャンしたいドライブを選択し、失われたファイルをすべて見つけます。プレビューして、必要なファイルを安全な場所に復元します。

ファイル回復ツールによってデータを取得した後、Windows11を安全に修正するために以下の解決策を取ります。
Windows11が不安定になった場合、一番最初の方法は、システムの起動の問題を修正できるWindows自動修復ユーティリティを使って、修復作業を行うことです。
ステップ1.Windows11インストールディスクまたはUSBをPCに挿入します。
ステップ2.コンピューターのPCを再起動し、ディスクまたはUSBから起動します。
ステップ3. Windowsの「今すぐインストール」画面が表示されたら、「コンピューターを修復する」をクリックします。
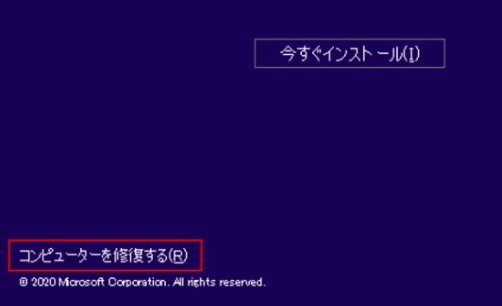
ステップ4.「オプションの選択」画面に移動し、「トラブルシューティング」オプションをクリックします。次に、「詳細オプション」ウィンドウに移動します。
ステップ5.「スタートアップ修復」を選択します。その後、Windowsスタートアップ修復はPCの診断を開始します。プロセスが完了すると、Windows11の起動の問題は修正されると思われています。

一部のシステムファイルが破損している場合、Windows11は誤動作し、動作を停止します。(システムファイルチェッカー)およびDISM(展開イメージのサービスと管理)ツールを使用して、Windowsをスキャンし、システムファイルを修復します。
SFCスキャンを実行する手順:
ステップ1.Windows+Xキーを押して、「コマンドプロンプト」を選択します。
ステップ2. 「コマンドプロンプト」ウィンドウで、コマンド sfc / scannowを入力し、Enterキーを押します。
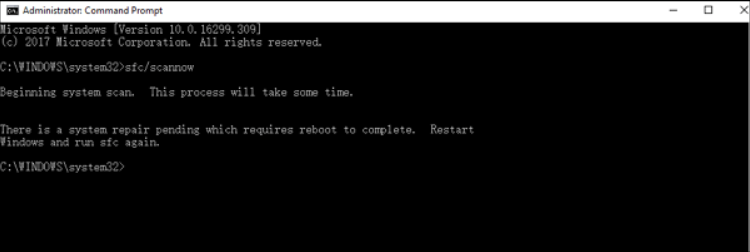
SFCがスキャンして、保護されたファイルが破損または変更されていることを確認した場合、それを修復して正しいコピーに置き換えるのができます。
SFCが機能しない場合は、代わりにDISMを試してください。DISMははるかに強力で機能が優れています。コンピューターに存在するファイルの数によって、かかる時間も異なります。
操作手順:
ステップ1.検索ボタンをクリックして、「コマンドプロンプト」を探します。
ステップ2.アイコンを右クリックして、「管理者として実行」を選択します。
ステップ3.コマンドプロンプトで、DISM / Online / Cleanup-Image / RestoreHealthと入力し、Enterキーを押します。プログラムが破損したシステムファイルを修正するまで、約2〜5分待つ必要があります。
Windowsシステムの復元を実行することもシステムを修正する方法の一つです。Windowsシステムの復元を使用すると、Windowsを通常の動作状態に復元できると思われています。ただし、事前にリカバリポイントを作成する必要があります。以前にリカバリポイントを作成しなかった場合、この方法は機能せず、次の方法に進みます。
ステップ1.Windows11PCを再起動します。F11キーを押して「オプションの選択」に移動し、「トラブルシューティング」をクリックします。

ステップ2. 「詳細オプション」を選択し、「システムの復元」を選択します。その後、PCが再起動します。
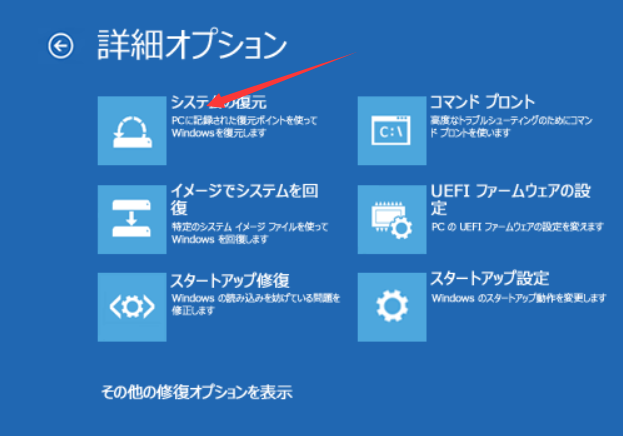
ステップ3. アカウントを選択し、パスワードを入力します。次に、「続行」をクリックして次のステップに進みます。
ステップ4. 「システムの復元」ウィンドウで、元に戻す復元ポイントを選択します。
影響を受けるプログラムに対してSanを選択し、システムに追加されるプログラムまたは削除されるプログラムを確認できます。
ステップ5. 「次へ」をクリックし、画面の指示に従ってWindowsを復元します。
コンピューターをリセットすると、個人用ファイルを保持するか削除するかを選択してから、Windowsを再インストールできます。PC上のすべてのデータを削除する場合は、リセットする前にバックアップを作成したことを確認してください。
ステップ1.「スタート」ボタンをクリックします。「設定」>「更新とセキュリティ」>「回復」をクリックします。
ステップ2. このPC初期状態に戻すで「開始」を選択します。
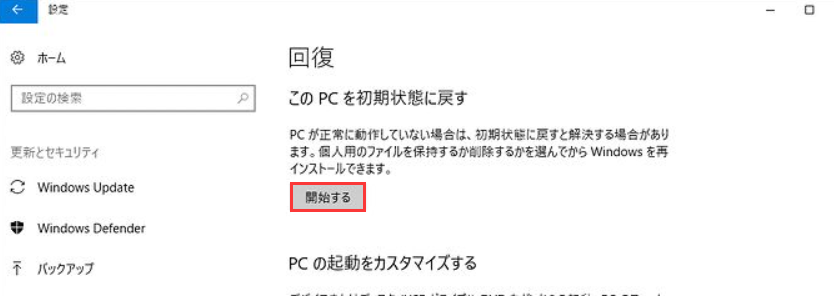
ステップ3. 「個人用ファイルを保存する」または「すべて削除する」のオプションをクリックします。どちらの方法でも、アプリと設定が削除されます。
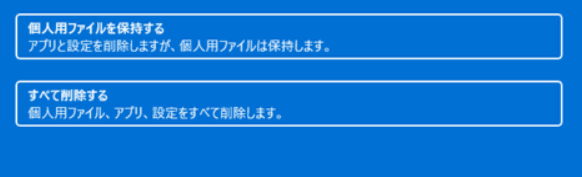
ステップ4. オプションを選択すると、アプリが削除されることを示すウィンドウがポップアップ表示されます。「次へ」をクリックして次に進みます。
ステップ5. このPCをリセットする準備ができました画面で、「リセット」ボタンをクリックしてWindows11を再インストールします。
ここでは、Windows11の修復に役立つ、実証済みの方法をいくつか紹介します。問題を解決するためにどのソリューションを使用する場合でも、データ回復ソフトウェアを使用してファイルを事前に復元およびバックアップすることを忘れないでください。
誤って消去してしまったファイルをはじめ、様々な問題や状況でもデータを簡単に復元することができます。強力な復元エンジンで高い復元率を実現、他のソフトでは復元できないファイルも復元可能です。
もっと見るEaseus Data Recovery Wizard Freeの機能は強い。無料版が2GBの復元容量制限があるが、ほとんどのユーザーはほんの一部特定なデータ(間違って削除したフォルダとか)のみを復元したいので十分!
もっと見る...このように、フリーソフトながら、高機能かつ確実なファイル・フォルダ復活ツールとして、EASEUS Data Recovery Wizardの利用価値が高い。
もっと見る