-
![]() Windows向けデータ復旧
Windows向けデータ復旧
- Data Recovery Wizard Free購入ダウンロード
- Data Recovery Wizard Pro 購入ダウンロード
- Data Recovery Wizard WinPE購入ダウンロード
- Partition Recovery購入ダウンロード
- Email Recovery Wizard購入ダウンロード
- おまかせデータ復旧サービス
特集記事
概要:
PCを再起動したら、「Windowsの準備をしています コンピューターの電源を切らないでください」という画面から先に進みません、その作業がずっと終わらないという悩みを抱えてる人がいるでしょう。このエラー解決のために、この記事を見逃せません。この記事では、最も効果のある対処法をまとめて皆さんに紹介します。
「Windowsの準備をしています、コンピューターの電源を切らないでください」で先に進めないエラーは、PCを再起動する時によく発生するエラーです。特にWindows 10が更新プログラムをインストールする時に、多くのユーザーがこのエラーに遭っています。
では、もし既にこのようなエラーが発生して、PCを再起動して、「Windowsの準備をしています コンピューターの電源を切らないでください」はまだ終わらない場合、どうすればいいのでしょうか。次は、様々な対処法を皆さんに紹介していきたいと思います。
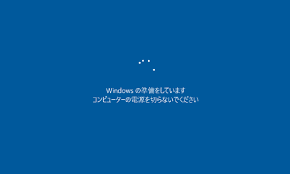
心配しないでください、この記事では、Windows10/8/7で再起動する時、「Windowsの準備をしています コンピューターの電源を切らないでください」画面で止まっているエラーの対処法を紹介します。下記の5つの対処法を試してみてください。また、データのセキュリティを確保したい場合は、起動もできないパソコンからデータを復元することができます。データ復旧をまず行うには、データ復旧対策を参照してやりましょう。
まず、パソコンの周りに何か接続されていないか見渡してみてください。例えば、USBメモリやSDカードなどの外付けハードディスクや、プリンター等の周辺機器が接続されている場合、これらが、パソコンの立ち上げに何らかの問題を起こしている可能性があります。もし、これらを発見したら、一度取り外して、様子を見てみてください。
対処法1に従って「パソコンの周りを眺めたが、何も見当たらなかった」、「周辺機器を見つけたので取り外した」のにも関わらず、状態が改善されない場合は、ひたすら気長に待ってあげましょう。「Windowsの準備をしています コンピューターの電源を切らないでください」このメッセージ通り、何らかの原因によって上手くいかない動作を、時間をかけて解決しようとしている可能性があります。
Windowsを準備している間に、パソコンが色々なファイルをダウンロードしてインストールするので、ハードウェアの性能によってはとても時間がかかる場合もあるので、もう少し待ってみましょう。
下記の対処法を進む前に、少なくとも2-3時間は待って、それでもエラーが続いているようなら下記の対処法を試してみてください。
いくら待っても状態が変わらず、「Windowsの準備をしています コンピューターの電源を切らないでください」のメッセージが終わらない場合、PCの強制終了を行ってみます。しかし、この作業はパソコンにかなり負担をかけるため、何度も行うことはオススメできません。パソコンの状態をよく判断した上で行ってください。また、対処法4,5を先に確認してから行うようにしてください。
1.回復環境に入ってください。(Windowsの起動が3回連続失敗した場合に Windows回復環境が自動に起動されます。)
2.トラブルシューティング → 詳細オプション → コマンドプロンプト
3.コマンドプロンプトのウィンドウでC: cd Windows\System32\LogFiles\Srt. SrtTrail.txtを入力し、エンターキーを押します。
4.もしもBoot critical file c:\windows\system32\drivers\vsock.sys is corruptのような文字が表示されたら、下記のようにファイルのパスの後にDelを入力することでそのファイルを削除することが可能です。

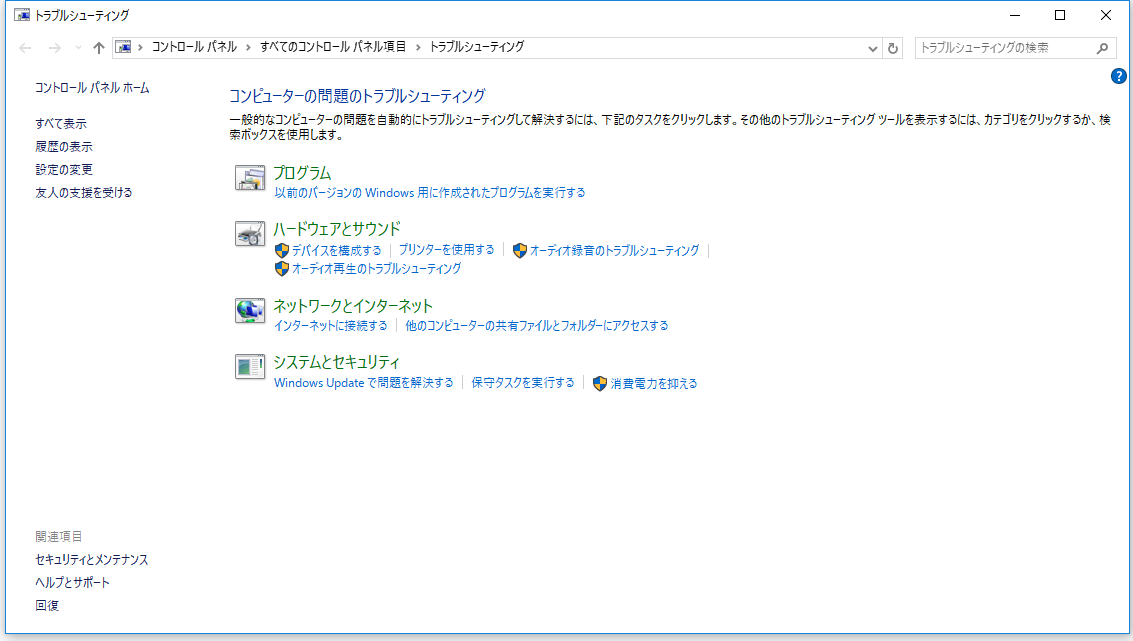
1.回復環境に入ってください。(Windowsの起動が3回連続失敗した場合に Windows回復環境が自動に起動されます。)
2.トラブルシューティング → 詳細オプション → システムの復元
「Windowsの準備をしています コンピューターの電源を切らないでください」に対するこれらの対処法は、場合によっては、デバイス内のデータに損害を与える可能性があります。このような、予期せぬデータ損失が起こってしまったら、どうすればよいのでしょうか。特に、システムの復元は、データに損害を与えることがあります。
パソコンが正常に立ち上がらなくて、パソコン、又はパソコンのHDDからデータを救出する場合、データ復旧用のWindows PE起動ディスクを作成しましょう。
EaseUS Data Recovery Wizard Proという起動ディスク作成機能が搭載するデータ復旧ソフトのセットです。この製品でデータ復旧用のWindows PE起動ディスクを作成すれば、Windows PEから起動すると、全てのデータを救出することが可能です。
データ復旧用のWindows PE起動ディスクを作成するために、3つものを事前に用意していただく必要があります。
上記ものを用意した上、下記のステップに従ってデータ救出用のWinPE起動ディスクを作成しましょう。
ステップ1.起動用ディスクを作成する
ほかの正常なパソコンでEaseUS Data Recovery Wizardを起動し、「クラッシュしたPC」でUSBドライブを選択して「作成」をクリックします。
ご注意:起動ディスクを作成すると、EaseUS Data Recovery WizardはUSBドライブに保存されているデータをすべて消去します。重要なデータはあらかじめバックアップしておいてください。


ステップ2.ブータブルUSBからパソコンを起動する
起動しないパソコンに先作成したブータブルディスクを接続し、BIOSでパソコンの起動順序を変更します。多くのユーザーの場合、パソコンを再起動し、delやF2キー(ブランド次第にほかのキーを押すこともあります。)を繰り返し押し、BIOSに入ります。
※BIOSのインタフェースはブランドによって違います。でもほとんどは「起動ディスク/BOOT」などの名前です。
ハードディスクの先にある「リムーバブルデバイス」(起動可能なUSBディスク)からPCを起動するように設定します。「F10」キーを押して保存し、終了します。

ステップ3.クラッシュしたシステム/PCからデータを復元する
EaseUS Data Recovery Wizardの起動ディスクからブートした後、スキャンしたいドライブを選択し、失われたファイルをすべて見つけます。プレビューして、必要なファイルを安全な場所に復元します。

「Windowsの準備をしています コンピューターの電源を切らないでください」このメッセージを見たことがある方は非常に多いのではないでしょうか。では、このメッセージが表示される原因は何なのでしょうか?
このメッセージ「Windowsの準備をしています コンピューターの電源を切らないでください」が表示される主な原因として考えられるのが、Windows updateによるものです。つまり、更新プログラムをインストール後の再起動の際に、このメッセージが表示されることが多いということです。これは、更新プログラムインストール後に行われる再起動時の適用が上手くいっていない、また、その適用に時間がかかっていることが原因となっています。
さらに、前回の動作で、ディスクが壊れるような動作をした、ウイルスチェッカーを二重に使用している、また、ディスク自体の空き領域が極端に少ない、など不適切な作業方法を行ったりすると、CPU、メモリ、システムリソースなどに負荷がかかってしまいます。このようなパソコンに対する負担は、起動する際に不具合を生じさせやすく、「Windowsの準備をしています コンピューターの電源を切らないでください」等のメッセージによって、ユーザの作業を中断させることがあります。
そのため、普段からディスクとウイルス検査、さらに、ディスクの最適化を行い、空き領域に十分な余裕を持たせるよう心がけることが大切です。
1.「Windowsの準備をしています」が出ると、パソコンが動かなくなる場合はどうすればいいですか?
この場合は、次の方法を一つずつ試してみてください。まずはしばらくお待ちください。その後は、PCをシャットダウンし、パワーリセットします。次に、問題のある更新プログラムを削除します。最後に、システムの復元またはリセットを実行します。
2.「Windowsの準備をしています」が表示されたら、どのくらい待てばよいのでしょうか?
通常、2〜3時間ほど待つことをお勧めします。しばらく経っても、Windowsの準備がまだ終わっていない場合は、待つのをやめてトラブルシューティングの手順に進んでください。
3.「Windowsの準備をしています」が終わるまで時間がかかるのはなぜですか?
「Windowsの準備をしています。コンピュータの電源を切らないでください。」というメッセージが表示された場合、システムはファイルのダウンロードとインストール、Windows 10の更新プロセスの開始、アプリケーションの設定変更、モジュールなど、いくつかのタスクをバックグラウンドで処理している可能性があります。PCにインストールされているプログラムの数によっては、システムがこれらのタスクを完了するのに時間がかかる場合があります。
誤って消去してしまったファイルをはじめ、様々な問題や状況でもデータを簡単に復元することができます。強力な復元エンジンで高い復元率を実現、他のソフトでは復元できないファイルも復元可能です。
もっと見るEaseus Data Recovery Wizard Freeの機能は強い。無料版が2GBの復元容量制限があるが、ほとんどのユーザーはほんの一部特定なデータ(間違って削除したフォルダとか)のみを復元したいので十分!
もっと見る...このように、フリーソフトながら、高機能かつ確実なファイル・フォルダ復活ツールとして、EASEUS Data Recovery Wizardの利用価値が高い。
もっと見る