-
![]() Windows向けデータ復旧
Windows向けデータ復旧
- Data Recovery Wizard Free購入ダウンロード
- Data Recovery Wizard Pro 購入ダウンロード
- Data Recovery Wizard WinPE購入ダウンロード
- Partition Recovery購入ダウンロード
- Email Recovery Wizard購入ダウンロード
- おまかせデータ復旧サービス
主な内容:
![]() 受賞ととレビュー
受賞ととレビュー
概要:
Windows 10の セーフモードを起動して、システムの障害を修復することができます。本記事では、Windows 10でセーフモードを起動する6つの方法をご紹介します。その同時に、Windows 10のセーフモードを起動している途中で、データ損失のトラブルが発生した場合は、 EaseUS data recovery softwareを使ってデータを復元しましょう。
セーフモードはwindows 10/8/7などに内蔵されている診断モードでです。セーフモードでは、限られたファイルとドライバーのセットを使用して、Windows が基本的な状態で起動します。 セーフモードで問題が発生しない場合は、既定の設定と基本的なデバイスドライバーで問題が発生していないことを意味します。セーフモードでwindowsシステムをチェックすると、問題の原因を絞り込み、PCの問題トラブルシューティングに役立ちます。
windows 10には3つの種類のセーフモードがあります。自分の需要に応じて、セーフモードの種類を選択することができます。
Windows は最小限のドライバーとサービスで実行されます。
[セーフモードとネットワーク] は、セーフモードでWindowsを起動し、インターネットとネットワークにアクセスできます。
Windowsはセーフモードとコマンドプロンプトウィンドウで起動されます。このモードはパソコン知識に詳しく方に適用します。
一般的には、Windows10のセーフモードを使って、システムの障害を修復します。しかし、システムの障害によってデータが紛失されたドラブルがよく発生します。そこで、セーフモードに入る後に、紛失されたデータを回復したい場合は、データ復元ソフトが必要となります。ここでは、プロなデータ復元ソフトーEaseUS data recovery softwareをお勧めます。ウイルス感染やシステム障害など様々な原因で紛失したデータを復元することができます。また、PCが起動できないまたはセーフモードで起動できないとき、データを復元することもできます。ぜひ無料ダウロードしてください。
ステップ1.起動用ディスクを作成する
ほかの正常なパソコンでEaseUS Data Recovery Wizardを起動し、「クラッシュしたPC」でUSBドライブを選択して「作成」をクリックします。
ご注意:起動ディスクを作成すると、EaseUS Data Recovery WizardはUSBドライブに保存されているデータをすべて消去します。重要なデータはあらかじめバックアップしておいてください。


ステップ2.ブータブルUSBからパソコンを起動する
起動しないパソコンに先作成したブータブルディスクを接続し、BIOSでパソコンの起動順序を変更します。多くのユーザーの場合、パソコンを再起動し、delやF2キー(ブランド次第にほかのキーを押すこともあります。)を繰り返し押し、BIOSに入ります。
※BIOSのインタフェースはブランドによって違います。でもほとんどは「起動ディスク/BOOT」などの名前です。
ハードディスクの先にある「リムーバブルデバイス」(起動可能なUSBディスク)からPCを起動するように設定します。「F10」キーを押して保存し、終了します。

ステップ3.クラッシュしたシステム/PCからデータを復元する
EaseUS Data Recovery Wizardの起動ディスクからブートした後、スキャンしたいドライブを選択し、失われたファイルをすべて見つけます。プレビューして、必要なファイルを安全な場所に復元します。

windows 10に詳しく方は、キーボードのf8キーまたはshift + f8キーを押してセーフモードに入るのがあまり効果がないことに気づいたかもしれません。セーフモードに入るプロセスが変わりました。セーフモードでwindows 10を起動する方法お使いのコンピュータが正しく起動しない場合や、windows 10にログインできない場合も含めて?以下は、セーフモードでwindows 10を起動する6つの方法です。
windows 10ログインできる場合、windows 10のスタートメニューから直接セーフモードで起動することができます。以下はwindows 10のセーフモードを起動するための詳細な手順です。
ステップ1.windowsボタンをクリックして「電源」を選択します。
ステップ2.キーボードの「shift」キーを押しながら「再起動」をクリックします。
ステップ3.「トラブルシューティング」をクリックします。
ステップ4.次に、「詳細オプション」を選択します。
ステップ5.「詳細オプション」に進み、「スタートアップ設定」をクリックします。
ステップ6.「スタートアップ設定」で「再起動」をクリックします。さまざまな起動オプションが表示されます。セーフモード起動の関連オプションは、数字、4、5、または6です。
それで、セーフモードに入ります。
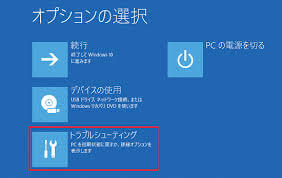
windows 10にログインできない場合は、ログイン画面に移動し、shift + restartでセーフモードに切り替えることができます。
ステップ1.pcを再起動します。ログイン画面が表示されたら、「shift」キーを押して、右下の電源アイコンをクリックして「再起動」を選択します。
ステップ2.windows 10が再起動し、「トラブルシューティング」>「詳細オプション」>「起動設定」>「再起動」を選択します。
windows 10を再起動すると、windowsの起動オプションのリストが表示されます。f4キーを押してwindows 10のセーフモードを起動し、f5キーを押してwindows 10とネットワークをセーフモードで起動します。
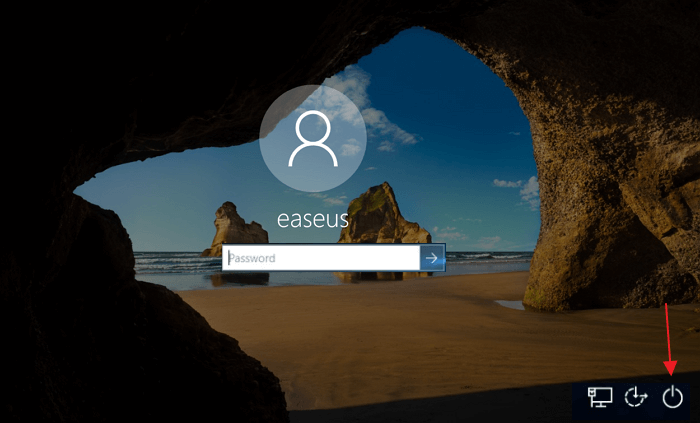
ステップ1.windows + rキーを押し、「msconfig」と入力し、「enter」キーを押します。
ステップ2.「ブート」タブをクリックします。ブートオプションの下で、必要に応じてオプションを選択できます。
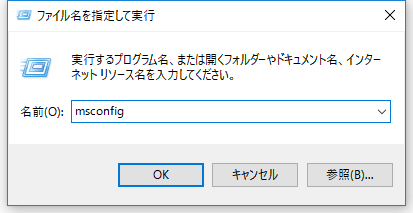
1.Windows + Iキーを同時に押して、「設定」>「更新とセキュリティ」を選択します。
2.「回復」>「今すぐ再起動」>「オプションの選択画面」という青い画面に出てきます。
3.次の手順は方法1のステップ から一緒です。
お使いのPCがシステムを正常に起動できない場合は、Windows 10を回復するツール「WinRE」を使って、セーフモードに入る必要があります。
ステップ1.この方法を行うには、デバイスの電源オン・オフを繰り返して操作する必要があります。
ステップ2.「オプションの選択」画面で「トラブルシューティング」「詳細オプション」「起動設定」「再起動」を選択します。本ガイドの方法1に示すのステップに従ってください。
windows 10がサインインする前に、shift + f8キーを押してリカバリモードを起動し、そこからセーフモードで起動することをお勧めします。
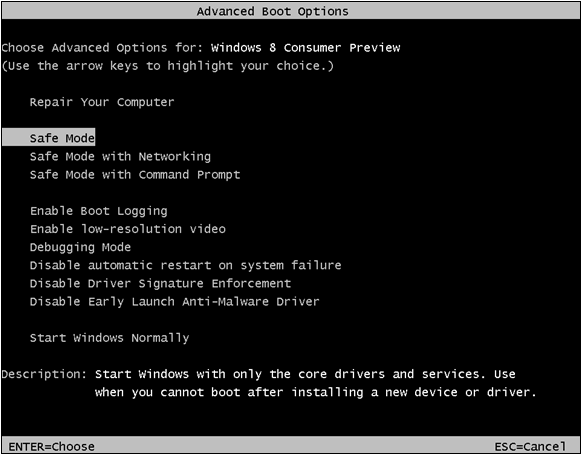
windows 10のセーフモードに入っていることを知るにはどうすればいいですか?セーフモードでは、デスクトップの背景が黒に置き換えられます。四隅にセーフモードの文字があります。画面上部にはお使いのwindowsバージョンとサービスパックのレベルも表示されています。
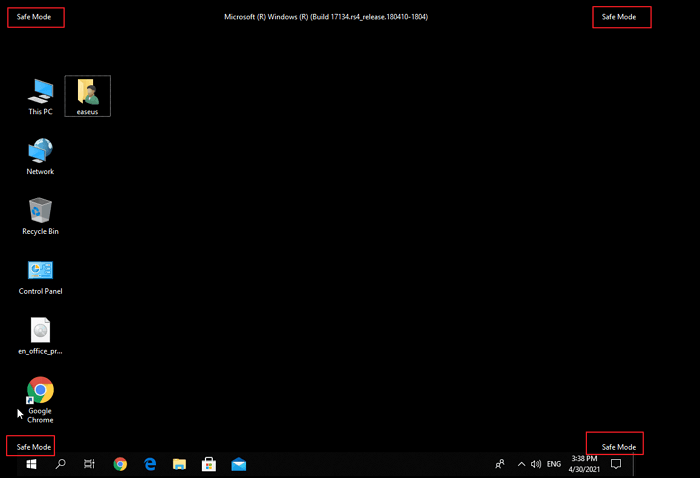
本記事の方法に従って、Windows 10セーフモードを起動するのは難しく有りません。また、セーフモードで起動できないまたはデータが紛失したことがあれば、ぜひEaseUS data recovery softwareを使って、データを救出しましょう!
誤って消去してしまったファイルをはじめ、様々な問題や状況でもデータを簡単に復元することができます。強力な復元エンジンで高い復元率を実現、他のソフトでは復元できないファイルも復元可能です。
もっと見るEaseus Data Recovery Wizard Freeの機能は強い。無料版が2GBの復元容量制限があるが、ほとんどのユーザーはほんの一部特定なデータ(間違って削除したフォルダとか)のみを復元したいので十分!
もっと見る...このように、フリーソフトながら、高機能かつ確実なファイル・フォルダ復活ツールとして、EASEUS Data Recovery Wizardの利用価値が高い。
もっと見る