-
![]() Windows向けデータ復旧
Windows向けデータ復旧
- Data Recovery Wizard Free購入ダウンロード
- Data Recovery Wizard Pro 購入ダウンロード
- Data Recovery Wizard WinPE購入ダウンロード
- Partition Recovery購入ダウンロード
- Email Recovery Wizard購入ダウンロード
- おまかせデータ復旧サービス
特集記事
概要:
Windowsの修復モードはどのように実行するのですか?Windows 10の修復ツールはありますか?この記事では、データを失うことなくWindows 10および11を修復するための、いくつかのWindows修復ツールおよびサービスを紹介します。
Windows は世界で最も普及しているオペレーティングシステムですが、問題がないわけではありません。時間の経過とともに、Windowsはさまざまな問題を引き起こし、パフォーマンスの問題、不安定さ、さらにはデータの損失につながる可能性があります。
Windowsの問題には、パフォーマンスの低下や応答性の低下、頻繁なクラッシュやブルースクリーン、不完全なアップデート、奇妙なエラーメッセージやポップアップ、プログラムが正しく動作しないなどがあります。
ただし、Windowsの修復には多くの方法があります。この記事では、Windowsの修復ツールとサービスを皆さんに紹介します。
Windowsがシステムに更新プログラムを適用している最中に、「Windowsの準備をしています。コンピューターの電源を切らないでください」というメッセージが表示されます。これらの更新プログラムには、新機能、セキュリティパッチ、およびその他の改善が含まれることがあります。
アップデートをインストールするときは、コンピュータの電源を切らないことが重要です。電源を切ると、アップデートが失敗し、システムに問題が発生する可能性があります。

コンピューターがWindowsの準備画面で動かなくなった場合は、プロセスが終了するまで待つことをお勧めします。インストールされる更新プログラムのサイズや数によって、このプロセスには数分から1時間以上かかる場合があります。更新プログラムのインストールが完了すると、コンピュータが再起動し、通常通り使用できるようになります。
*関連記事:対処法:「Windowsの準備をしています」が終わらない
WHEAの修正不可能なエラーは、コンピューターの起動時に発生する可能性のあるハードウェアエラーの一種です。問題が発生すると、コンピュータは通常、次のスクリーンショットが表示するようなエラーメッセージとともにブルースクリーンを表示します。
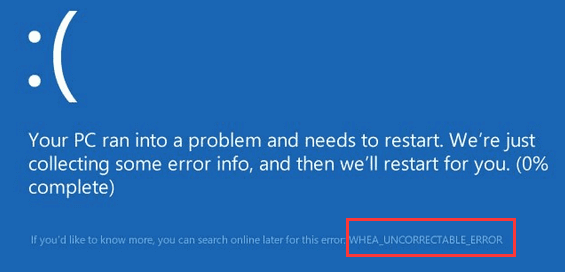
WHEA修正不能エラーは、パソコンがクラッシュしたり、場合によってはデータの消失につながることもある深刻な問題です。そのため、早めの対処が必要不可欠です。
問題を解決するためには、原因を特定する必要があります。ほとんどの場合、プロセッサの過熱、メモリーの不具合、ハードディスクの故障、CPUの不適切な設定のいずれかになります。
プロセッサが過熱している場合は、冷却パッドまたはファンで冷却してみてください。または、メモリの障害が原因でWHEAの修正不可能なエラーが発生している場合は、メモリモジュールをリセットできます。
*関連記事:実証済み|6つの方法でWindows10を修復する
多くのユーザーから、Windows10がシャットダウンしない問題が報告されていますが、この問題が発生する原因はいくつかあります。
1つの理由は、すべてのプログラムが閉じられたように見えても、バックグラウンドでまだプログラムが実行されていることです。Windows10は自動的にアップデートを行うため、時にコンピューターが正しくシャットダウンしない原因となることがあります。それでも、電源設定、破損したシステムファイル、またはBIOSがシャットダウンプロセスを妨げる可能性があります。
*関連記事:Windows 10シャットダウンできない!?
フリーズブルースクリーン(ブルースクリーン、BSODとも呼ばれる)とは、Windowsコンピュータシステムで致命的なシステムエラーが発生した後に表示されるエラー画面のことです。
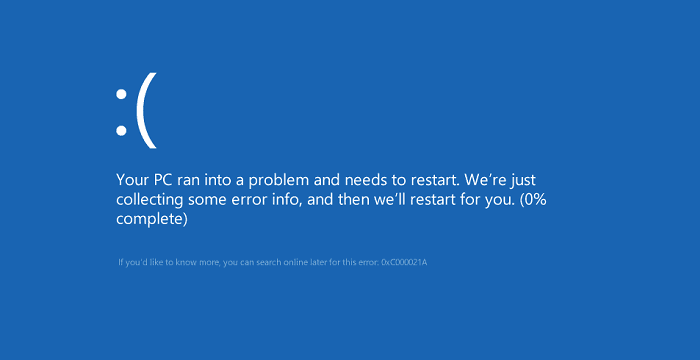
パソコンがフリーズブルースクリーンになるのは、通常、RAMの障害、コンポーネントの過熱、またはシステムの他の部分と互換性のないハードウェアなどのハードウェアの問題によって引き起こされます。ソフトウェアがハードウェアと互換性がない場合、またはソフトウェアが適切に構成されていない場合、ソフトウェアエラーによってBSODが発生することもあります。
もし、このようなエラーが発生したら、何が原因かを調べ、コンピューターに深刻なダメージを与えたり、データの損失を引き起こす前に問題を解決することが非常に重要です。
*関連記事:対処法:Windows 10でBSODになった
Windowsの問題は、確かに上記のものに限りません。どのような問題に遭遇しても、パソコンのデータを安全に保つことは究極の目標です。そのため、Windowsを修復する前に、まずパソコンからデータを復元することを強くお勧めします。
EaseUS Data Recovery Wizardは、起動可能なコンピュータと起動不可能なコンピュータの両方から失われたデータを復元することが可能です。Windows11、Windows10、Windows8、Windows7、およびすべてのWindows Serverバージョンでのデータ復元をサポートしています。
Windows10が正常に起動できません?
Data Recovery Wizard Pro & Bootable Mediaを利用して、壊れたハードディスクやアクセスできないWindowsパソコンからデータを復元する方法をご紹介します。
ステップ1.起動用ディスクを作成する
ほかの正常なパソコンでEaseUS Data Recovery Wizardを起動し、「クラッシュしたPC」でUSBドライブを選択して「作成」をクリックします。
ご注意:起動ディスクを作成すると、EaseUS Data Recovery WizardはUSBドライブに保存されているデータをすべて消去します。重要なデータはあらかじめバックアップしておいてください。


ステップ2.ブータブルUSBからパソコンを起動する
起動しないパソコンに先作成したブータブルディスクを接続し、BIOSでパソコンの起動順序を変更します。多くのユーザーの場合、パソコンを再起動し、delやF2キー(ブランド次第にほかのキーを押すこともあります。)を繰り返し押し、BIOSに入ります。
※BIOSのインタフェースはブランドによって違います。でもほとんどは「起動ディスク/BOOT」などの名前です。
ハードディスクの先にある「リムーバブルデバイス」(起動可能なUSBディスク)からPCを起動するように設定します。「F10」キーを押して保存し、終了します。

ステップ3.クラッシュしたシステム/PCからデータを復元する
EaseUS Data Recovery Wizardの起動ディスクからブートした後、スキャンしたいドライブを選択し、失われたファイルをすべて見つけます。プレビューして、必要なファイルを安全な場所に復元します。

データ復旧に成功した後、以下の方法でWindows10の修復を行います。
Windowsの不具合やクラッシュの中には、システムファイルの破損に起因するものがあります。DISM とSFCのWindows修復ツールを使って、Windowsをスキャンして修正します。
詳しい操作方法は以下の通りです。
ステップ1.まず、復元環境で起動する必要があります。これを行うには、「Shift」キーを押しながら、スタートメニューの「再起動」オプションをクリックするだけです。
ステップ2.「トラブルシューティング>詳細オプション>コマンドプロンプト」を選択します。
ステップ3.Windows10を修復するために、次のコマンドを入力します。
これらのコマンドを実行した後、コンピュータを再起動すれば、問題なく使用できるはずです。
自動修復は、スタートアップ修復とも呼ばれ、Windows10/8/7のWindowsインストールに関する一般的な問題をトラブルシューティングして修正することができる内蔵の修復ツールです。
自動修復を使用するには、次の簡単な手順に従います。
ステップ1.「Windows+I」キーを押して、「設定」を開きます。そして、「更新とセキュリティ」→「回復」→「高度なスタートアップ」→「今すぐ再起動」をクリックします。
ステップ2.WinREの画面で、「トラブルシューティング」→「詳細オプション」を選択します。
ステップ3.詳細オプションの「自動修復」を選択し、「自動/スタートアップ」修復を選択するをクリックします。
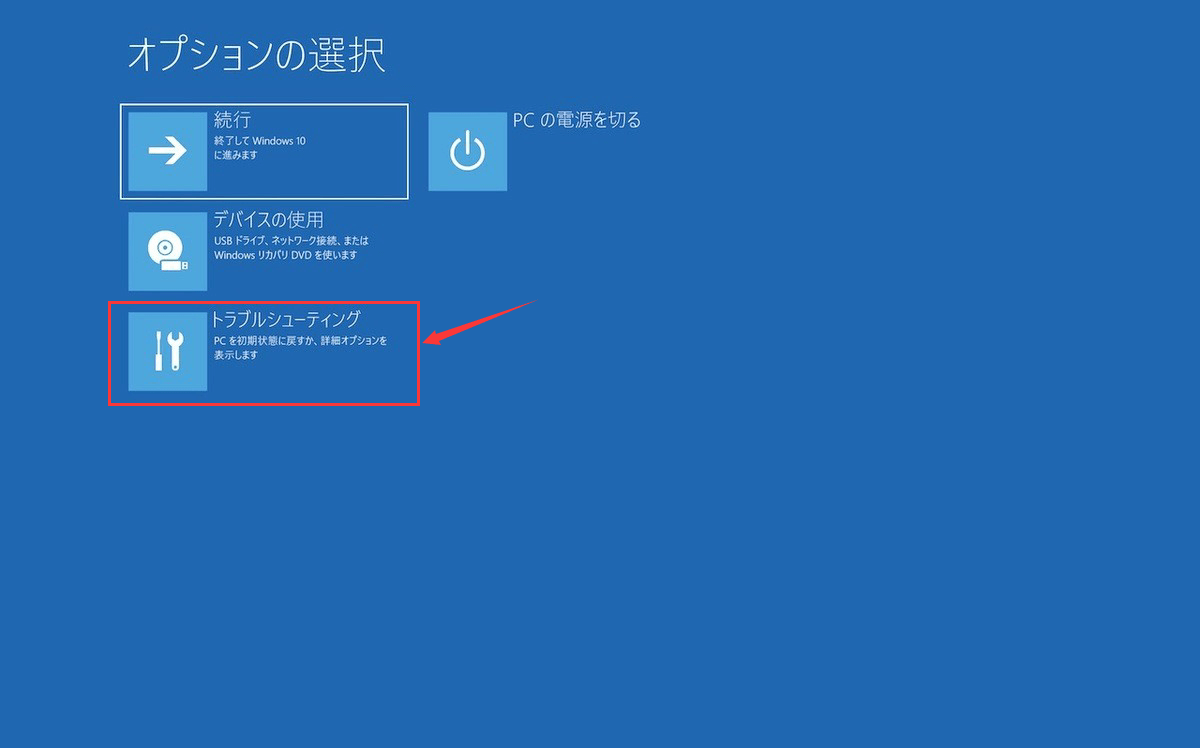
Windows10は、これでインストールの修復を試みます。このプロセスにはしばらく時間がかかり、コンピューターが起動することもあります。成功した場合は、「完了」をクリックして、PCを再起動します。
自動修復が失敗し、自動修復ループの準備に入った場合、またはWindowsがこのコンピューターを自動修復できない場合は、問題をさらにトラブルシューティングして解決策を見つける必要があります。
しかし、多くの場合、自動修復は、破損または損傷したWindows10インストールを正常に修復することができます。
Windows修復の最後の方法は、専門的で信頼性の高いWindows修復サービスを利用することです。EaseUSのお任せデータ復旧サービスは、システム障害、システムブルースクリーン、システムブラックスクリーンなど、あらゆるシステム起動時のエラーをデータ損失なく解決することが可能です。ここをクリックして、当社の専門家に連絡してください。無料診断の後、次のサービスを提供することができます。
上記では、Windowsの修復方法として最も一般的な3つの方法をご紹介しています。
Windows10と同様に、Windows11を実行すると、起動の問題、アップグレードのトラブル、フリーズブルースクリーンなどの多くのシステム問題が発生します。
Windows11の最も一般的な問題の1つは、正常に起動しないことです。このような場合、まず「セーフモード」オプションを使用することをお勧めします。セーフモードを行うには、以下の手順に従ってください。
ステップ1.コンピュータを再起動し、起動画面が表示されたら「F8」キーを押します。これでオプションのメニューが表示されます。
ステップ2.このメニューの中から「セーフモード」を選択し、「Enter」キーを押します。
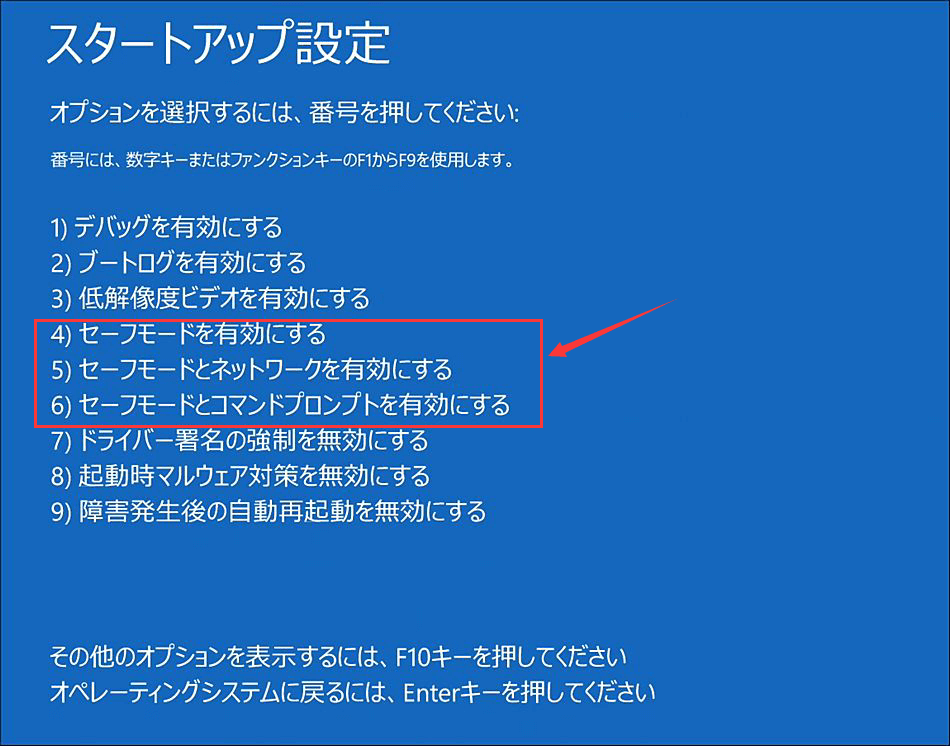
ステップ3.コンピュータがセーフモードで起動したら、再起動して問題が解決されたかどうかを確認します。
Windows11のシステムにまだ問題がある場合、「システムの復元」機能を使ってみることができます。これにより、システムが正常に動作する以前の状態に復元されます。具体的な操作方法は以下の通りです。
ステップ1.「スタート」ボタンをクリックし、検索ボックスに「システムの復元」と入力します。
ステップ2.システムの復元ウィンドウが表示されたら、システムに問題が発生し始めた日付より前の復元ポイントを選択します。
ステップ3.プロンプトに従って復元プロセスを完了し、コンピュータを再起動します。
これらの方法で解決できない場合は、オペレーティングシステムのクリーンインストールを実行する必要があるかもしれません。これは、ハードディスク内のデータをすべて消去してしまうため、最終手段としてのみ行う必要があります。
Windows11のインストールディスクをコンピュータに挿入し、プロンプトに従ってプロセスを完了します。クリーンインストールのプロセスを開始する前に、重要なデータを必ずバックアップしてください。
*関連記事:[2024ガイド]Windows11を修復して破損したファイルを復旧する
パソコンのフリーズブルースクリーン、システムのクラッシュやアクセス不能など、さまざまなWindowsの問題に遭遇することがあります。その原因は、Windowsレジストリの破損、互換性のないドライバーや古いドライバー、ウイルスやマルウェアの攻撃、Windowsインストールの破損などかもしれません。
Windowsの起動や更新の問題で行き詰まったら、Windowsスタートアップ修復ツールの実行、CMDによるシステムファイルの修正、Windows修復サービスへの依存、またはシステムの復元の実行など、いくつかの方法でトラブルシューティングを行うことができます。
どの方法を取るにしても、これ以上被害が拡大しないように、まずは信頼できるファイル復元ツールでデータを救出&復元してください。
誤って消去してしまったファイルをはじめ、様々な問題や状況でもデータを簡単に復元することができます。強力な復元エンジンで高い復元率を実現、他のソフトでは復元できないファイルも復元可能です。
もっと見るEaseus Data Recovery Wizard Freeの機能は強い。無料版が2GBの復元容量制限があるが、ほとんどのユーザーはほんの一部特定なデータ(間違って削除したフォルダとか)のみを復元したいので十分!
もっと見る...このように、フリーソフトながら、高機能かつ確実なファイル・フォルダ復活ツールとして、EASEUS Data Recovery Wizardの利用価値が高い。
もっと見る