-
![]() Windows向けデータ復旧
Windows向けデータ復旧
- Data Recovery Wizard Free購入ダウンロード
- Data Recovery Wizard Pro 購入ダウンロード
- Data Recovery Wizard WinPE購入ダウンロード
- Partition Recovery購入ダウンロード
- Email Recovery Wizard購入ダウンロード
- おまかせデータ復旧サービス
特集記事
概要:
Windows10やWindows11でWHEA uncorrectable errorでブルースクリーンになってフリーズ問題に遭遇したことはありますか?このページでは、Windows10でWHEA uncorrectableエラーを修正するために、Windows修復サービス、メモリのリセット、システムファイルの修正など、6つの解決方法をご紹介しています。
Windows 10 WHEA uncorrectableエラーは、ブルースクリーン・クラッシュの際に表示される停止コードです。
通常、故障したハードドライブ、欠陥のあるメモリ、不適切に装着されたCPU、またはその他のハードウェアの問題によって引き起こされます。
WHEA uncorrectableエラーを修正する一般的な方法は以下の五つです。
実行可能な解決策
WHEA Unorrectableエラーは、通常、PCがデータ損失から身を守るために突然シャットダウンしたときに発生します。Windows 10だけでなく、Windows 8のマシンも攻撃します。次の画像は、このエラーの典型的な症状を示しています。
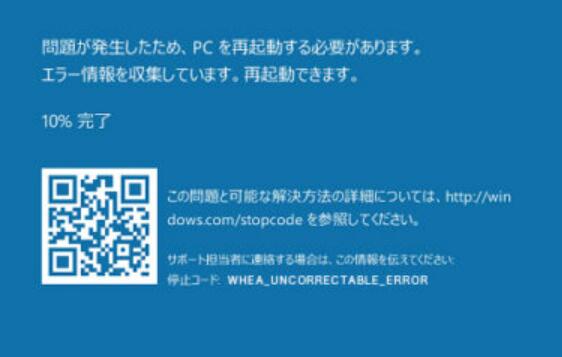
WHEA_UNCORRECTABLE_ERRORが発生し、「問題が発生したため、PCを再起動する必要があります」と表示される場合、オーバークロックしたCPU、ドライバの競合、ハードウェアの問題、または破損したシステムファイルなどを示唆しています。
そして時には、問題があまりにひどいため、PCにアクセスできなくなることもあります。このような状況に遭遇した場合、起動できないPCからデータを復元するか、問題を解決するか、どちらを優先したいでしょうか?どの選択肢を選んでも、この記事で助けを得ることができます。
WHEA uncorrectableエラーの原因は何ですか?WHEA uncorrectableエラーは、BOSDエラーの一種です。このエラーは通常、次の5つの理由で発生します。
Windows 11/10/8.1/8/7でWHEAアンコレクトエラーが発生する理由がわかったところでWHEA_UNCORRECTABLE_ERRORからデータを修復・復元するために、これらの有効な解決策を実行することができます。
メモリの再使用は、メモリモジュールをDIMMスロットから取り外し、元の場所に正しく配置するプロセスです。これは通常、グリーン・スクリーン、ブルー・スクリーン、起動時間の異常など、多くの一般的な問題を診断し、解決するための最初のステップとなります。以下の手順に従って、メモリを再装着してください。
ステップ1. サイドパネルのラッチを見つけます。
ステップ2. ラッチを引いてサイドパネルを外す。
ステップ3. メモリを探します。RAMを固定しているクリップをゆっくりと外します(両側に1つずつ)利用可能なすべてのメモリモジュールに対してこの作業を行います。
ステップ4. 各メモリモジュールをマザーボード上のDIMMスロットに注意深く装着してください。
ステップ5. 保持クリップがカチッと音がして所定の位置に戻るまで、メモリモジュールの両側をしっかりと押してください。
関連記事:Windows 10のグリーン・スクリーン・オブ・デスを修正する方法は?
メモリがDIMMスロットにしっかりと戻ったら、PCの電源を入れ、RAMの再調整で問題が解決したかどうかをテストすることができます。PCが問題なく起動すれば、問題の解決は成功です。
修正1に失敗した場合、MBRやシステムファイルを修復することでWHEA_uncorrectable_errorを修正することができます。システム起動ができないので、Windows 11/10/8/7のインストールDVDでパソコンを起動する必要があります。手元にない場合は、Windows Media Creation Toolで作成する必要があります。その後、CMDでWindows 10のMBRを修正する手順を実行します。
関連記事:Windows PEからパソコンを起動して、データを救出する方法
ステップ1.オリジナルのインストールDVD(またはリカバリUSB)から起動する
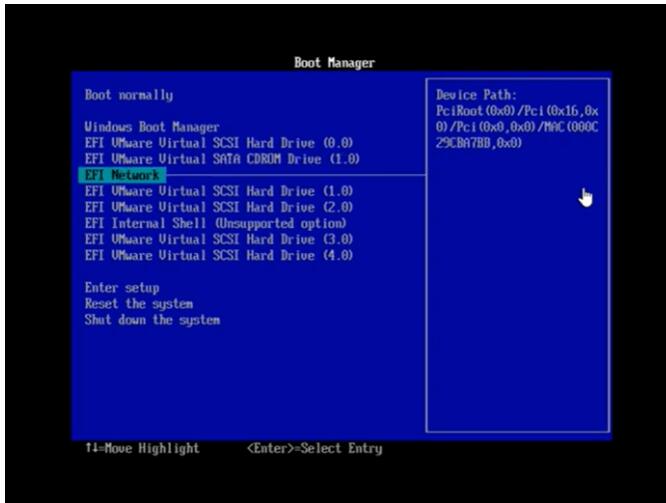
ステップ2.左「コンピュータを修復する」をクリックします。
ステップ3.「トラブルシューティング」→「詳細オプション」→「コマンドプロンプト」を選択する
ステップ4.コマンドプロンプトがロードされたら、以下のコマンドを入力し、それぞれの後にEnterキーを押してください。
Bootrec.exe/fixmbr
Bootrec.exe/fixboot
Bootrec.exe/rebuildbcd
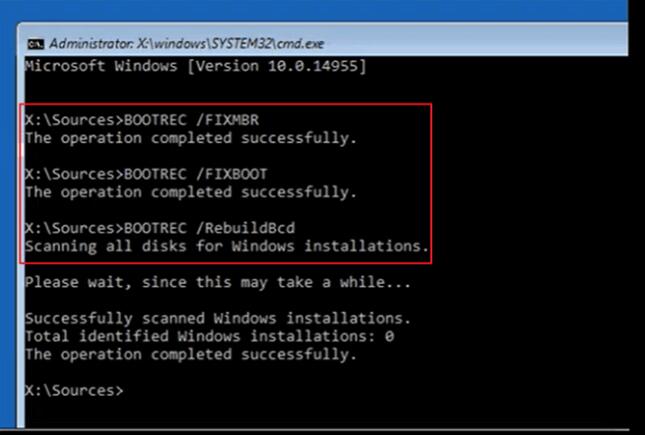
ステップ5.完了したら、コマンドプロンプトのウィンドウを終了し、DVD/USBを取り出し、コンピュータを再起動します。
WHEA uncorrectableエラーを解決するために、BCDエラーを修正することもできます。対処法2と同様にコマンドプロンプトを起動し、以下の手順で対処してください。
ステップ1.各コマンドラインを入力し、Enterキーを押してください。
ren BCD BCD.old
bcdboot C:\Windows /1 en-us /s G: /f ALL
注:c: \はWindows 11/10/8.1/8がインストールされているドライブです。
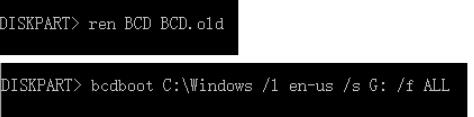
ステップ2.プロセスが完了したら、コマンドプロンプトでexitと入力し、PCを再起動します。
破損、損傷、または古いデバイスドライバは、様々なブルースクリーンエラーにつながる可能性があります。そして、WHEA_UNCORRECTABLE_ERRORも例外ではありません。したがって、この問題を解決するために、ドライバを確認することができます。
ステップ1. PCを再起動し、F8キー、またはシフト+F8キーを押して、セーフモードに入ります。どちらもうまくいかない場合は、メーカーに正確なキーを聞いてください。
ステップ2. トラブルシューティング > 詳細オプション > スタートアップ設定 > 「再起動」をクリックします。
ステップ3. セーフモードでWindowsキーとRキーを押し、devmgmt.mscと入力し、Enterボタンを押してデバイスマネージャを開きます。
ステップ4. デバイスに黄色や赤のマークがある場合は、アップデートしてください。その後、再起動し、WHEA uncorrectableエラーがまだ存在するかどうかを確認します。
エラーが表示されてもパソコンが起動しない場合、Windows 11/10/8/7の修復ディスクを作成し、システムエラーを修復する必要があります。修復ディスクを作成するには、健康で起動可能なPCが必要です。
ステップ1.CD/DVDをDVD-ROMまたは接続された外付けDVDドライブに挿入します。
ステップ2. パソコン画面で「コントロールパネル」をクリックし、「バックアップと復元(Windows 7)」をクリックします。
ステップ3.左の欄から 「システム修復ディスクの作成 」をクリックし、修復ディスクの作成ウィンドウを開きます。画面の指示に従って、システム修復ディスクを作成します。
ステップ4.WHEA_uncorrectable_errorでディスクをPCに接続し、再起動するとDVDから起動するようになります。CD/DVDからの起動が有効になっていない場合は、BIOSの起動設定を変更する必要があるかもしれません。
ステップ5.「Windowsのインストール」画面で、言語、時間、キーボードを適切に選択し、「次へ」をクリックします。
ステップ6. 「コンピュータを修復する 」をクリックします。次に 「次へ」をクリックし、「スタートアップ修復」を選択します。
手順が終了したら、通常通りパソコンを起動します。その後、WHEAエラーが解決されたかどうかを確認します。エラーがまだ残っている場合は、修復ディスクでシステムを復元することができます。ステップ6で述べたように、多くのオプションがあります。まだエラーがある場合は、「システムの復元」を選択し、画面の指示に従ってください。
システムの復元 Windowsシステムを以前の時点に復元します。Windows 11/10/8/7が起動したが、最近のインストールまたはアップデート以降に何かが変更された場合は、このオプションを選択します。日付と時間に基づいて復元ポイントを選びます(最新のものから始めます)。最近のプログラムの変更は失われるかもしれませんが、データは失われません。
誰かがWHEA uncorrectable errorまたは他のブルースクリーンまたはグリーンスクリーンエラーに遭遇した場合、イライラになるでしょう。上記の修正はあなたのWHEAエラーを修正することができますが、慎重にBSODによる失われたファイルを回復し、WHEA UNCORRECTABLE ERRORを修正することを覚えておいてください。
誤って消去してしまったファイルをはじめ、様々な問題や状況でもデータを簡単に復元することができます。強力な復元エンジンで高い復元率を実現、他のソフトでは復元できないファイルも復元可能です。
もっと見るEaseus Data Recovery Wizard Freeの機能は強い。無料版が2GBの復元容量制限があるが、ほとんどのユーザーはほんの一部特定なデータ(間違って削除したフォルダとか)のみを復元したいので十分!
もっと見る...このように、フリーソフトながら、高機能かつ確実なファイル・フォルダ復活ツールとして、EASEUS Data Recovery Wizardの利用価値が高い。
もっと見る