-
![]() Windows向けデータ復旧
Windows向けデータ復旧
- Data Recovery Wizard Free購入ダウンロード
- Data Recovery Wizard Pro 購入ダウンロード
- Data Recovery Wizard WinPE購入ダウンロード
- Partition Recovery購入ダウンロード
- Email Recovery Wizard購入ダウンロード
- おまかせデータ復旧サービス
主な内容:
![]() 受賞ととレビュー
受賞ととレビュー
概要:
パソコンが急にブルースクリーン(BSOD)になったら、どうすれば修復できますか。この記事では、パソコンのブルースクリーン問題を修復する対策を紹介しています。本文が紹介する対策に従ってファイル失うことなく、ブルースクリーンを簡単且つ効率に解決できます。
「昨日、ゲームをやっている途中、パソコンが急に青い画面になってしまいました。今はどうしてもパソコンにアクセスできません。どうやってこの問題を解決できますか、そしてパソコンに保存しているデータを取り戻せますか。」
上記のコメントのように、パソコンのブルースクリーン問題及びデータ紛失問題に悩んでいますか。心配ありません、以下はブルースクリーンの原因を解明した上で、その解決策及びデータを救出できる方法を紹介していきます。
Windowsのパソコンの画面が青になり、その中に白い英語のエラーメッセージが表示される問題をブルースクリーン(BSOD)と言います。
Windows 10 Insider Preview(Build 14997以降)では、画面が青ではなく緑になるため、BSoDではなくGSoD(GreenScreen of Death-グリーンスクリーン)になりましたが、Windows Creators Updateの後ではまたBSoDに戻る模様です。
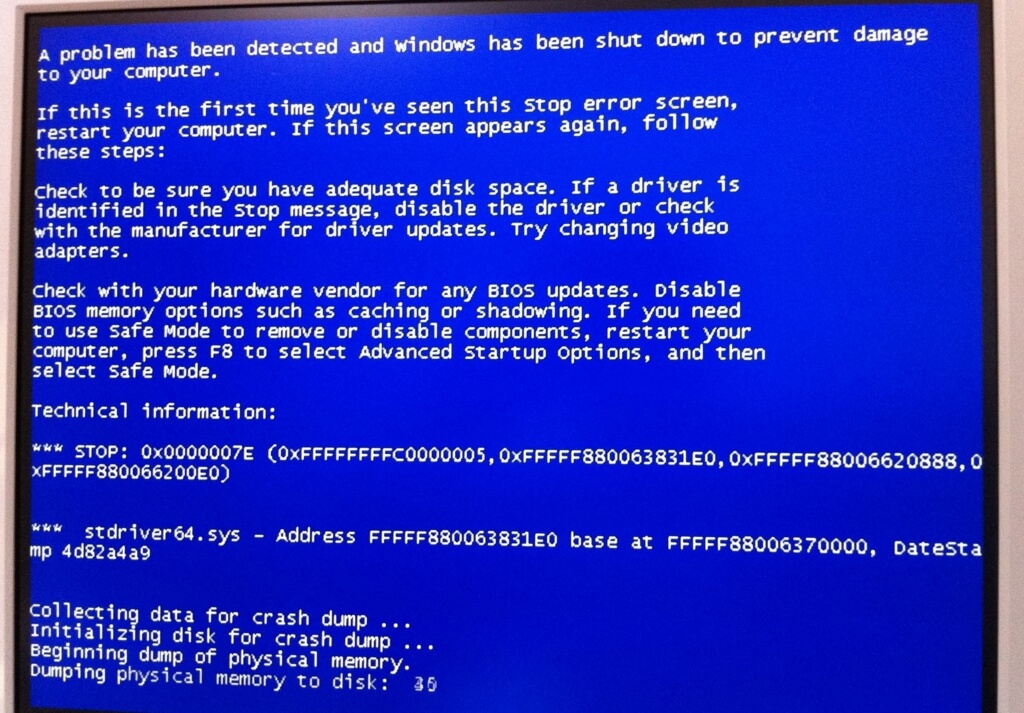
パソコンがブルースクリーンになった原因は様々です。しかし原因を大別するなら、ハード的な問題とソフト的な問題になります。デバイス自身のトラブルかオペレーティングシステムやドライバ、ソフトウェアのトラブルによる問題です。
ハード的な問題- ハードディスク、メモリー、グラフィックボードなど
ソフト的な問題- Windowsファイルエラー、ドライバ&ソフトウェアの異常
特に代表的なのが、ハードディスク不良によるWindows起動中のブルースクリーンです。そしてメモリーエラー、Windowsファイルエラー、ドライバ&ソフトウェアの異常によるパソコン使用時のブルースクリーンです。
上記で述べたように、ブルースクリーンがハード的な原因によるものではないなら、ソフト的な原因にしか起こってなかったのです。それでは、果たしてハード的な原因か、ソフト的な原因かを見分けるにはどうすればいいのでしょうか。その時、以下の図が示すように、STOPコード(エラーコード)が必要となります。

合計10桁の数字とアルファベットの羅列となります。エラーコードごとに一つブルースクリーンが起こった原因を意味しています。エラーコードの概説をチェックするにはここをクリックしてください。
上記のリンクページでパソコンのブルースクリーンのエラーコードをチェックして、ハードディスク、メモリなどにエラーが発生することでブルースクリーンになる場合は、部品を買い替えるしかないと思います。ただし、多くのユーザがハードウェアではなくソフト的な問題によるブルースクリーンですので、以下の解決方法が役に立つかもしれません。
ステップ1.ドライブC > Windows > SoftwareDistribution > Downloadという順に入ります。そしてDownloadフォルダーに保存しているすべてのファイルを削除してください。ドライブCのルートディレクトリにある$Windows.~BTフォルダをも削除してください。
ステップ2.それらのファイルを削除した後、BIOS設定に移動してください。そしてUEFIブートを有効にしてください。
ステップ3.CPUの使用率を抑えるために、常に不要なプロセスを切ってください。
本当にパソコンのブルースクリーン問題を解決できない場合に、データ復旧だけでも行いたいと思うなら、専門的なデータ復旧ソフト―EaseUS Data Recovery Wizard Pro with Bootable Mediaは、WINPEブータブルディスクを作成することができます。このソフトを使ってブータブルディスクを作成して簡単に何らかの原因で起動できないパソコンからデータを復旧できます。
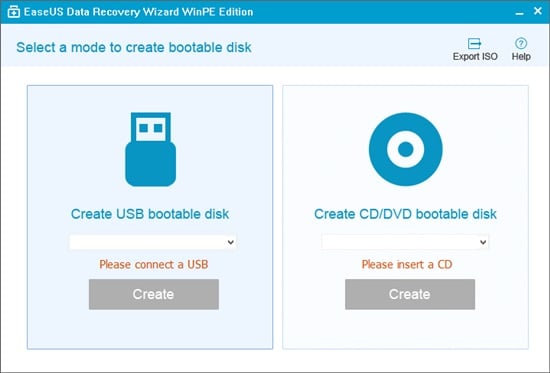
1.他の正常に起動できるパソコンでWINPEブータブルディスクを作成してください。
2.ブータブルディスクをブルースクリーンのパソコンに接続し、EaseUS Data Recovery Wizard Pro with Bootable Mediaからパソコンを起動してください。
3.EaseUS Data Recovery Wizard Pro with Bootable Mediaは、自動的に CD/DVDデバイスやUSBドライブを認識できます、ISOファイルをエクスポートすることもできます。
4. CD/DVDデバイス若しくはUSBドライブ、ISOイメージファイルを選択し、「Proceed」をクリックしてください。
以上の操作が終わったら、起動可能なブータブルディスクが作成されます。それから、bios設定で、起動ディスクをこのディスクと指定すると、このディスクから起動することが可能になります。
正確に起動すると、データ復旧の画面が自動的に表示されますので、そこで復旧したいドライブを選択して、スキャンすれば、復元可能なデータが全部検出できます。データを復旧するには、復旧したいデータをチェックしてリカバリーをクリックするのみです。
誤って消去してしまったファイルをはじめ、様々な問題や状況でもデータを簡単に復元することができます。強力な復元エンジンで高い復元率を実現、他のソフトでは復元できないファイルも復元可能です。
もっと見るEaseus Data Recovery Wizard Freeの機能は強い。無料版が2GBの復元容量制限があるが、ほとんどのユーザーはほんの一部特定なデータ(間違って削除したフォルダとか)のみを復元したいので十分!
もっと見る...このように、フリーソフトながら、高機能かつ確実なファイル・フォルダ復活ツールとして、EASEUS Data Recovery Wizardの利用価値が高い。
もっと見る