-
![]() Windows向けデータ復旧
Windows向けデータ復旧
- Data Recovery Wizard Free購入ダウンロード
- Data Recovery Wizard Pro 購入ダウンロード
- Data Recovery Wizard WinPE購入ダウンロード
- Partition Recovery購入ダウンロード
- Email Recovery Wizard購入ダウンロード
- おまかせデータ復旧サービス
Cドライブの空き容量を確保し、パフォーマンスを向上させる
CドライブがいっぱいでPCの動作が遅くなったら、EaseUS AppMoveでインストールしたプログラムをCドライブから別のドライブに転送して、Cドライブの容量を効率よく回復させることができます。
アプリを再インストールせずに、新しいディスクにアップグレードする
より大きなハードディスクや高速なSSDに移行する場合、EaseUS AppMoveで内蔵されたプログラムを新しいドライブに移行することができます。
アプリやプログラムを失わずにWindowsシステムを再インストールする
パフォーマンスを向上させるために、PCのリセットやWindowsシステムの再インストールが必要な場合、EaseUS AppMoveを使用してすべてのアプリを新しいドライブに転送することができます。アプリの再インストールを回避する最良の方法です。
故障したディスク/パーティションから新しいディスク/パーティションにアプリを移動する
ディスクやパーティションが故障した場合、EaseUS AppMoveを使用して、インストールされたプログラムやデータを新しいパーティションに移動させ、ファイルへのアクセスや使用を継続できるようにすることができます。
EaseUS AppMoveは、簡単に不要なファイルを消去し、アプリを修復・アンインストールし、PCのパフォーマンスを顕著に向上させることができます。
不要なシステムファイルを安全に
クリーンアップ
古いインストールファイル、Windows Updateの残骸、古くなったデバイスドライバなど、OSの動作に不要となったシステムファイルを削除することで、貴重なハードディスクの空き容量を取り戻します。
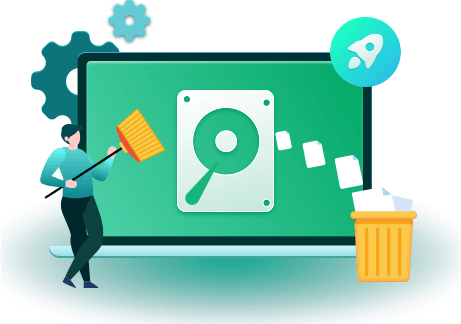
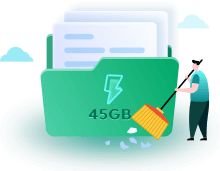
大容量の不要ファイルを
素早く削除
ストレージドライブに隠れている、ログファイルや一時ファイルやインストールパッケージなどの不要なのに膨大な容量を消費するファイルを検索して削除します。

アプリのアンインストールや修復を正しく行う
不要なアプリを簡単に削除して、ディスクスペースを節約することができます。破損したアプリを修正・変更し、正常に動作するようにします。
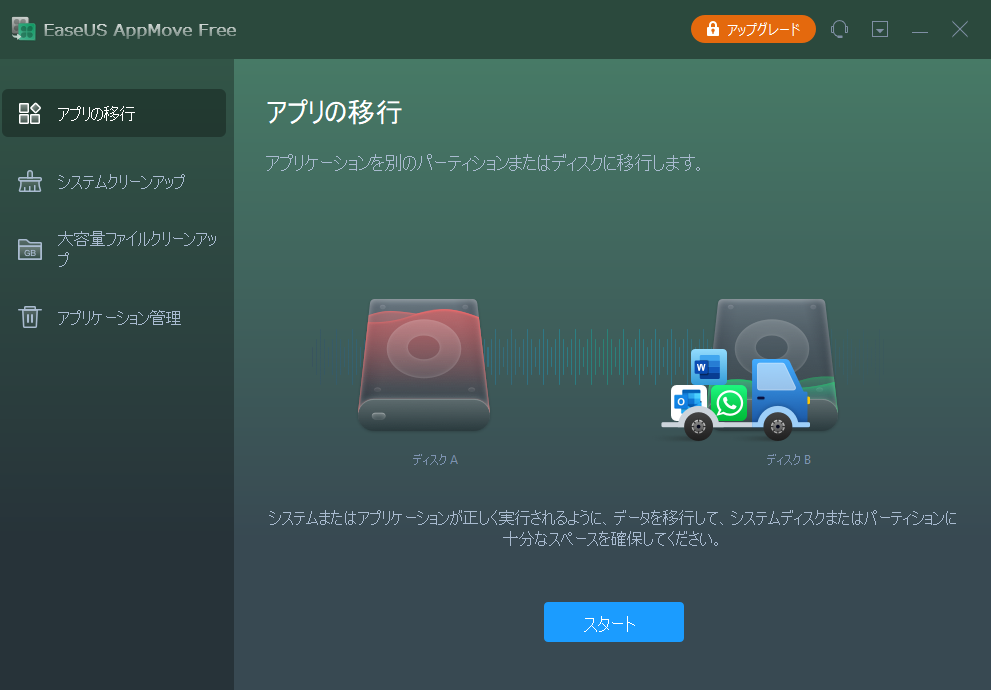
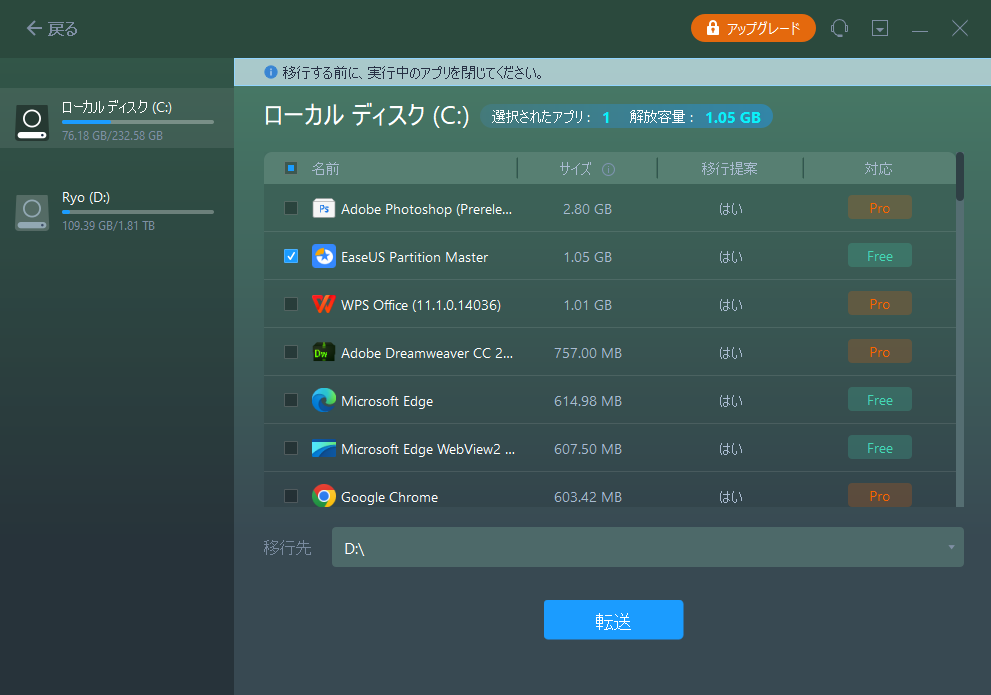
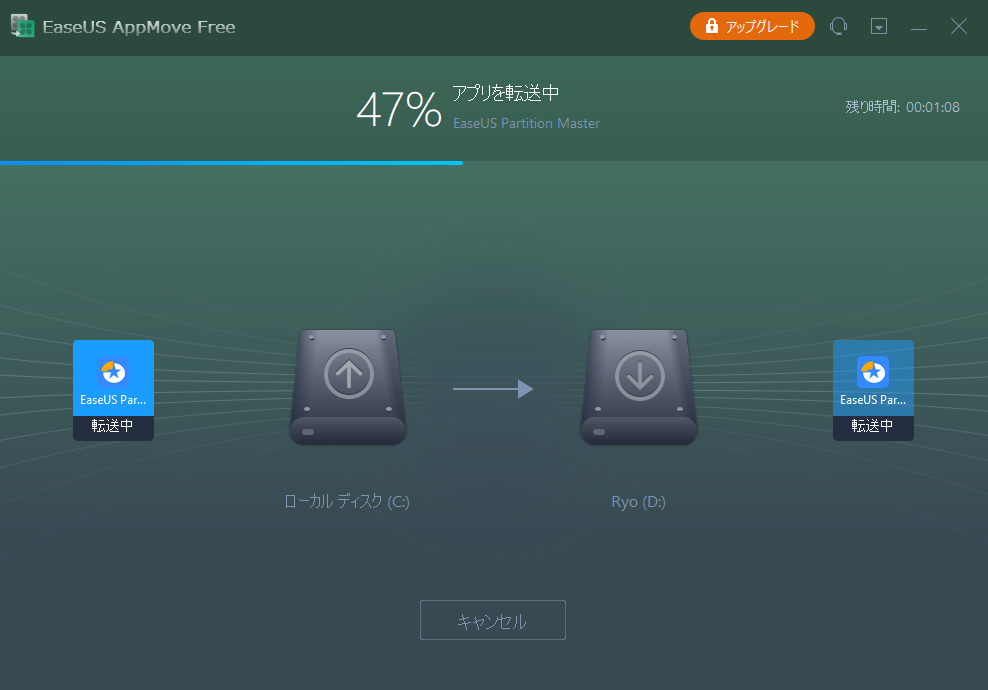
Step 1: EaseUS AppMove を起動します。
「アプリの移行」に進み、「スタート」をクリックします。
Step 2: 転送したいアプリを選びます。
Cドライブにチェックを入れ、転送したいアプリを選択します。
Step 3: 転送先を選んで、アプリを転送します。
転送先としてパソコン上の別のドライブを選択し、「転送」をクリックすると処理が開始されます。
EaseUS AppMoveに関するFAQs
はい、もちろんです。あなたがオンラインで無料のアプリムーバーを検索すると、あなたはCドライブから別のドライブにインストールされたアプリを移動するために動作する無料のアプリケーション移行ソフトウェアの長いリストが表示されます。しかし、あなたがそのようなツールに精通していない場合、ここでは、あなたが無料のApp moverソフトウェアを定義し、選択するためのヒントのリストがあります:
EaseUS AppMoveは、インストールしたアプリをCドライブからD、E、Fパーティションに移動することで、Cドライブの空き容量を確保するだけではありません。また、Cドライブのアプリを元のOSディスクからHDDからSSDなど別の新しいディスクに移行したり、小さなHDDから大きなHDDに移行する際にも、再インストールやソフトウェアの起動の問題なしに、このソフトウェアを適用できます。
以下は、App転送ソフトウェアが最適かどうかを選択し、定義するためのヒントのリストです:
もちろんできます。EaseUS AppMoveのアプリ移行機能を使えば、インストールしたゲームをCドライブからより高速なSSDに転送・移動し、新しいSSDディスクでゲームをスムーズに起動・動作させることが効率的にできます。
ここでは、専門的なアプリ転送ソフトやプログラムを使って、インストールされたアプリをCドライブから非システムディスクやパーティションに移動する必要があるケース: