-
![]() Windows向けデータ復旧
Windows向けデータ復旧
- Data Recovery Wizard Free購入ダウンロード
- Data Recovery Wizard Pro 購入ダウンロード
- Data Recovery Wizard WinPE購入ダウンロード
- Partition Recovery購入ダウンロード
- Email Recovery Wizard購入ダウンロード
- おまかせデータ復旧サービス
概要:
ハード ドライブのクローン作成は、単に新しいハードドライブを購入し、クローン作成ツールによって、作成プロセスを開始するだけではありません。実際、クローン作成は想像以上に複雑です。クローンとコピーという用語の違いについて混乱しており、クローンを作成する必要があるかどうかもわからないユーザはかなりいます。本記事は、初心者でもハードドライブのクローン作成を完全に理解できるように作成されています。
ハードディスクのクローン作成は、ユーザーがハードディスクをアップグレードしたい場合や、重要なデータの完全なバックアップを作成したい場合によく行われます。理由が何であれ、ハードディスクのクローン作成は、ソース ディスクの正確なコピーをターゲット ディスクに作成するということがわかります。待って!コピーはターゲット ディスクへの正確なコピーを作成することもできるため、クローンとコピーの違いは何ですか?
クローン:ハードディスクのクローンを作成すると、ファイルとデータがターゲット ディスクにコピーされるだけでなく、パーティション レイアウト、オペレーティング システム、ファイル、ダウンロード、プログラム、および設定もコピーされます。
コピー:ハードディスクをコピーすると、表示されているすべてのファイルのレプリカを含む新しいハードディスクが作成されます。
あるドライブから別のドライブにファイルを転送したり、バックアップしたりだけをしたい場合、もとろんより高速な方法を選択するほうがいいです。では、どうすればより速くファイルを移動できるのでしょうか?ドライブのクローンはコピーより速いのでしょうか?答えは次の通りです。
一般に、ハード ドライブのクローンを作成すると、ドライブ上のすべてのブロック (空のブロックも含む) の読み取りと書き込みが行われるのに対し、コピーはデータの読み取りと書き込みのみを行うため、コピーはクローン作成よりも高速です。
ただし、大量な断片化されたファイルを含むHDDのコピーを作成するつもりであれば、つまり、このHDD内のファイルが数日間にわたって削除または変更されている場合は、クローンを作成するほうが良いでしょう。断片化したファイルをコピーする場合、物理的な探索(I/Oヘッドをディスク上の別の場所に移動させるなど)が必要になる場合があります。 そのため、ファイルのコピーにはディスク全体のコピーよりも時間がかかるかもしれません。
クローンとバックアップはまったく異なるもののように聞こえますが、共通点があります。
上記の3つの特徴から、IT技術者でない人にとって、ハードディスクのクローンを作るか、全体のバックアップを取るか、どの方法を使うか決めるのは難しいかもしれません。ここでは、いくつかのヒントをリストアップされ、一緒に見ていきましょう。
1.クローンは2つ同じようなハードディスクを作ることで、バックアップは選択したすべてのファイルがイメージファイル (例:.pbd ファイル)として別のドライブに保存するのです。
2.クローンはハードディスクのディスク レイアウトを含むすべてをコピーしますが、バックアップはファイルやオペレーティング システムなどのコンテンツのみをコピーします。
3.クローンには、ソース ドライブの使用容量よりも大きな物理的で空きハードディスクが必要ですが、バックアップイメージファイルははるかに小さく、ローカルドライブ、ネットワークドライブ、NAS、またはクラウドに保存できます。
4.OSが入ったクローンドライブは起動可能ですが、システムバックアップイメージはリカバリーを行わないと使用できません。
5.クローンは1回限りの作業であり、バックアップは継続的です。
📝関連記事:完全解説 | ディスククローンとバックアップについて知るべきポイント
ハードディスクのクローン作成の最初のステップは、ソース ディスクとターゲット ディスクを1台のコンピューターに接続することです。ハードディスクの種類にはHDDとSSDがあります。市場で入手可能なSSDはSATA SSD、M.2 SSD、および NVMe SSDがあります。ハードディスクの種類によって、接続方法が異なります。このパートでは、すべての可能性をカバーし、ハードディスクのクローン作成プロセスの前に、新しいハードディスクをコンピュータに接続する方法を説明します。
*ノートパソコンをお使いの方は、この部分を読まなくても結構です。HDDはデスクトップで使われることが多いので、ノートパソコンではHDDを搭載するスペースがないのです。
ツールを確認:電源ケーブル、SATAケーブル、ケースを開けるためのドライバー
ステップ1.コンピュータの電源を切り、背面からすべてのケーブルを取り外し、ドライバを使用してコンピュータ ケースを開きます。トレイを取り外して、ドライバーで再度取り付けるかもしれません。

ステップ2.ハード ドライブをトレイに置き、入力が正しい方向を向いていることを確認します。
ステップ3.電源ケーブルとSATAケーブルをハードディスクに接続します。
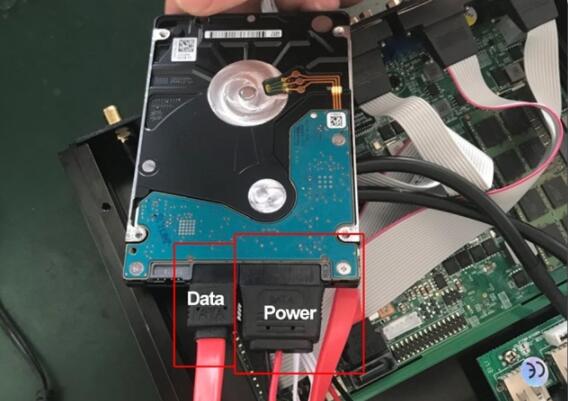
ステップ4.ケーブルを接続したら、ハード ドライブをスライドさせてトレイのスロットに戻します。
ステップ5.次に、電源ケーブルとSATAケーブルをケースに通し、ポートまで配線してください。
ステップ6.これで、ケースを閉じて、複製プロセスの準備を整えることができます。
新しいハードディスクとして、SSD は速度と耐久性の面でHDDよりも優れています。HDDと違って、SSDは種類によってコネクタが異なり、主にSATAとM.2に分けられます。SSDはノートパソコンとデスクトップパソコンの両方に適用できます。ここでは、デスクトップとノートパソコンにSSDを接続する方法を別々に紹介します。
🌟関連記事:M.2 vs NVMe、その違いは?
デスクトップの場合:
ステップ1.SSDを接続するための準備は、HDDと同じです。電源ケーブル、SATA ケーブル、およびドライバーが必要です。
ステップ2.コンピュータの電源を切り、背面からすべてのケーブルを取り外し、ドライバでコンピュータ ケースを開きます。ケース内の古いハードディスクを探すと、近くに別のドライブベイが見つかるかもしれません。
ステップ3.SATA電源コネクタが外側に向くようにSSDをスライドさせ、アクセスできるようにし、穴を並べてしっかりとネジ止めします。
ステップ4.コンピュータ内に未使用の電源ケーブルがあるはずです。それをSSDに接続します。

ステップ5.SATAケーブルをマザーボードからSSDに接続します。SATA接続が見つからない場合は、古いハードディスクの SATAケーブルに従って、別の接続が見つかる場合があります。
ステップ6.次に、コンピュータのケースをねじ回しで閉じ、取り外したすべてのケーブルを接続し直します。インストールプロセスが完了しました。

ノートパソコンの場合
ラップトップには、2つのSSDを取り付けるのに十分なスペースがないため、通常、SSDをラップトップに接続するにはUSBアダプターが必要です。現在、ほぼすべてのノートパソコンがストレージデバイスとしてM.2インターフェイスを持つNVMe SSDを採用しているため、ハードディスクのクローンを作成して古いドライブと交換する場合は、M.2ポートを備えたアダプタを購入する必要があります。
ステップ1.USBアダプターをラップトップに接続します。クローンしようとするSSDがSATA SSDの場合は、SATAアダプターを購入する必要があります。クローンしようとするSSD が NVMe SSDの場合は、NVMeアダプターを購入する必要があります。
ステップ2. SSDのコネクタを見つけて、アダプタに直接接続します。
ステップ3.次に、クローン作成プロセスを開始できます。
注:USBアダプタはハードディスクのクローン作成にのみ使用されます。 この場合、両方のドライブをノートパソコンに接続しなければなりません。 ただし、古いハードディスクをクローン品と交換する場合は、やはりドライバーでノートパソコンのケーシングを開けて、新しいSSDを中に入れる必要があります。
Windows には組み込みの複製ユーティリティはありません。ハード ドライブを手動で複製することもできますが、クローンソフトウェアを使用する方がはるかに簡単で高速です。一部のクローンソフトウェアは、パーティションのサイズ変更やデータの圧縮などの追加機能も提供します。クローンソフトウェアを選択するとき、オペレーティング システムと互換性があり、必要な機能を提供する製品を選択することが重要です。
2台のハード ドライブを接続し、ディスク クローン作成ソフトウェアを入手したら、クローン作成プロセスに入りましょう。
ハードディスクが新品の場合、初期化しないとコンピュータはそれを検出できません。
操作手順:
ステップ1. 「スタート」 ボタンを右クリックし、「ディスクの管理」 を選択します。
ステップ2. 「ディスクの管理」 ウィンドウに、2つのディスクがあることがわかります。初期化するハードディスクを右クリックし、「ディスクの初期化」 をクリックします。ディスクがオフラインとして表示されている場合は、まずディスクを右クリックして 「オンライン」を選択します。

ステップ3.次に、新しいハードディスクのパーティション スタイルを選択する必要があります。MBRまたはGPTという2つのオプションがあります。MBRはマスターブートレコードの略称で、GPTはGUIDパーティションテーブルの略称です。パーティションスタイルは、お使いのコンピューターがBIOSブートかUEFI ブートかに大きく関係します。現在、BIOS+MBRモードまたは UEFI+GPTモードが一般的に使用されています。
クローンしたハードディスクから起動する場合は、古いハードディスクと新しいハードディスクのパーティションスタイルを同じに保つ必要があることに注意してください。そうしないと、新しいハードディスクからコンピューターを起動する際にトラブルが発生する恐れがあります。たとえば、古いハードディスクがMBRの場合でも、データとディスクレイアウトをGPTディスクにクローンできます。コンピュータはまだBIOSで起動されているため、GPTディスクから起動することはできません。
これで、2 つのハードディスクが両方とも検出可能になりました。ここでは、EaseUS Disk Copy を例として、クローンを作成する方法を示します。
EaseUS Disk Copy は 2 種類のクローンモデルを提供します。1つはディスクモード、もう 1 つはパーティションモードです。システムクローンはシステムパーティションとディスクを自動的に選択するため、ユーザーが自分でそれらを選択する必要がないことです。
操作手順:
ステップ1.ソフトの初期画面で「ディスクモード」を選択します。それから、ソースディスクを指定して「次へ」をクリックします。

ステップ2.ターゲットディスクを選択した上、「次へ」をクリックします。
ご注意:
①ターゲットディスクはソースディスクと同じまたはそれ以上の容量であることを確認してください。
②クローンすると、ターゲットディスク上のすべてのデータが消去されますので、ご注意ください。

ステップ3.ターゲットディスクがSSDの場合、SSDの最適化をチェックしてください。そしてディスクのレイアウトを編集して「実行」をクリックします。

ステップ4.ディスククローンのプロセスが始まります。

このプロセスは、システムクローンを実行するときに役立ちます。両方のディスクを保持する場合でも、新しいディスクだけを保持する場合でも、下のガイドに従ってクローンハードディスクから起動することができます。
ケース1. 旧ディスクと新ディスクを両方残したい場合
ケース2. 新しいディスクだけ残したい場合
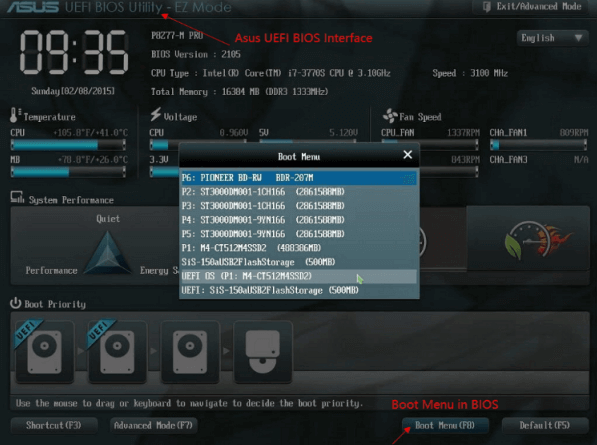
SSDとHDDを比較すると、前者があらゆる点で後者を上回っているわけではありません。HDDは容量が大きいほど料金が安くなるため、HDDを起動ドライブとして使用することを好むユーザーは依然として多くいます。
SSDからHDDにクローンする理由:
・大容量HDDへのアップグレード: SSDがいっぱいになったら、最も低コストで大容量の HDDにアップグレードします。
・故障または破損したSSDを交換する: SSDが破損または損傷していて、SSD でのデータにアクセスできない場合は、SSDを外付けHDDに複製してデータを回復することができます。
・売却する前にSSDを完全に消去する: パソコンを売却したい場合は、SSDでのデータを HDDに複製して消去することで、データの安全性を確保できます。
操作手順はこのページを参考にしてください。
SSDからHDDへのクローン方法(Windows7/8/10/11対応)
古いコンピューターには、何年もプレイしてきたゲーム、仕事ファイルを保存したフォルダー、長年にわたる個人的なファイルや設定ファイルをすべて保存したシステムなど、必要なもの、使い慣れたものがすべて入っています。より性能が良いハードディスクまたはより高度なグラフィックス カードを備えた新しいコンピューターが欲しいけれど、古いコンピュータにある内容を失いたくないと思うでしょう。そこで、古いハードディスクを新しいコンピュータのハードディスクにクローンすることをお勧めします。
一般的に、ユーザーが新しいコンピューターにファイルを移動しようとする場合、まずOS移行を考えるでしょう。システムファイルには、システム構成、データ、プログラム、設定が含まれており、これらはすべてクラウドサービスを通じて同期または転送することはできません。では、OSを新しいパソコンに移行することはできるのでしょうか?答えはイエス!
ハードディスクを新しいコンピュータにクローンする効果的な方法はいくつかあります。最初にシステムイメージを作成し、それを新しいコンピュータに復元します。この方法を使用すると、時間をかけずに新しいコンピューターを構築でき、元のシステム設定を保存できます。Windowsの組み込みツールを使用する場合は、バックアップと復元 (Windows 7) をシステム使って、イメージを作成します。EaseUS Disk Copyなどのサードパーティソフトウェアも、システムを新しいコンピューターに簡単に復元する方法を提供します。
詳細にはこの記事を読んでください:
MacのSSDの更新は、Windowsの更新と同じくらい重要です。Macのパフォーマンスを高速化したい場合でも、破損したハード ドライブを交換したい場合でも、そしてデータを保持してディスクを交換したい場合でも、ハードディスクのクローンを作成は最善の方法です。
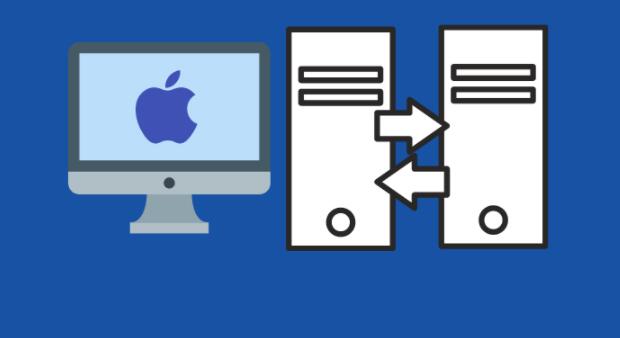
ステップ1.SSDのクローン作成を準備する
まず、Mac と互換性のあるSSDを購入する必要があります。現在お使いのハードディスクと同じ又はそれ以上のサイズのものを必ず入手してください。新しいSSDを入手したら、USBケーブルまたは外部エンクロージャを使用してMacに接続します。
次に、ディスク ユーティリティを開きます > 左側のサイドバーから現在のハード ドライブを選択し、「消去」 タブをクリックします > 「Mac OS 拡張 (ジャーナリング)」 フォーマットを選択し、「消去」ボタンをクリックします。
ステップ2.ソースライブをターゲットドライブにクローンします。
現在のハードディスクが消去されたので、SSDにクローンを作成します。左側のサイドバーから SSD を選択し、「復元」 タブをクリックします。
現在のハードディスクを「ソース」 フィールドにドラッグし、SSDを「ターゲット」フィールドにドラッグします。宛先の消去ボックスがチェックされていることを確認し、「復元」ボタンをクリックします。
ハードディスクのサイズによっては、このプロセスに時間がかかる場合があります。
ステップ3.クローン後にSSDからMacを起動します。
完了したら、Macを再起動し、起動中にOptionキーを押したままにします。これにより、起動するドライブを選択できるメニューが表示されます。新しいSSDを選択して、全てが完了です。
本記事はハード ドライブのクローン作成ツール及び操作手順を詳しくご説明しました。HDDやSSDのクローンをしたいユーザーはぜひ本記事を読んで、作業を始めましょう。EaseUS Disk Copyに興味がある方は下のボックスをクリックしてダウンロードしましょう。