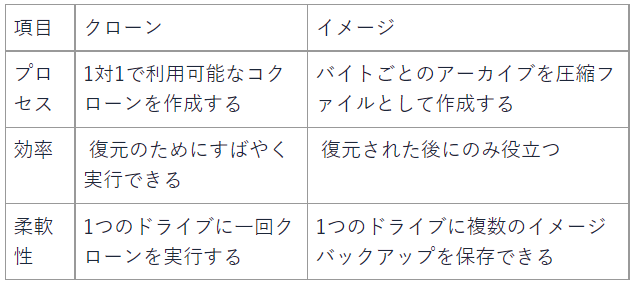-
![]() Windows向けデータ復旧
Windows向けデータ復旧
- Data Recovery Wizard Free購入ダウンロード
- Data Recovery Wizard Pro 購入ダウンロード
- Data Recovery Wizard WinPE購入ダウンロード
- Partition Recovery購入ダウンロード
- Email Recovery Wizard購入ダウンロード
- おまかせデータ復旧サービス
概要:
バックアップソフトの動作の仕組みは、選択したデータのイメージファイルを作成することです。作成したバックアップファイルはバックアップイメージとも呼ばれます。本記事は主にディスクイメージについて説明します。ディスクイメージを作成したいなら、本記事を読んでみましょう。
ディスク イメージは、ディスクまたはパーティションの正確なコピーです。ディスク イメージは、多くの場合、バックアップ目的で作成されます。ディスク イメージを作成するときは、ディスクまたはパーティション全体のスナップショットを作成し、つまり、イメージ作成時のディスクデータ、構造情報まですべてイメージに含まれることになります。これは、システムを以前の状態に復元する場合に役立ちます。これは、すべてのデータが画像が撮影された時点とまったく同じになるためです。
ディスク イメージは、仮想マシンの作成にも使用できます。ディスク イメージは、VMware や VirtualBox などの仮想ハード ディスク (VHD) に読み込むことができ、実際のディスクのように動作します。これは、ホスト オペレーティング システムと互換性のないソフトウェアをテストまたは実行する場合に役立ちます。
ディスク イメージは何年も前から存在しています。初期のディスク イメージ フォーマットの1つは、1990 年代初頭にMicrosoftが開発したCompressed Disk Image Format (以下はCIF) でした。CIFは、MS-DOS6.0にバンドルされていたマイクロソフトのディスク圧縮ユーティリティ「DoubleSpace」で使用されていた。
1996年、AppleはMac OS 8.0のリリースに伴い、Apple Disk Image フォーマットを導入しました。Appleのディスクイメージのファイル名の拡張子は通常「.dmg」で、現在もmacOSで使用されており、このAppleが作成したディスクイメージはサードパーティ製のソフトウェアでWindows上で開くことができます。
現在最も一般的なディスク イメージ形式は、CDROMまたはCDFSとも呼ばれる ISO 9660です。ISO 9660イメージは、CD-ROMやDVD-ROMなどの光ディスクにデータを保存するために使用されます。ISOイメージは、ほぼすべてのディスク書き込みソフトウェアで作成でき、Windows、macOS、および Linux で開くことができます。
フロッピーディスクや外付けハードディスクの発達に伴い、トラブルシューティングや問題予防のためにディスクイメージを作成するユーザーが増えている傾向にあります。ディスクイメージの活用シーンとしては、システムのバックアップとコンピュータの配置が代表的です。ここでは、この2点について具体的に紹介します。
システムバックアップ:
通常のファイルバックアップは、コンピュータのデータをバックアップする際に、ユーザーファイルのみをバックアップします。これらのファイルには、システムの起動情報やオペレーティングシステムによってロックされたファイルは含まれません。しかし、ディスクイメージはすべてのファイルを含み、ファイルの属性やファイルの断片化の状態など、すべてのデータ情報をコピーします。このため、ディスクイメージは通常、オペレーティングシステムのバックアップに使用され、システムクラッシュやコンピュータ起動時の問題から1回限りのシステムイメージ回復を可能にします。
ソフトウェアの配布/展開:
中小企業にとって、ソフトウェアやシステムを配布しインストールする迅速で便利な方法は、ディスクイメージを復元することです。ユーザーは、1台のメインコンピュータを設定し、このソースコンピュータのディスクイメージを作成し、このイメージをネットワークに接続された多くのマシンに展開するだけでよいのです。つまり、一度に複数のコンピュータを一括して設定することができ、時間短縮と手間を省くことができるのです。
上記の紹介から、ディスク イメージングがバックアップ目的でよく使用されることがわかります。さらに、ディスクの複製はデータのバックアップ方法でもあります。では、ディスク イメージングとディスク クローン作成の違いは何ですか?
まず、ディスククローンとは何かを説明しましょう。
ディスククローンというのは、ディスクのすべてのパーティションと、パーティションでのファイルおよび他のデータを別のハードディスクにクローンすることです。システムディスクのクローンを作成する場合は、システムの起動に必要なファイルとブートパーティションもクローンします。
クローンを作成するプロセスの中に、クローン作成ソフトウェアは、ソースディスクと同じサイズのパーティションをターゲットディスクで作成するのです。次に、各パーティションのファイルとデータを1つずつコピーします。クローンされたディスクはまったくに機能できます。元のディスクに障害が発生した場合も、クローンディスクで置き換えることができます。
ディスクイメージングとディスククローニングの主な違いは、ディスクイメージングがイメージファイルを作成するのに対し、ディスククローニングはすべてのデータを別のディスクに直接コピーすることです。イメージファイルは圧縮された読み取り専用のファイルですが、ディスククローンは使ってない領域を含むオリジナルディスクの完全なコピーです。クローンされたファイルはいつでも好きな時にアクセスできます。だから、バックアップのために、ディスクやパーティションの同一のコピーを作りたい場合、ディスククローニングはより良い選択です。
バックアップイメージを作成する場合は、システムドライブまたはディスク全体をUSBなどの外部記憶装置にバックアップすることをお勧めします。そのため、システム障害やコンピュータの破損が発生した場合、ディスク全体のデータを復元することができます。
Windows内蔵のバックアップユーティリティとサードパーティのバックアップユーティリティという二つの方法でシステムイメージを作成できます。しかし、非システムディスクのイメージを作成したい場合、サードパーティーのバックアップソフトを使うしかないのです。このパートでは、システムイメージの作成を例として、作成手順を紹介します。
システム イメージを作成するためにWindowsが開発したツールは、バックアップと復元 (Windows 7) と呼ばれます。その名前から、このツールが最初にリリースされたのはWindows 7システムであることが推測できます。現在最も一般的なWindows 10 であろうと、最新のWindows 11であろうと、この機能は依然としてシステムに保持されています。以下のガイドに従って、Windows バックアップと復元 (Windows 7) を使って、システム ディスク イメージを作成する方法を確認してください。
ステップ1.コントロール パネルを開き、「システムとセキュリティ」 列の 「バックアップと復元 (Windows 7)」 をクリックします。
ステップ2.左側の 「システム イメージの作成」を選択します。
ステップ3.このステップでは、最初にバックアップを保存する場所を選択する必要があります。バックアップ先として外付けハード ドライブを使う必要があります。準備したUSB ドライブをコンピュータに接続します。
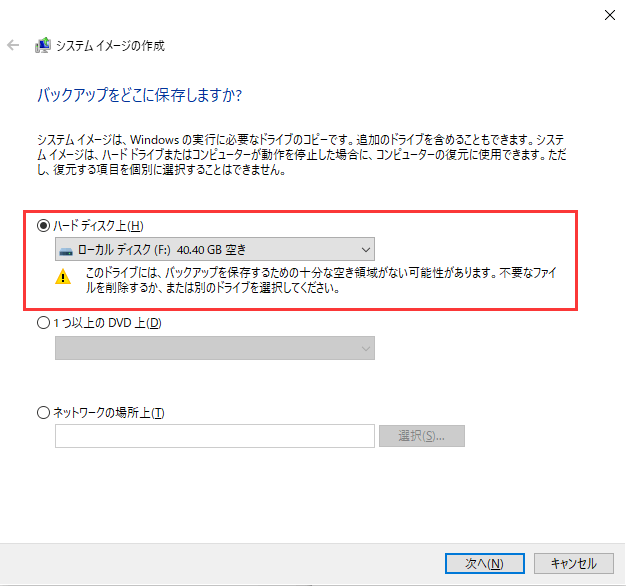
ステップ4.「次へ」をクリックして、バックアップするドライブを選択します。ここで、バックアップと復元はデフォルトでシステム パーティションを選択します。
ステップ5.「バックアップの開始」をクリックしてWindowsシステムイメージの作成を開始します。
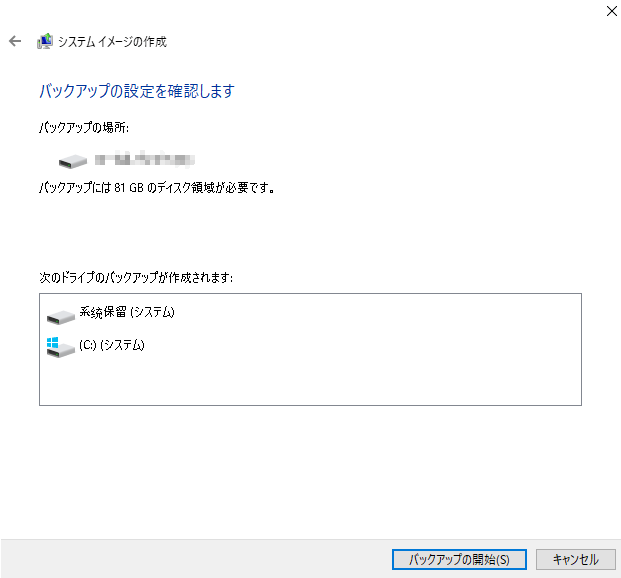
バックアッププロセスが完了したら、外部デバイスを安全に切断します。
ほとんどのバックアップソフトの仕組みは、Windowsのバックアップと復元に似ています。バックアップの作成が完了すると、イメージファイルが作成されます。バックアップソフトによって作成されるイメージファイルの接尾辞が異なるため、どのソフトで作成したバックアップイメージも、そのソフトでしか復元できないこともあります。
Windowsの内蔵バックアップユーティリティと比較して、サードパーティのバックアップソフトウェアの顕著な利点は、バックアップ操作が易くて、プロセスをかなり簡単にすることです。そのため、ディスクイメージを作成したことがない場合でも、サードパーティソフトウェアが最初のステップを指示してくれます。ここでは、EaseUS Todo Backupを例として、ディスクイメージの作成手順を紹介します。
EaseUS Todo Backupのメリット:
ステップ1.EaseUS Todo Backupを開き、「バックアップを作成」をクリックします。

ステップ2.バックアップの対象として、ディスクを選択します。

ステップ3.ここでバックアップしたいディスクとパーティションを選択します。

ステップ4.バックアップの保存先を選びます。

ステップ5.最後、「今すぐバックアップ」をクリックすると、バックアッププロセスを開始します。

ディスク イメージを作成したいMac ユーザーには、ディスクユーティリティと呼ばれる Mac 組み込みツールが使われます。このパートでは、Mac でディスク イメージを作成する方法に焦点を当てます。下記の操作手順に従って、作業を始めましょう。
ステップ1.Mac でディスク ユーティリティを起動します。「ファイル」 > 「新規イメージ」 > 「空のイメージを作成」 に移動します。
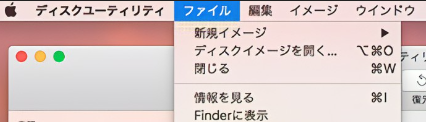
ステップ2.ディスク イメージのファイル名を入力します。このファイル名はFinderに表示され、ディスク イメージ ファイルを開く前に保存します。
ステップ3. 「名前」フィールドにディスク イメージの名前を入力します。
ステップ4. 「サイズ」フィールドにディスク イメージのサイズを入力します。
ステップ5.ディスクのフォーマットを選択します。「フォーマット」 ポップアップメニューをクリックします。
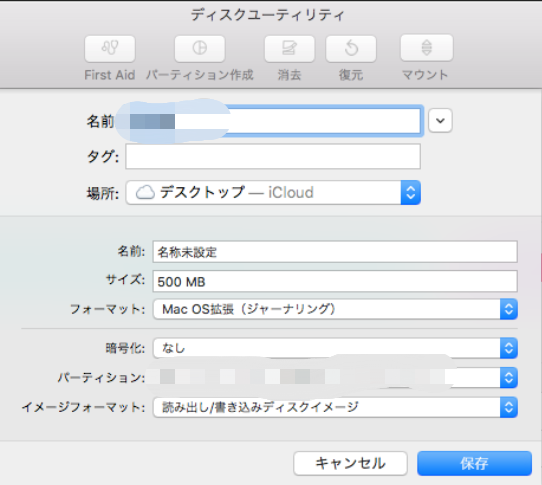
次に、ディスク イメージのパーティション分割とフォーマットを行いましょう。
ステップ1.「パーティション」メニューをクリックして、パーティションのレイアウトを選択します。
ステップ2.「イメージフォーマット」メニューをクリックし、次のオプションのいずれかを選択します。ここでは、各オプションの意味について説明します。
ステップ3.設定を保存し、「完了」 をクリックします。
ディスク データをより適切に保護するには、どのどうなディスク イメージング バックアップ ソフトウェアが最適なのでしょうか? 下記を読んでみましょう。
EaseUS Todo Backup は、ディスク/ファイル/システム バックアップ、ディスク リストア、ディスク クローン、およびパーティション クローン機能を提供してデータのセキュリティを確保するディスク イメージ ソフトウェアです。数クリックするだけで、Windows コンピューター用のディスク イメージを作成できます。ユーザーがEaseUS Todo Backupを選ぶ理由はその操作性にあります。レビュー記事とユーザーのフィードバックによると、EaseUS Todo Backup はシンプルで明確なインターフェイスを備えているため、その使い方はを非常に簡単に習得できます。このツールをお勧めするもう 1 つの理由は、バックアップ ファイルを数分で復元し、ファイル パスを保持することです。そのため、EaseUS Todo Backup でシステム ディスク イメージを作成した場合は、別のコンピューターでイメージを復元するときに、すべてのファイル パスを保持できます。
Acronis Cyber ProtectはAcronis True Imageともいい、ディスクファイル、OS、および個々のファイルを保護するための完全なディスクイメージ作成ソフトウェアです。コンピュータのパフォーマンスに影響を与えることなく、バックグラウンドで実行され、継続的なパーティションバックアップをサポートします。クラウドバックアップ機能もついているので、コンピューターをクラウドにバックアップすることができます。 Acronis Cyber Protect は他のソフトウェアよりもはるかに高価です。
本記事で言及したバックアップ ソフトウェアの中で、オンライン バックアップ機能がないのはParagon Backup and Recovery Free だけです。しかし、Paragon Backup and Recovery は、ユーザー ガイドの面で他の競合他社より優れています。初心者でも、ユーザー マニュアルに従って Paragon Backup and Recovery をすぐに使いこなすことができます。
Window Backup and Restore (Windows 7) は、Windows 7 とともにリリースされた、システムイメージとシステムリカバリーディスクを作成できる内蔵のバックアップユーティリティです。Windows Backup and Restoreのメリットは、完全に無料で、基本的なバックアップの需要をカバーできることです。Windows Backup and Restoreのメリットは、完全に無料で、基本的なバックアップの需要をカバーできることです。しかし、この機能の欠点も無視することはできません。それは、ユーザーが限られた種類のファイルやデータをバックアップし、増分バックアップや差分バックアップなどの他のバックアップオプションを持っていないだけをサポートしています。
本記事は、主にディスクイメージとは何か、WindowsとMacでディスクイメージを作成する方法について説明しました。ディスクイメージバックアップソフトウェアを使用してディスクデータを保護したい場合、ここでは、Windows用のベスト4ディスクイメージバックアップソフトウェア - EaseUS Todo Backup、 Acronis True Image、Paragon Backup and Recovery Free、そしてWindows Backup and Restoreをお勧めします。自分のニーズによって、最も適切なツールを選択して、作業を始めましょう。
EaseUS Todo Backup
PCのデータのセキュリティのため、完全・自動的にバックアップを実行できるバックアップソフトでもあり、ハードディスク・OSを完璧にクローンできる高度なクローンソフトでもあります。