-
![]() Windows向けデータ復旧
Windows向けデータ復旧
- Data Recovery Wizard Free購入ダウンロード
- Data Recovery Wizard Pro 購入ダウンロード
- Data Recovery Wizard WinPE購入ダウンロード
- Partition Recovery購入ダウンロード
- Email Recovery Wizard購入ダウンロード
- おまかせデータ復旧サービス
ディスククローンはハードディスクの内容を別のハードディスクまたはイメージファイルにコピーすることを指します。常に、コピー元のハードディスク内容はイメージファイル経由でコピー先のハードディスクに書き込まれています。このプロシージャーは大容量ハードディスクへのデータ移行にも適用します。
ディスクのバックアップと異なり、ディスクのクローンを実行すると、ディスクが全体的に複製されます。ディスククローンはクローンする内容といえば、ざっくりと分けると、読み取り可能なデータと復元可能なデータに分けることができます。それでは、ハードディスクでの読み取り可能なデータと復元可能なデータとの2種類の意味を解説します。読み取り可能なデータはシステムにより読み取ることが可能なので、パーティションで表示される他、編集、削除、非表示などの操作を実行することができるデータを指します。その一方、復元可能なデータは削除した、フォーマットした、或いはウィルスによって消されてしまったデータを指します。
つまり、読み取り可能なデータは有形のデータ、復元可能なデータは無形なデータと理解してもよいでしょう。
一般的な複製、コピーなどの操作の対象は、有形のデータにのみなっていますが、非表示のデータなど目で見えないデータを複製することができるので、複製した後、不具合が起きる可能性があります。EaseUSのディスククローンソフトはハードディスク全体を丸ごと複製することができます。HDD/SSDを換装する場合など、ディスクを全体的に複製する時に、特に役に立ちます。
ディスククローンプロセス中に注意を払うべきこと:
ステップ1.EaseUS Todo Backupを実行して、右上にある「ツール」をクリックして「クローン」を選択します。

ステップ2.ソースディスクまたはパーティションを選択して、「次へ」をクリックします。
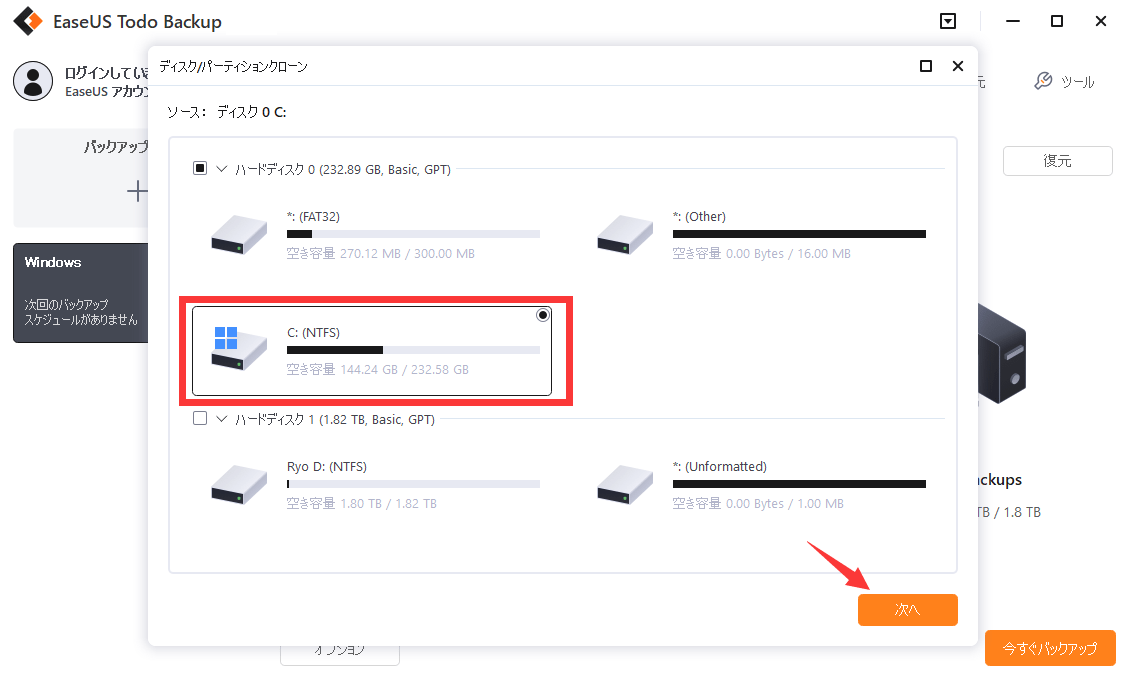
ステップ3.次に、ターゲットディスクを選択します。ターゲットディスクはソースディスクまたはパーティションより大きいことを確認して、「次へ」をクリックします。
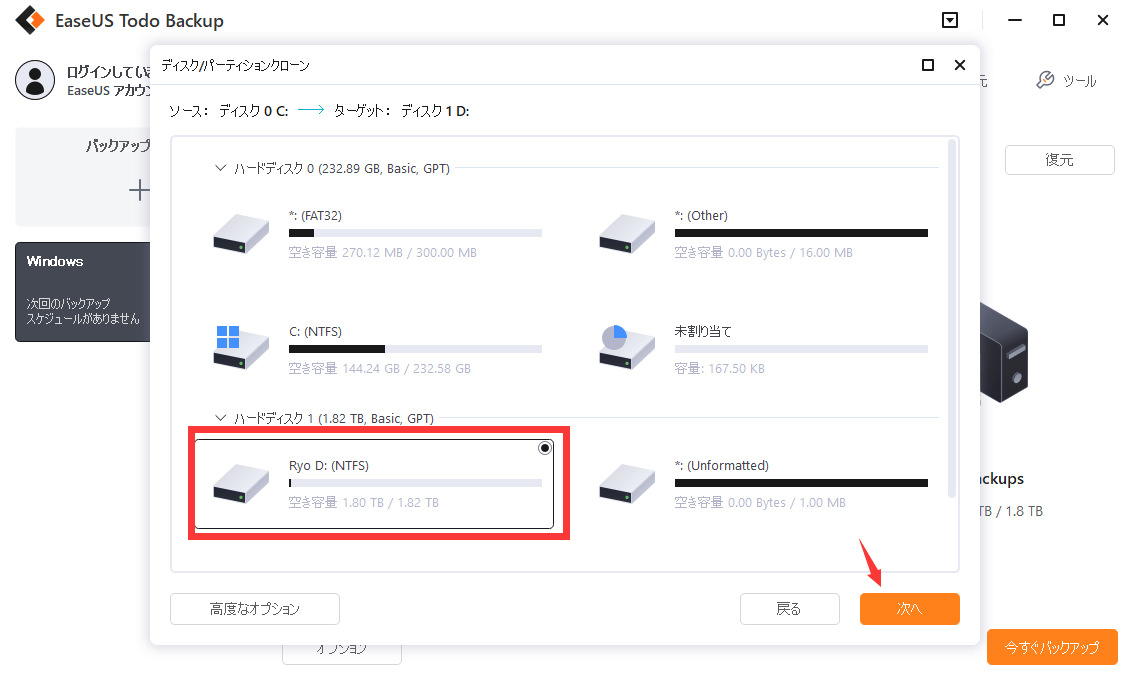
ステップ4.クローンを作成すると、ターゲットディスク/パーティション上のすべてのデータが永久に消去されるという警告ウィンドウが表示されますので、クローンを開始したい場合は、「続ける」をクリックします。
