-
![]() Windows向けデータ復旧
Windows向けデータ復旧
- Data Recovery Wizard Free購入ダウンロード
- Data Recovery Wizard Pro 購入ダウンロード
- Data Recovery Wizard WinPE購入ダウンロード
- Partition Recovery購入ダウンロード
- Email Recovery Wizard購入ダウンロード
- おまかせデータ復旧サービス
例:「ブートパーティションを間違って削除したせいか、パソコンが起動しなくなりました。もう一度、Windows 7を復元することができませんか?因みに、システムディスクとかDVDは持っていません。」
上記のように、ほとんどのユーザーが、システムクラッシュやパソコンの起動トラブルが実際に発生する時点までは、システムバックアップの必要性を意識することができません。しかし、システムイメージをバックアップすることを忘れてはいけません。なぜかというと、ハードウェア、ソフトウェア障害や誤操作が常にシステムクラッシュを引き起こしているからです。そういうトラブルが発生するト、システムバックアップを取っていない場合、パソコンが起動できなくなり、自分で修復しようとも修復できません。だから、システム障害による損失やトラブルを避けるために、システムバックアップイメージを取ることをお勧めします。事前に準備しておくことで、Windows 7、Windows 8の復元がぐんと簡単になります。
1.システムに関連するパーティションを自動弁別し、選択できます。
2.ユーザーフレンドリーなインタフェースで、わずかのクリックでシステムをバックアップできます。
3.システムバックアップのイメージがいるを圧縮して、ディスクの容量を節約可能です。
4.同ソフトでいつでも復元することが可能です。
メモ:
Windows Vista、XP、Server 2003の場合、システムファイル及びブートファイルは同じパーティションにあり、システムパーティションのみをバックアップすれば十分です。Windows 7、Windows 8の場合、システムとブートファイルは異なるパーティションにあります。バックアップシステムが正常に動作できるように、システムパーティションとブートパーティションを同時にバックアップする必要があります。ステップ1. EaseUS Todo Backupを実行して、メインウィンドウで『システムバックアップ』をクリックします。
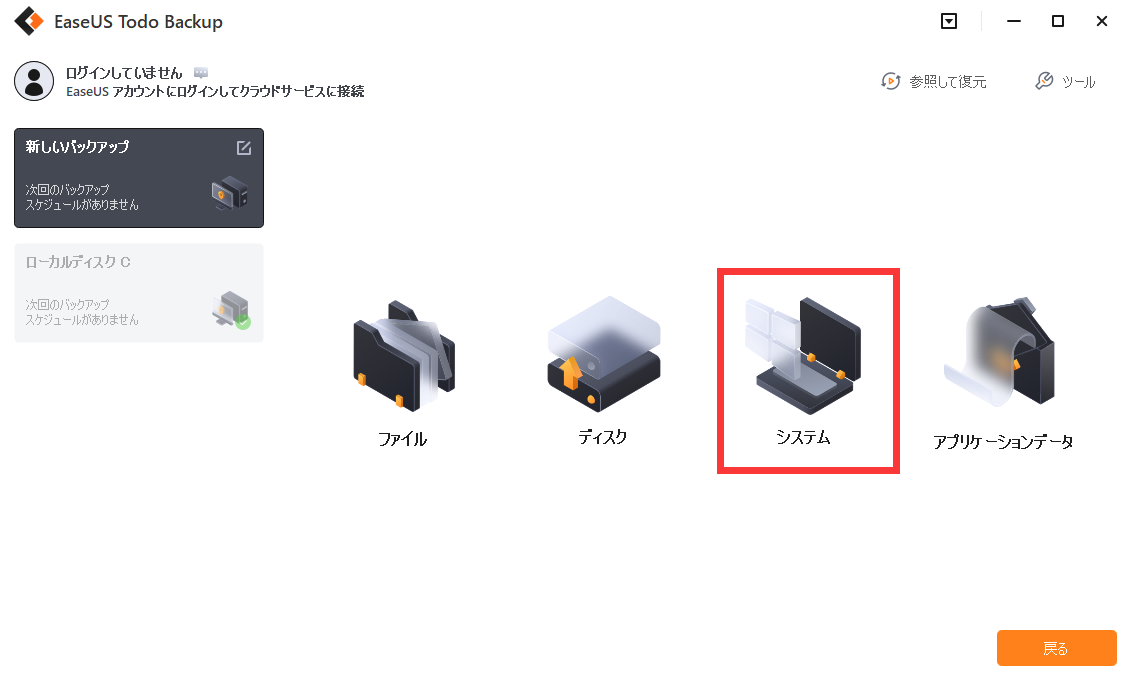
ステップ2. バックアップの目的場所を自分で選択する、或いはソフトが自動的に最適な場所を選択します。
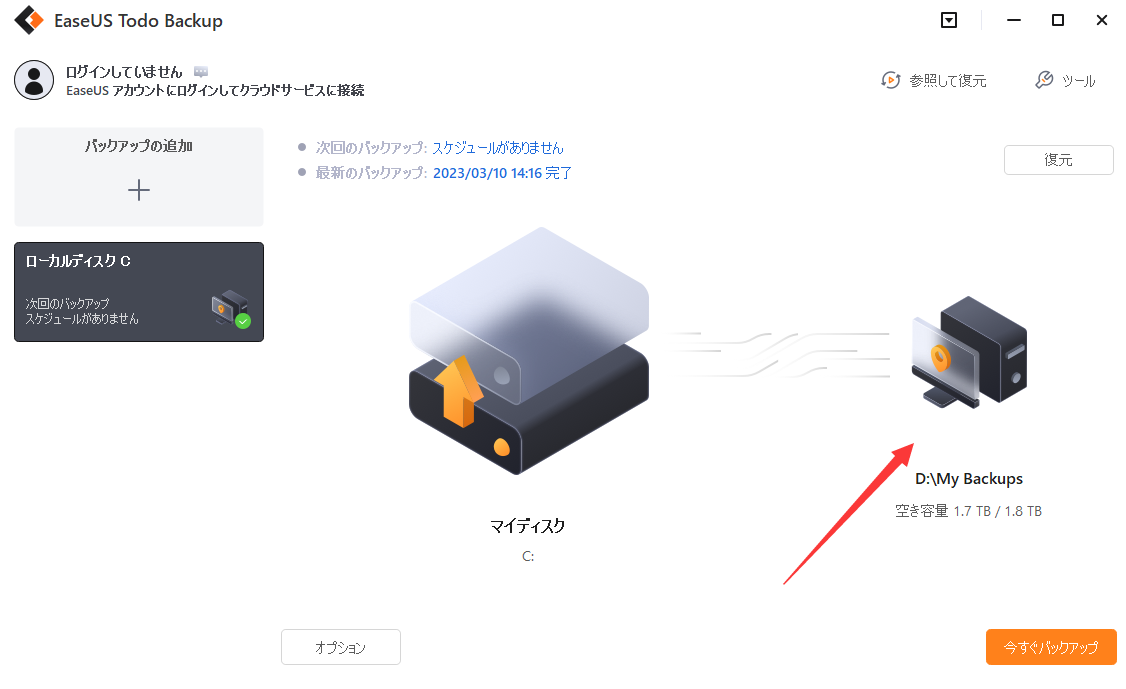
ステップ3. スケジュールバックアップ:バックアップを実行する期間を毎日、毎週、毎月などの周期を設定できます。設定を有効化させるために、管理員のアカウント及びパスワードを入力する必要があります。
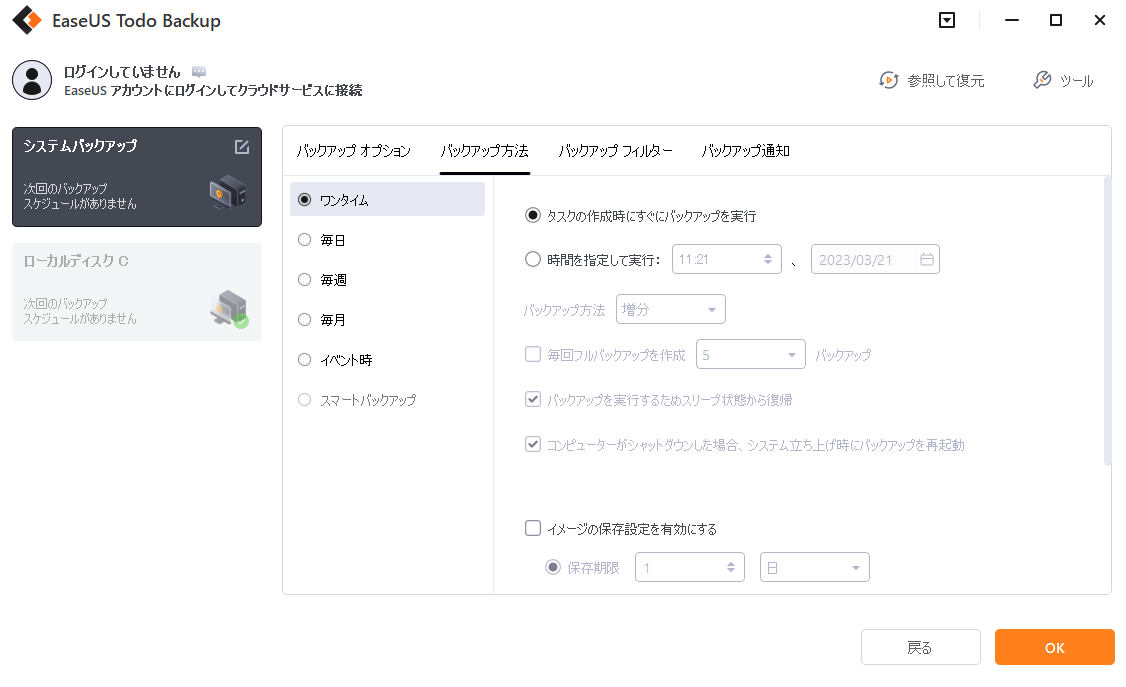
ステップ4. ウィンドウの下の『バックアップオプション』をクリックして、バックアップの圧縮率、パスワードなどを設定することができます。
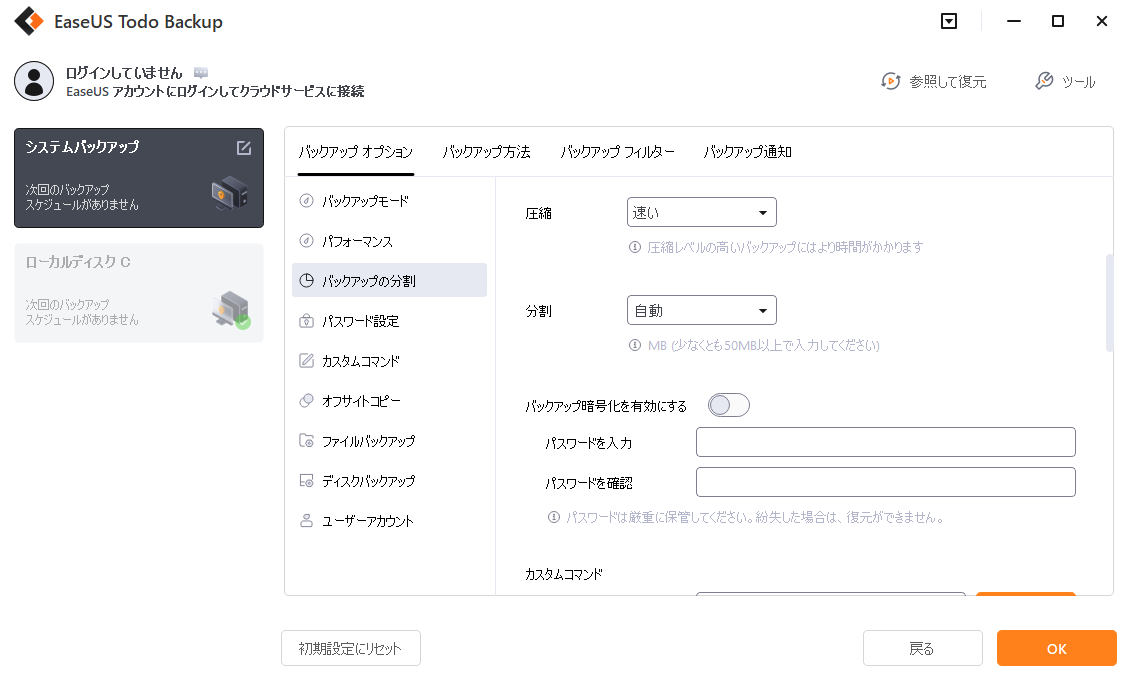
ステップ5. 最後に、[適用]をクリックして、システムバックアップを実行します。
![ステップ5.[適用]をクリックする](/images/screenshot/tb/system-backup/4.jpg)
【Windows 10 システムバックアップの方法】を紹介するビデオチュートリアルをご参照ください
