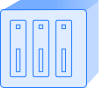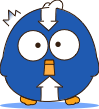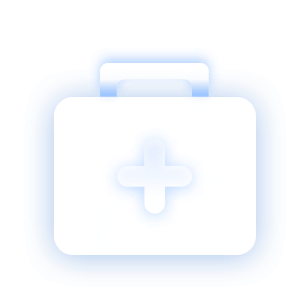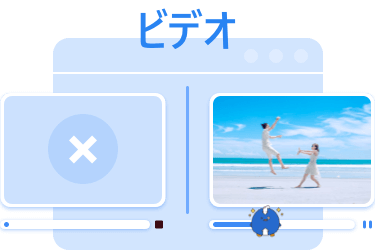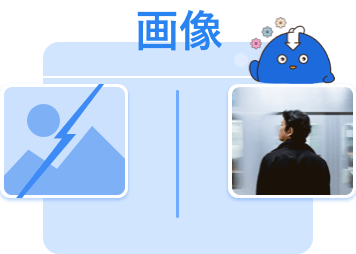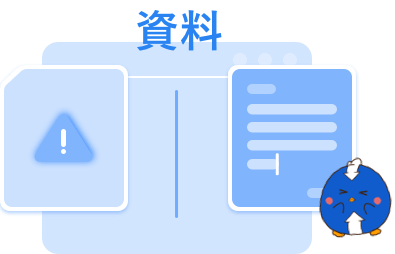-
![]() Windows向けデータ復旧
Windows向けデータ復旧
- Data Recovery Wizard Free購入ダウンロード
- Data Recovery Wizard Pro 購入ダウンロード
- Data Recovery Wizard WinPE購入ダウンロード
- Partition Recovery購入ダウンロード
- Email Recovery Wizard購入ダウンロード
- おまかせデータ復旧サービス
どんな場合でも、EaseUSなら3ステップでデータを完全復旧できる!
無料で外付けHDDの復元、SDカードの復元、USBメモリの復元など、すべての外付けストレージから紛失データを復元できます。
パソコンの内蔵ディスクを徹底的にスキャンして、紛失データをすべて検出して回復できます。
ゴミ箱からデータを削除しても、簡単にゴミ箱で削除したファイルを復元できます。
Windowsパソコンで何らかの原因によって紛失・消失したパーティションを格式問わずに復元できます。
内蔵ディスク、外付けHDDなど、どの種類のストレージデバイスをフォーマットしても、ファイルがすべて復元されます。
システムがクラッシュしたり、ディスクエラーが発生したりする場合、データを完全に復旧できます。
ウィルスに感染して、データがなくなった場合、EaseUS Data Recovery Wizard Freeがこれらのデータを特定して復旧できます。
上記の場合だけでなく、Bitlockerでロックされたドライブからデータ復元もでき、あらゆる状況でも使えるデータ回復ソフトです。
業界創始、最簡単なNAS復元ソリューションを誇る!
RAIDアレイを再構築せず、いつものようにNASに接続できたら、即座に無料でデータを復元可能に!
唯一の初心者でも適用なNAS復元ソリューションです。
写真、ドキュメント、ビデオ、オーディオを含むすべて種類のファイルの復元にもご対応!EaseUS Data Recovery Wizardはファイルの種類を問わず、紛失データを3ステップで完璧に復旧できます。
破損したビデオや写真やドキュメントが検出された場合、EaseUS Data Recovery Wizardでデータを自動的に完璧な状態に修復してリカバリーすることもできます!
EaseUS Data Recovery Wizardは動画の破損状態を自動検出し、破損動画の断片を自動収集して、再生しない・開かない動画を自動修復可能!
半分グレイの写真、表示しない写真、または完全に損壊した写真のサムネイル情報を読み込み、異常の写真を完璧な状態まで修復可能!
大切な ドキュメントが文字化けになったり、一部の内容がなくなったりする場合、EaseUS Data Recovery Wizardは全パソコンから情報を集めてドキュメントを正常に戻されます。
いつもユーザーの声を心に、自分を励ましています。
SDカードの写真と動画を徹底的に復元できた投稿です!
数多い同種のツールの中からこのEASEUS Data Recovery Wizardを取り上げる理由はいくつかある。具体的には、以下のような特徴が便利である(中略...)このように、フリーソフトながら、高機能かつ確実なファイル・フォルダ復活ツールとして、EASEUS Data Recovery Wizardの利用価値が高い。
対応できるトラブルは多岐にわたります。誤操作によるファイル・フォルダの削除、誤ったフォーマット、パーティションの削除、ディスクの物理的な障害など、あらゆるケースに対応できるのが特徴です。
「EaseUS Data Recovery Wizard Free」は、無料で利用できる復元ソフトです。万が一ファイルを間違えて削除した場合、ファイルが保存されていた場所を指定すれば、探すことができます。
シンプルな操作性と充実した購入後サポートから、使いやすい復元ソフトを求める方にEaseUSをおすすめします。サポートセンターは24時間対応し、対応できる質問は無料・有料ソフトに関する質問や、購入後のソフトの質問など幅広いため、初心者でも安心です。
「確実にデータ復元をしたい!」という方におすすめなのが、「EaseUS Data Recovery Wizard Pro」。高い復元率を誇るだけでなく、使いやすく初めてデータ復元ソフトを利用する人でも安心です。
幅広い選択肢の中から自分に最適な無料のデータ復元ソフトの選び方や、おすすめのサービス「EaseUS Data Recovery Wizard Free」について、ビギナーズの編集部が徹底的に解説していきます。
フィルあシステム:FAT(FAT12, FAT16, FAT32), exFAT, NTFS, NTFS5, ext2, ext3, HFS+, ReFS
CPU:x86系以上、0.5GHz以上
RAM:1 GB以上
ディスクの空き領域:500 MB以上
Windows:
Windows 11/10, Windows 8.1, Windows 8, Windows 7
Windows Server:
Windows Server 2019, Windows Server 2016, Windows Server 2012, Windows Server 2008, Windows Server 2003
PC・デスクトップ・ノートパソコン
ハードディスクドライブ:
HDD、外付けHDD、RAID、Zipドライブ、ペンドライブ、SSD、そのほか
メモリカード:
USBメモリー、メモリーカード、CF/SDカード、Microカード、各デバイスのメモリカード
そのほか:
そのほかのストレージデバイス
データ復旧フリーソフトについて
#1. EaseUS Data Recovery Wizard (Windows & Mac)
#2. SysTools Data Recovery Software (Windows)
#3. Recuva (Windows)
#4. R-Studio(Windows, Mac, Linux)
#5. Stellar Data Recovery Free (Windows and Mac)
#6. Stellar (Windows & Mac)
#7. Remo (Windows & Mac)
#8. Ontrack EasyRecovery (Windows & Mac)
#9. Prosoft Data Rescue (Windows & Mac)
ゴミ箱にあるファイルを選択して、上のメニューバーで「選択した項目を元に戻す」をクリックするか、直接にファイルを右クリックして、「元に戻す」をクリックします。ゴミ箱で全ての削除ファイルを復元するには、上部メニューバーで「すべての項目を元に戻す」をクリックします。
しかし、ゴミ箱を空にした場合、Windows 11にそのような復元機能を備えていませんので、空にしたゴミ箱から完全消去されたファイルを復元するには、専門的なデータ復旧ソフトを使う必要があります。
SDカードのデータを誤操作などで削除してしまったら、その後SDカードにファイルを転送しない方がいいです。そしてできるだけ早くSDカードのデータ復旧を開始してください。信頼性の高いデータ復元ソフトを利用するのがおすすめです。
エクセルの消えたデータを復元するには、4つの方法があります。
①もしMicrosoft Officeの自動保存機能をオンにしてたら、作業中のExcelファイルをX分間ごとにWindows PCの一時フォルダに保存します(間隔時間を設定できます)。ファイルの自動保存場所で探すことができます。
②Excel を開き、左にある「開く」をクリックして 、最近使ったアイテム の下にある「保存されていないブックの回復」をクリックします。保存されていないファイルを選択し、「開く」ボタンをクリックします。次に、ポップアップウィンドウで「保存」を選択して復元します。
③Excel を開き、「ファイル」> 「情報」> 「ブックの管理」をクリックします。ドロップダウンメニューから 「保存されていないワークブックの復元」をクリックします。
④データ復元ソフト(例えばEaseUS Data Recovery Wizard)を使って、excelのデータを復元します。
データ復元ソフトウェアは、コンピュータから紛失または削除されたファイルを復元するために使用するプログラムです。ファイルを削除するとき、データは実際にハードディスクから消去されるわけではありません。ファイルを隠しただけです。そして、データが保存されてた領域にマークを付けて、「今ここは利用できるよ」とパソコンに伝えます。新しいデータがそこに保存しない限り、前のデータは消えません。データ復元ソフトを利用して簡単にデータを復元できます。
HDDのデータを完全に復元するなら、通常はデータの復旧サービスを利用するか、データの復旧ソフトを利用することです。
破損したファイルを修復するには3つの方法があります。①問題のファイルを右クリックして 、プロパティ>一般>エラーのスキャンをクリックします。②データ復旧ソフトで破損したファイルを修正します。③データ復旧・修理サービスを利用します。
メールが削除されても、実際には消えたわけではありません。メールの復元なら、ぜひこの記事をお読みください。
USBのデータが紛失した理由は、大体接続不良、ウイルス感染、ファイルシステムエラー、突然の停電などと考えられます。CMDを使用してUSB上の隠しファイルを復元すること、Windowsの「以前のバージョンの機能」を利用すること、またはデータ復旧ソフトを利用することでUSBで紛失したデータを取り戻せます。
Windows10でハードディスクが認識しない問題は通常、6つの解決策があります。
①ディスク接続を変更する。
②ハードドライブをNTFSにフォーマットする。
③ドライブ文字を変更する。
④ハードディスクドライバーを更新する。
⑤ハードドライブを初期化する。
⑥BIOSでハードドライブを有効にする。

 外付けHDDの復元
外付けHDDの復元
 内蔵ディスクの復元
内蔵ディスクの復元
 ゴミ箱の復元
ゴミ箱の復元
 パーティションの復元
パーティションの復元
 フォーマット後の復元
フォーマット後の復元
 システム障害後のデータ復元
システム障害後のデータ復元
 ウィルス感染後の復元
ウィルス感染後の復元
 その他のデータ復元
その他のデータ復元