-
![]() Windows向けデータ復旧
Windows向けデータ復旧
- Data Recovery Wizard Free購入ダウンロード
- Data Recovery Wizard Pro 購入ダウンロード
- Data Recovery Wizard WinPE購入ダウンロード
- Partition Recovery購入ダウンロード
- Email Recovery Wizard購入ダウンロード
- おまかせデータ復旧サービス
主な内容:
![]() 受賞とレビュー
受賞とレビュー
概要:
ゴミ箱を空にしてしまったファイルを復元できますか?EaseUS Data Recovery Wizardを使えば、簡単な手順で削除したデータを復元できます。
不要になったファイルは普段どうしていますか?多くの方は、そのまま削除するか、ゴミ箱に移動させることが多いでしょう。確かに、ゴミ箱を空にすることでハードディスクの容量を確保し、パソコンの動作を快適に保つことができます。しかし、もし大切なファイルを誤ってゴミ箱に入れてしまい、そのままゴミ箱を空にしてしまったらどうなるでしょうか?削除されたファイルは、もう戻せないのでしょうか?
この記事では、空になったごみ箱からデータを復元する方法を詳しく解説します。
ゴミ箱を既に空にしてしまい、ファイルを取り戻したいときは、ゴミ箱復元ソフトの「EaseUS Data Recovery Wizard」が便利です。この専門的なツールを使えば、たった3つのステップでゴミ箱から削除されたファイルを復元できます。また、「EaseUS Data Recovery Wizard」はWindowsだけでなくMacでも利用可能です。削除されたファイルの種類に関係なく、写真、動画、音楽、ドキュメントなど、どんなデータでも復元することができます。さらに、ユーザーインターフェースはシンプルでわかりやすく、初心者でも簡単にデータを復元することができます。
上記の専門ツールは無料で体験することができます。以下のダウンロードボタンをクリックして試してみてください。
次は、EaseUS Data Recovery Wizardでごみ箱から削除したファイルを復元する手順を説明します。
ステップ1.場所の選択
ソフトを実行してください。「ゴミ箱」を選択して「紛失データの検索」をクリックしてください。そうするとスキャンを始めます。完全なスキャンは時間がかかりますので、辛抱強くお待ちください。
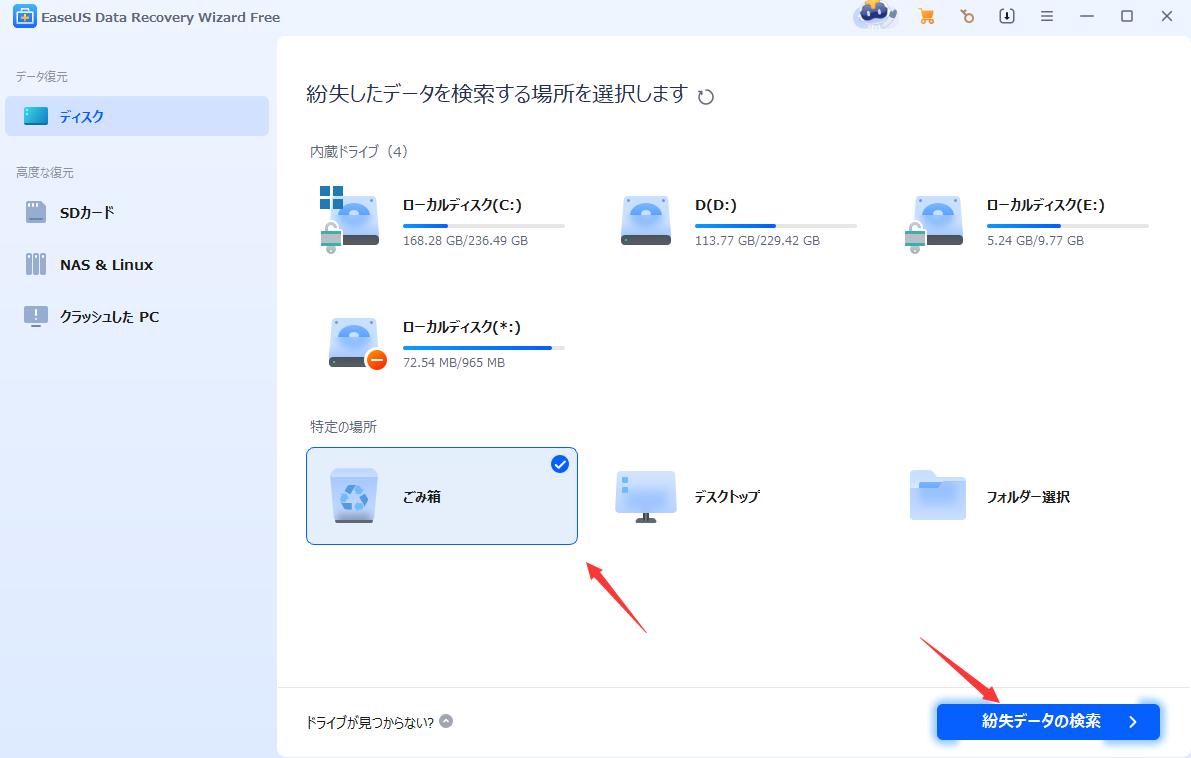
ステップ2.スキャンとファイルの選択
スキャンが終わったら、画面の上部メニューで「フォルダ」あるいは「種類」をクリックしてください。そして、展開されたリストでファイルのフォルダまたは種類を選択してください。(復元したいファイルを素早く指定し、プレビューすることができます。)

ステップ3.復旧場所を選んでリカバリー
復元したいファイルを選択してから「復元」をクリックしてください。選択されたファイルの保存場所を指定して復元を終えます。(ファイルの上書きを避けるため、復元されたファイルを元場所と異なるディスクで保存しなければなりませんので注意してください。)

EaseUS Data Recovery Wizard はごみ箱から削除したファイルを復元することだけでなく、直接に完全削除したファイル(SHIFT+DELETE)をも簡単に復元出来ます。
確認メッセージの表示をオンにする
データを誤って削除するようなトラブルを事前に防ぐために、ファイル削除の際に確認メッセージが表示されるよう設定しておくとよいです。
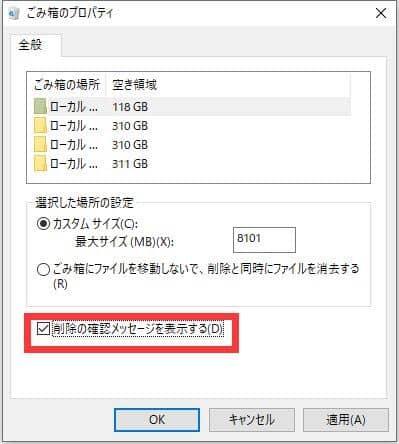
また、一部分のユーザー様は、ゴミ箱に入れたでデータを復元の方法についての解決を求める代わりに、Windowsのゴミ箱が機能しなくなり、破損している問題に直面しています。ここでは、破損したゴミ箱を修復する方法を紹介します。破損したゴミ箱からデータを救う方法にも紹介します。それ以外に、ゴミ箱の場所が見つかられない場合にも、以下の手順を参考してください。
ゴミ箱を修復する
ステップ1.「コマンドプロンプト」をWindowsのメニューから開いてください。
ステップ2.「rd /s /q C:\$Recycle.bin」を入力してください。
ステップ3.「Enter」キーを押します。
ステップ4. パソコンを再起動します。そうしたらゴミ箱の問題は解決されます。
ゴミ箱アイコンをデスクトップで修復
ステップ1.デスクトップを右クリックして、[パーソナライズ]を選択します。
ステップ2.左側のパネルで、[テーマ]をクリックし、「デスクトップアイコンの設定」をクリックします。
ステップ3.「ゴミ箱」アイコンを選択し、「既定値に戻す」をクリックして、「適用」をクリックします。
![]()
ゴミ箱を取ってくれた後に、ゴミ箱を開き、消えてしまったデータがあるかどうかをチェックします。削除データが見つからない場合は、上記の専門なゴミ箱復元ツール ー EaseUS Data Recovery Wizardを使ってください。
ゴミ箱から削除したファイルや、破損したゴミ箱からのデータ復元が必要な場合は、上記の方法を参考にして操作してみてください。ここでは、データ復旧ソフト「EaseUS Data Recovery Wizard」をおすすめします。ゴミ箱の削除、ウイルス感染、フォーマットなどによるデータ紛失にも対応可能です。また、無料で復元できるデータの容量が大きいため、多くのユーザーにとっては十分な範囲です。ぜひ一度ダウンロードしてお試しください。
1. ゴミ箱を空にした後でも削除したファイルを復元できますか?
はい、可能です。ゴミ箱を空にしてしまった場合でも、データ復元ソフトを使用すれば削除されたファイルを復元できる可能性があります。 ただし、新しいデータが上書きされると復元が難しくなるため、できるだけ早く復元作業を行うことが重要です。
2. 無料でゴミ箱から削除したファイルを復元する方法はありますか?
はい、いくつかの無料方法があります。
3. 「Shift + Delete」で完全削除したファイルも復元できますか?
はい、可能です。「Shift + Delete」を使用すると、ファイルはゴミ箱を経由せずに完全削除されますが、データ自体はストレージ内に残っているため、データ復元ソフトを使えば復元できることがあります。
誤って消去してしまったファイルをはじめ、様々な問題や状況でもデータを簡単に復元することができます。強力な復元エンジンで高い復元率を実現、他のソフトでは復元できないファイルも復元可能です。
もっと見るEaseus Data Recovery Wizard Freeの機能は強い。無料版が2GBの復元容量制限があるが、ほとんどのユーザーはほんの一部特定なデータ(間違って削除したフォルダとか)のみを復元したいので十分!
もっと見る...このように、フリーソフトながら、高機能かつ確実なファイル・フォルダ復活ツールとして、EASEUS Data Recovery Wizardの利用価値が高い。
もっと見る