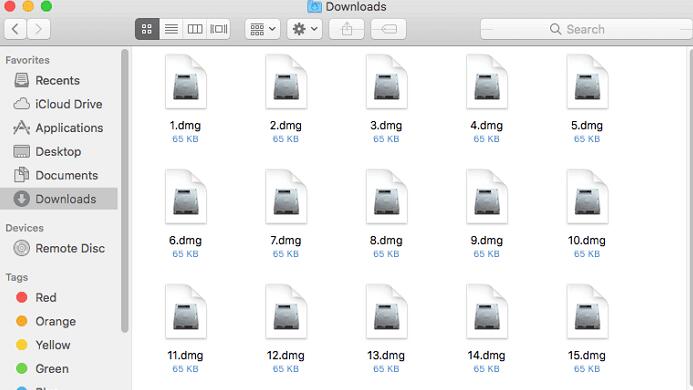-
![]() Windows向けデータ復旧
Windows向けデータ復旧
- Data Recovery Wizard Free購入ダウンロード
- Data Recovery Wizard Pro 購入ダウンロード
- Data Recovery Wizard WinPE購入ダウンロード
- Partition Recovery購入ダウンロード
- Email Recovery Wizard購入ダウンロード
- おまかせデータ復旧サービス
概要:
Macでゴミ箱からファイルを復元する方法とは何ですか?また、ゴミ箱を空にしたり、ゴミ箱のデータを完全削除したりすると、どうやってデータを復元すればいいですか?本文では、ゴミ箱からデータを復元する方法、及びゴミ箱から完全削除したデータを復元する方法を皆さんに紹介します。必要な方は、本文をチェックしましょう。
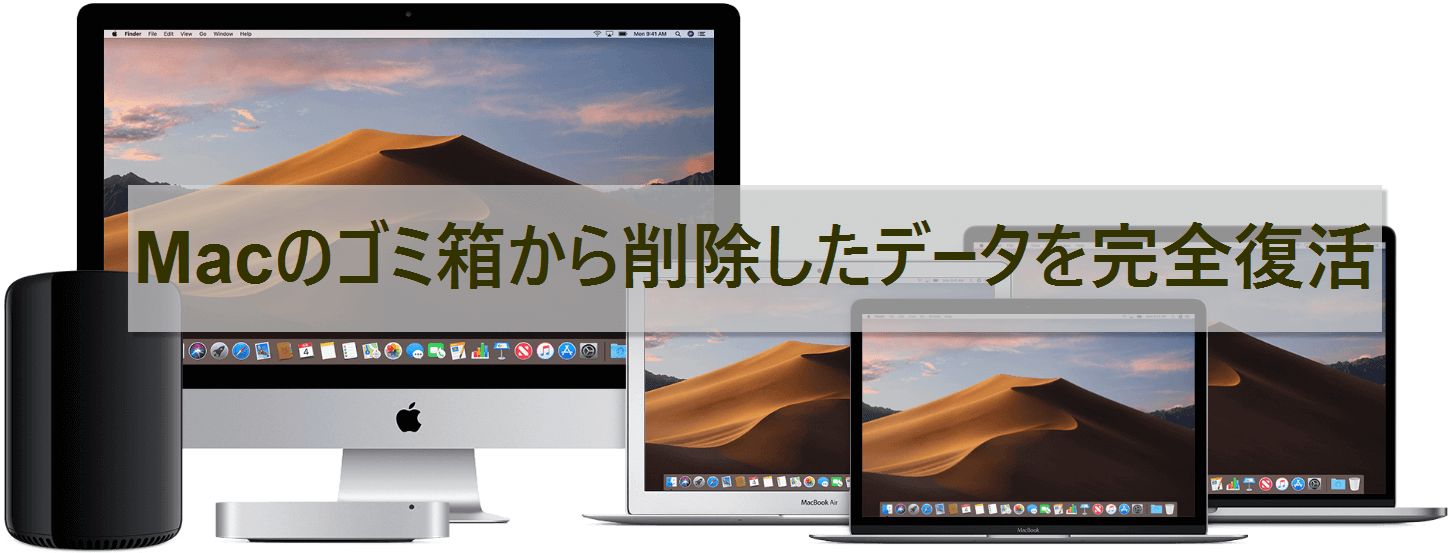
「Macでうっかりして削除してしまったデータはしばらくゴミ箱に移りますが、ゴミ箱を空にしたら、復元する方法はありますか?」
本文では、Macのゴミ箱を活用して削除したファイルを復元する方法について詳しく解説。
ゴミ箱はWindowsにもMacにも内蔵されている機能です。この機能は削除したデータを保存する一時的な場所を提供します。ファイルをゴミ箱に移動するだけでは、ファイルが完全に消えるわけではありません。そのため、ファイルを誤って削除したと思っても、簡単に復元できます。
ステップ1.ゴミ箱を開く
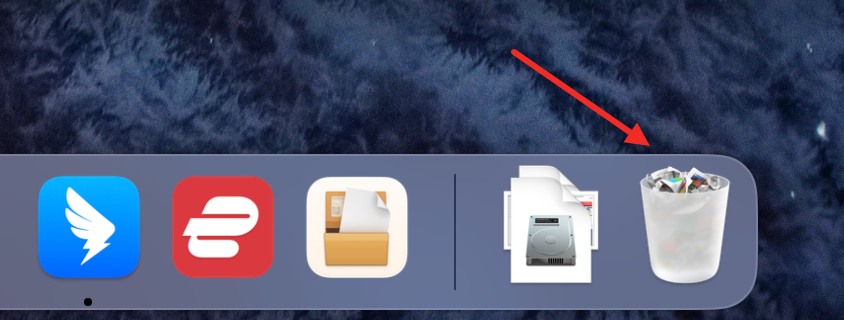
ステップ2.復元したいファイルを選択し右クリックして、「戻す」をクリックすることで直接に削除/消失したファイルを元通りに復元することができます。
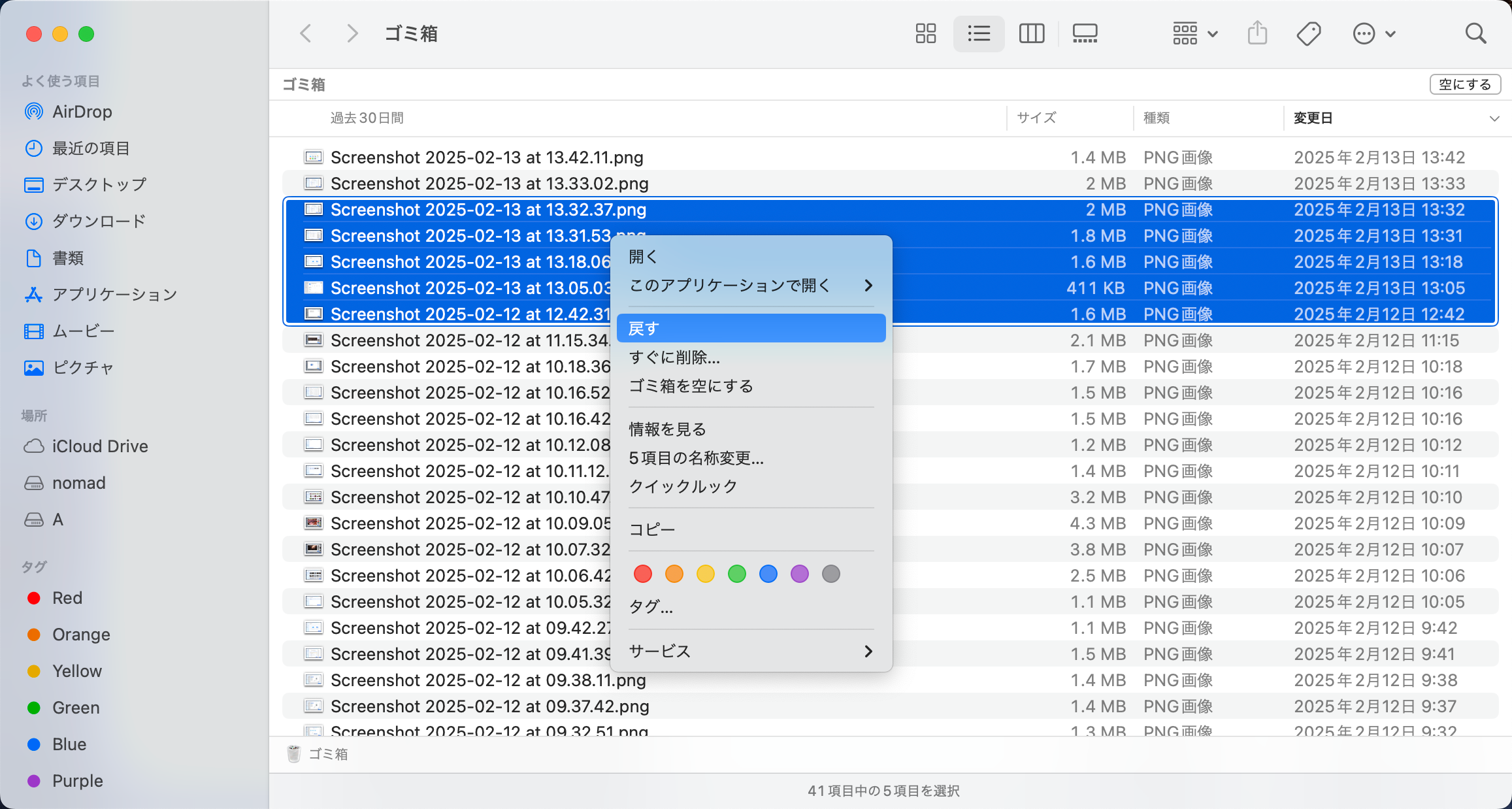
しかしながら、消失したファイルをいつもゴミ箱で確認して復元することができるわけではありません。もしゴミ箱からもファイルを「空にする」場合、若しくは完全削除した場合、ゴミ箱をで復元することが不可能になります。このような場合は、どうしたらいいですか?
一般的には、macOSが搭載されているパソコンでは、ファイルを削除すると、ゴミ箱で削除ファイルを見つけて復元することができますが、ゴミ箱を空にすると、データがハードディスクから消えて、復元することもできなくなります。このような場合、データを復元するには、専門のツールが必要です。ここで下記は専門のMac向けデータ復旧ソフトを含むMacのゴミ箱から削除したデータを復元する方法を複数紹介します。
→ 関連記事:Windowsのゴミ箱復元はこちらから!
Macで削除したフォルダーを復元する前、信頼できる復元ソフトを選択する必要があります。ここでは、安全、簡単で迅速に削除、フォーマットなどの操作ミスによって消してしまったファイル/フォルダを復元できるソフト - EaseUS Data Recovery Wizard for Macをお勧めします。この高性能のMac用復元ソフトは、macOSでHDD、SSD、外付けHDD、USBメモリ、SDカードなどの記憶装置から、削除してしまったファイル/フォルダを復元することができます。下記ボタンからData Recovery Wizardの「Mac版」をダウンロードすることができます。ソフトの無料体験版は、削除したフォルダをスキャンして、フォルダ内の復元可能なファイルを表示させます。
Macゴミ箱ファイル復旧ソフトが適用のOSとモデル:
上記のMac向けのデータ復旧ソフトは、幅広いMacパソコンで動作可能です。具体的な対応状況は下記の内容を確認してください。
上記のソフトを使って、ディスクの選択 → ディスクへのスキャン → ファイルを選択して復元といった3つのステップだけで復元することが可能です。次はMacのゴミ箱から削除したデータを復元する詳細なステップを参照してください。
ステップ1.削除されたファイル/フォルダが保存されていた場所を選んで、「失われたファイルを検索」をクリックします。

ステップ2.クリックしてから、スキャンが開始します。(自動的に開始する高度なスキャンは時間がかかりますが、探せるデータも多いです。)

ステップ3.保存の位置(クラウドを薦めします)を選択して、「保存」すると、復元の作業が完了です。

この復元ソフトの機能、動作環境、操作ガイドなどの詳細情報は、ソフトの紹介ページを見てください。
Macでゴミ箱データを復元する方法を紹介するビデオチュートリアル
下記の動画で紹介するステップに従って、Macのゴミ箱から削除したデータを快適に復活することも可能です。
この記事は、Macでdmgファイルを開く方法、マウントする方法、DMGファイルの使用目的などを教えます。また、役立つサードパーティツールを使って、破損したまたは損傷したdmgファイルを復元する方法もお伝えします。
Macパソコンの自動バックアップ機能のTime Machine(タイムマシン)を有効にしている場合、パソコン上のデータが自動的にバックアップされますので、ゴミ箱から完全消去したファイルでも、簡単にバックアップファイルでみつけて復元することができます。
ステップ1.「Lunchpad」で「Time」を検索して、「Time Machine」を起動します。
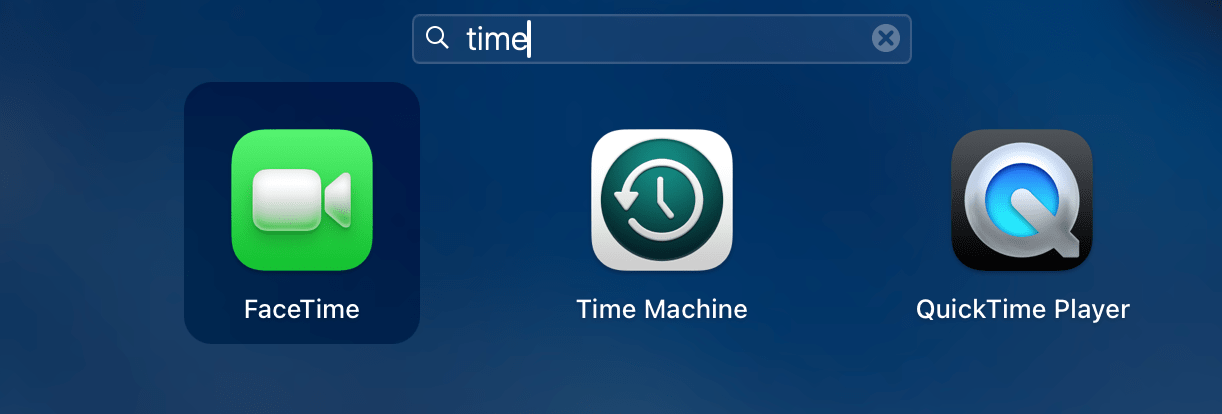
ステップ2.Finderみたいなフォルダーが表示されます。右側のスライダーで、過去の日付を選択します。
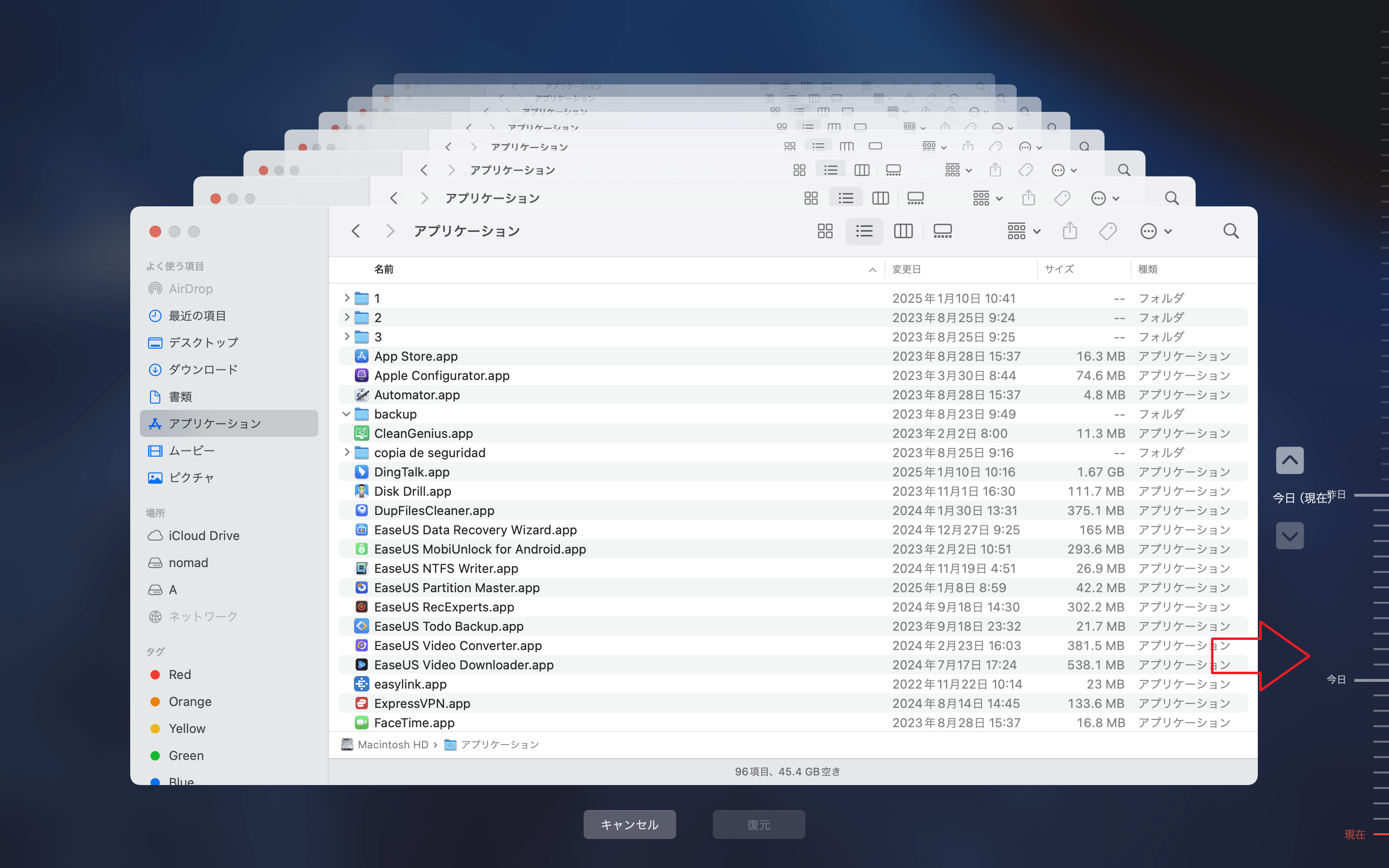
ステップ3.左側のウィンドウで、前のファイルを見つけ、クリックして目的のファイルを選択し、下の「復元」をクリックします。
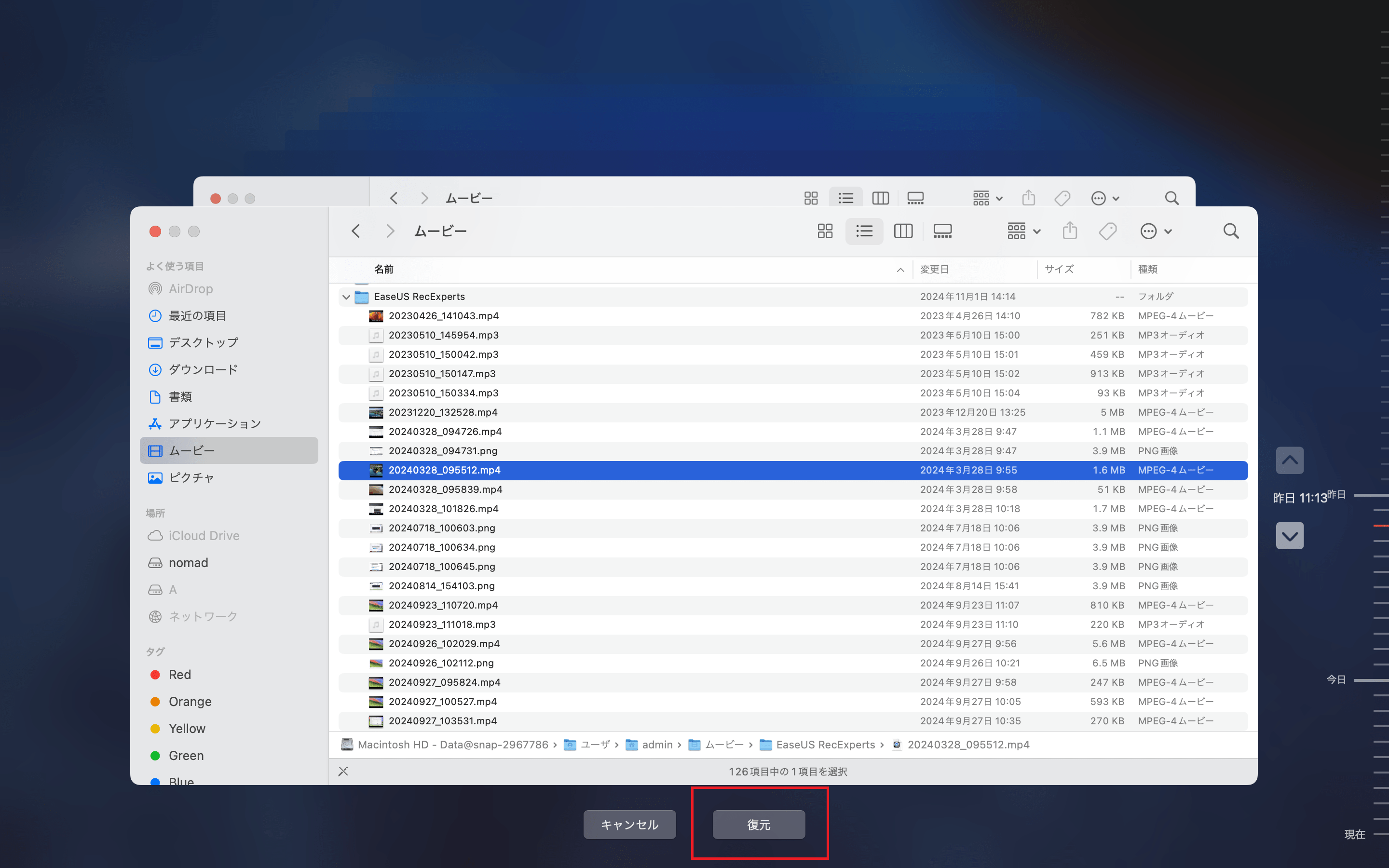
削除の誤操作によるMacのデータ紛失の場合は一番見られています。それ以外、Macのデータ紛失は主に下記の原因によって起きています。
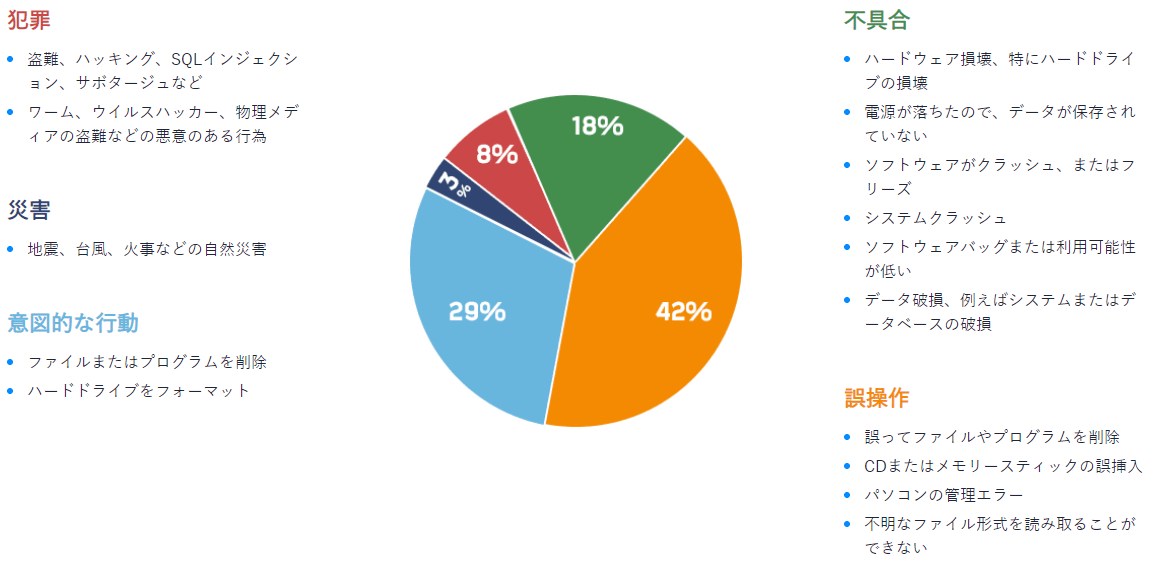
*Macのデータ紛失を引き起こす原因はさすがに多いので、定期的にMac上のデータをバックアップすることがおススメです。
誤操作、意図的な操作、又は不具合は9割強のデータ紛失シチュエーションの原因となります。ゴミ箱の場合、ゴミ箱を空にした後、データが完全に消失して、通常の手段で復元することもできなくなります。それでは、何等かの原因によってMacのデータがなくなった場合、前文で紹介した方法を試してください!
Macパソコンでゴミ箱から完全に削除したファイルを復元できる方法はありますので、ゴミ箱を空にしても、ゴミ箱のデータを完全削除しても、心配する必要がありません。
Macパソコンには、「タイムマシン」という自動バックアップ機能がありますので、この機能を有効にすれば、パソコン上のデータを自動的にバックアップすることができますので、もしもの場合、バックアップファイルからファイルを簡単に復元することができます。
Macパソコンでタイムマシン機能を有効にしない場合は、ゴミ箱から完全削除したデータを復元するには、Mac向けデータ復旧専門ソフトを使う必要があります。EaseUS Data Recovery Wizard for Macのような高機能のデータ復旧ツールを使っていれば、ゴミ箱の領域を完全にスキャンして、ファイルを復元することも可能です。
方法1:Macゴミ箱復元ツール- EaseUS Data Recovery Wizard for Macを使用すること。
方法2:Time Machineのバックアップからファイルを復元すること。
ハードディスクが物理的に破損していない限り、専門的なデータ復旧ソフトを使用して、ハードディスクを見つけ出し、復旧させることができます。ここでは、EaseUS Data Recovery Wizard for Macを使うことをお勧めします。EaseUS Data Recovery Wizard for Macでは、簡単にスキャンしてファイルを見つけることができ、プレビューして回復することができます。
主な内容: