-
![]() Windows向けデータ復旧
Windows向けデータ復旧
- Data Recovery Wizard Free購入ダウンロード
- Data Recovery Wizard Pro 購入ダウンロード
- Data Recovery Wizard WinPE購入ダウンロード
- Partition Recovery購入ダウンロード
- Email Recovery Wizard購入ダウンロード
- おまかせデータ復旧サービス
概要:
Macで削除されたファイルのバックアップを前もってTime Machineで作成しました?ファイルがクラッシュした前に、保存ボタンを押したことがありますか?Macターミナルを利用して、コマンドを入力することで削除されたファイルやデータを復元する方法を知っていますか?この完全ガイドでは、Macデータ復元専用ソフトウェアを使って、またはMacパソコン自体で削除されたデータを復旧する方法を紹介します。ファイル、フォルダー、画像、ドキュメント、アプリなど、全部復旧できます。
データ復旧について、あなたはどれくらいご存知ですか?まず始めに、データ復旧業界の統計をご紹介します。毎年、2人に1人近く(46%)のユーザーがデータを失ったことがあると言われています。データ損失の主要な原因を尋ねていますか?グラフをご覧ください。
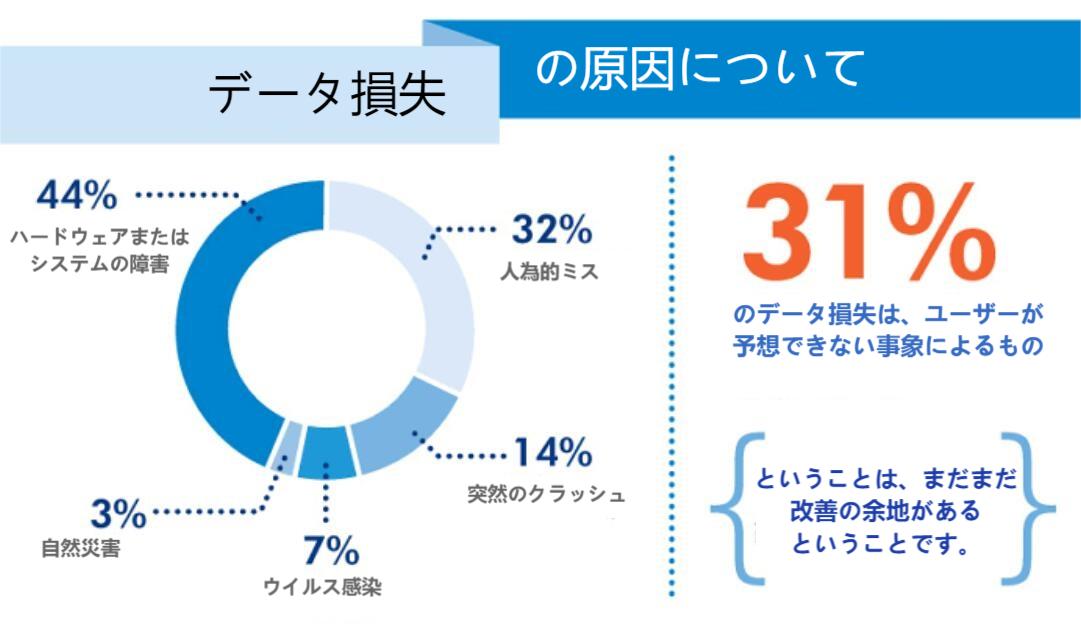
はい、見間違えではありません。収集したデータのうち、統計量の分布は
ハードディスクの50%は5年以内に壊れる。ハードウェアの故障や破損が、コンピュータのデータを失う主な原因になっていることは間違いありません。
人間だからヒューマンエラーに不慣れということはないでしょう!ヒューマンエラーはほとんどの場面で避けることができますが、それはあなたの予想を超えた出来事だっただけです。ヒューマンエラーの6割を占めるファイル削除は、パソコン、Mac、SSD、外付けハードディスク、USBメモリ、カメラ、SDカード、現代社会では多くの革新的な記憶装置など、あらゆるデバイスに関わる長年のトピックです。防犯カメラ、ダッシュカム、ドローンなど。
このグラフから、ソフトウェアの破損もデータ消失につながり、それが毎年私たちの身に降りかかっていることがわかります。失われたファイルの大部分は、Wordファイル、PowerPoint、Excelファイルなど、中には、大切な卒業論文、仕事の契約書、デザインなど、自分が苦労して作ったものです。もし、これらのファイルがソフトウェアのトラブルで保存されず、削除されてしまったとしたら、とても残念な気持ちになりませんか?しかも、盗難に遭った世帯の年間統計は15%で、ランサムウェアは今やファイルを削除するウイルス群の王者になっています
偏りのないデータ損失の統計に基づけば、Windows OSの圧倒的な市場シェアにより、Windows の被害者が Mac ユーザーよりも多いのは間違いないでしょう。とはいえ、Macの売り上げは近年伸び続けており、特にあらゆる分野のデザイナーにとって、ユニークなデザインと比類のないユーザーエクスペリエンスを備えた主流のデバイスであることに変わりはないのです。
さらに、M1チップと最近発売されたMacBook Pro 13とMacBook AirがM2チップで超強化されて以来、Appleシステムのセキュリティルールがシステムドライブにアクセスするためのほとんどのデータ復元ソフトウェアにとって厳しくなっているからだ。ゴミ箱に頼らなければ、Mac M1 & M2 ユーザーが貴重なファイルを取り戻すことはますます難しくなっています。だからこそ、この記事で手助けをしたいのです。
Macがファイルを失う問題を解決するためのデファクト・ソリューションがありますが、ファイルを取り戻すための最良の方法は、それを作るために最小限のコストと労力で、あなたに最も適したものでなければなりません。まず、どのようにファイルを削除したかを把握しましょう。ここで、「ファイル」とは、MacbookやiMacにある様々な拡張子を持つあらゆる種類のファイルを指すことができる一般的な用語です。ドキュメント(DOC、DOCX、PPT、PPTX、TTF、XLS、XLSX...)、画像(AI、BMP、C4D、CR2、DJVU、ICO、JP2、JPG、NEF、PNG、PSD、SVG、TIFF、WMF)、ビデオ(3G2、AVI、CRM、FLV、M4V、MKV、MOV、MP4、MPG、OGM、RM、WebM、WMV)、アーカイブおよびオーディオなどです。
ゴミ箱のことを知る
Windowsの「ごみ箱」機能と同じく、Macのゴミ箱は、内蔵ハードディスクや外付けのフラッシュドライブ、HDD、カメラのSDカードなどから、一時的に削除したファイル項目を保存する場所です。ここで、「一時的」は「永久的」と逆で、次の段落でこの2つの削除の作法を比較します。
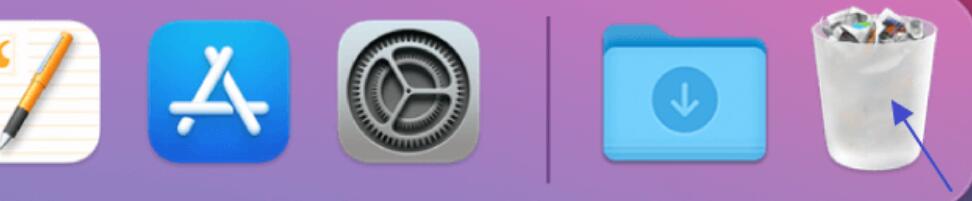
どのような方法でファイルを削除すると、ゴミ箱に送られるのでしょうか?
どのような方法で削除すれば、ゴミ箱をバイパスして、ファイルを完全に削除できますか?
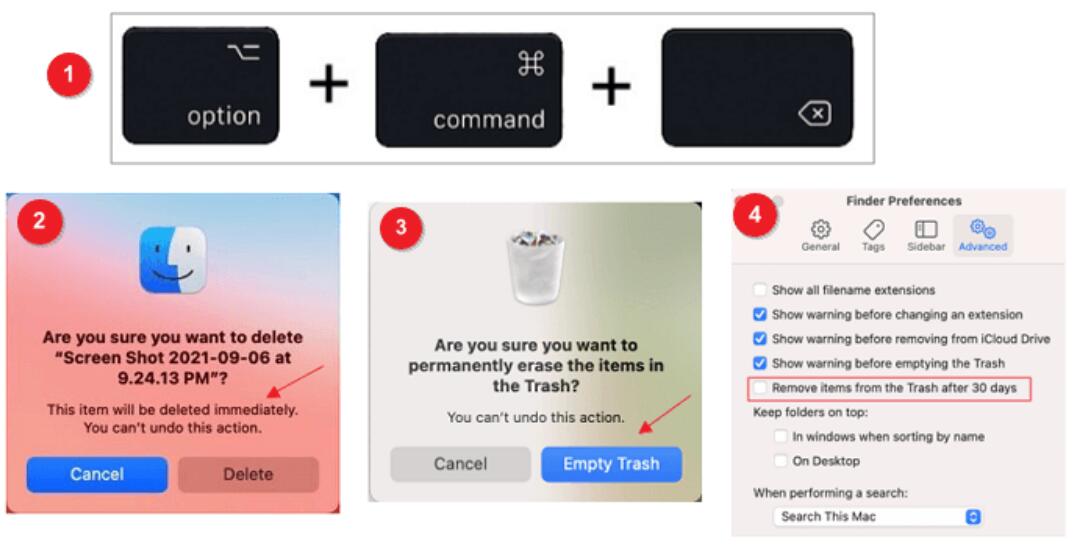
Macでファイルを削除すると、そのファイルはすぐにパソコンから消えるわけではありません。その代わり、ファイルは「ゴミ箱」に移動され、ゴミ箱を空にするまで30日間そこに留まります。このため、削除したファイルがゴミ箱を開いたときに再び表示されます。
そして、上記のように、永久に削除されたファイルは、ゴミ箱フォルダをバイパスして、あなたの視界から完全に消えます。
しかし、それらのファイルは永久に消えたに見えますが、実際にはどこへも行きませんでした。ただそれらのファイルへのアクセスが見られなくなっただけです。つまり、ファイルを永久に削除するという動作により失ったのは、その場所にあるアクセスで、ファイルの内容はまだ残っています。そして、その場所は、「空き領域」としてマークされ、削除されたデータを上書きするために新しいデータを書き込むことができるようになりました。まだ上書きされていない限り、正しいツールと正しい方法によってのみ、完全復旧の可能性があるのです。
ファイル削除についての知識を得ることは、貴重なファイルを失って心が痛む瞬間を経験したMacユーザーにとって、かなり重要です。今、自信を持ってさらに一歩を踏み出し、Mac上で削除されたファイルを復元しましょう!
前に書いてあるように、Macの削除されたファイルは30日間しかゴミ箱に残らないことを知りました。ですから、もし復元したいファイルが30日以内に削除され、まだゴミ箱を空にしてないなら、欲しいファイルをゴミ箱から出すだけでいいです。以下は、あなたが使用できる方法です。
(好きな場所にファイルを復元することができます)。
ステップ1.デスクトップから「ゴミ箱」を開く。
ステップ2.復元したいファイルがゴミ箱の中にあるかどうかを検索します。もしあれば、それらを見つけて選択します。
ステップ3.選択したアイテムをドラッグして、デスクトップなどのゴミ箱からドロップすると、それらのファイルを正常に回復しています。
(ファイルを元の場所に復元する)
また、よくある方法として、ゴミ箱の「戻す」オプションを使用する方法もあります。この機能は、ユーザーが後悔することを想定して作られています。
ステップ1. デスクトップまたはDockから「ゴミ箱」を開きます。
ステップ2.復元したいファイルを探し、右クリックして「戻す」を選択します。
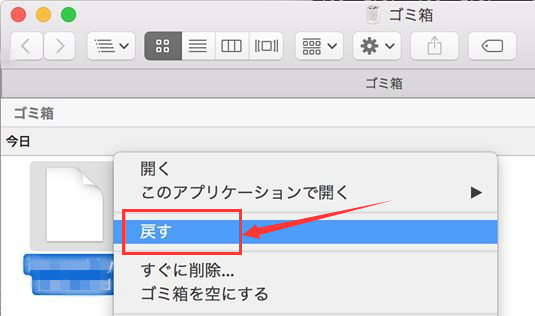
ステップ3.選択されたファイルは、元の保存先に復元されます。
ゴミ箱から削除されたMacファイルの復元といえば、通常は内蔵ドライブのコンテンツを復元することを意味します。Mac は外付けデバイス用に ".Trashes" という隠しゴミ箱フォルダを作成しました。Mac で隠しファイルおよび隠しフォルダを表示するように設定し、「.Trashes」フォルダを開いて、Mac のメインのゴミ箱で上記と同じ手順を使用して、外部デバイスの削除済みコンテンツを復元します。
上記のように、Macのゴミ箱にあるファイルの有効期限が切れたり、ゴミ箱を空にすると、削除したファイルを永久に失います。ターミナルやキーボードショートカットを使って削除するなどの他の削除方法も、永久にデータを失うことになります。永遠に消えてしまったように見えるものを復元するには、復元ツールに頼ることがおすすめです。
EaseUS Data Recovery Wizard for Mac は、macユーザー向けのデータ復元ソフトです。初心者の方でも、自分でファイルを復元したことがない方でも、簡単に使用できます。ここでは、このツールを使って削除されたデータの復元を行う方法を順に説明します。
ステップ1.削除されたファイル/フォルダが保存されていた場所を選んで、「失われたファイルを検索」をクリックします。

ステップ2.クリックしてから、スキャンが開始します。(自動的に開始する高度なスキャンは時間がかかりますが、探せるデータも多いです。)

ステップ3.保存の位置(クラウドを薦めします)を選択して、「保存」すると、復元の作業が完了です。

これで、永久に削除されたファイルを復旧することに成功しました!この方法は、Time Machineを使わずにMacで削除されたファイルを復元するのにも有効です。
macOS X 10.10.4以降、Appleはtrimforceというコマンドを追加し、MacユーザーはSSDのTRIMを有効にすることができるようになりました。一度許可すると、SSDドライブ(Macのシステムドライブ)上のファイルを削除するたびに、TRIMコマンドは特定の領域にもう使用されていないデータが含まれていることをSSDに伝えます。
通常、ハードディスクからデータを削除すると、データにはアクセスできなくなりますが、物理的なドライブにはデータが残ります。しかし、そのデータは物理ドライブに残ったままであり、他の情報に利用する必要がある場合にのみ、データブロックは消去され、その後書き直されます。TRIMでは、データブロックは削除されるとすぐに消去されます。つまり、誤って削除したファイルをTRIM SSDから復元するのはより困難になるのです。
現在、ほとんどのMacパソコンはデフォルトでTRIMが有効になっています。多くのサードパーティ製データ復元ソフトウェアにとって、TRIMをオンにしたMacでいかにデータ復元率を維持するかは、厳しい試練となります。幸いなことに、ほとんどのソフトウェアは、外部デバイスからファイルを復元するときに素晴らしいパフォーマンスを発揮します。
データ復元ソフトを使えば、誤って失ったデータを復元できる可能性が高くなります。さらに説明すると、バックアップがない場合、データそのもの、またはデータを保存しているディスクが誤って破損してしまったということです。例えば、Macのドライブが誤ってフォーマットされたり、消去されたり、ドライブが破損したり、これらはすべて「誤ってデータを失う」と呼ばれます。
あなたは、ソフトウェアを使用せずにMacから永久に削除されたファイルを回復するために、次の代替方法を使用することができます。
(Macのゴミ箱からのファイル復元のみ)
Macターミナルは、macOS用のコマンドラインインターフェイスです。Macターミナルは、通常、ネットワーク管理者や、オペレーティングシステムのグラフィカルユーザーインターフェイスでサポートされていないアクションを開始したい高度な技術的なユーザーが使用します。
Macターミナルで、あなたは永久に削除されたファイルを回復することができますが、このメソッドは、Macのゴミ箱から削除されたファイルを回復するためにのみ使用することができます。以下のステップを一つずつ従ってください、あなたは間違って行くことはできません。
ステップ1.アプリケーション」→「ユーティリティ」→「ターミナル」をダブルクリックし、アプリケーションを起動します。
ステップ2. cd Trash と入力し、そして エンターキーを押します。そして エンターキーを押します。
ステップ3. mv xxx ../ と入力します。「xxx」の部分は、削除したファイルのフルネームで置き換えてください。そして エンターキーを押します。
* このステップは非常に重要です!削除したファイルのフルネームを入力する必要があります!
ステップ4.ターミナルウィンドウに「Quit」と入力します。
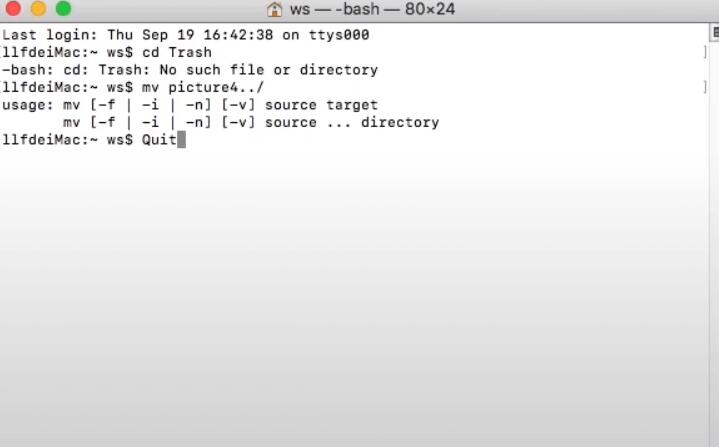
手順5.Finder ウィンドウを起動します。ウィンドウの右上にある検索バーに削除されたファイルの名前を入力し、復元されたファイルを探します。
(削除されたファイルが以前からバックアップされていた場合に限ります)
定期的にバックアップファイルを作成する習慣がある場合、サードパーティのソフトウェアを使用することだけがデータを取り戻す方法とは限りません。macOSの場合、内蔵のバックアップユーティリティはTime Machineです。Appleはユーザーに、予備の外付けハードディスクをバックアップドライブとして用意するよう勧めています。Time Machineを使えば、ファイルとOSの両方をバックアップすることができます。紛失したファイルが以前にバックアップされていた場合、バックアップファイルを復元することで、ジレンマから救うこともできます。次のコンテンツでは、Time Machineからファイルを復元する方法を紹介します。
ステップ1.Time MachineバックアップディスクをMacに接続します。
ステップ 2.Macで、復元したいアイテムのウィンドウを開きます。
例えば、削除されたファイルがドキュメントフォルダにあった場合は、ドキュメントウィンドウを開きます。削除されたファイルがデスクトップにあった場合は、どのウィンドウも開く必要はありません。
ステップ3.メニューバーのTime Machineのアイコンをクリックします。アイコンがない場合は、アップルメニュー>システム環境設定>Time Machineをクリックし、「Time Machineをメニューに表示する」を選択します。
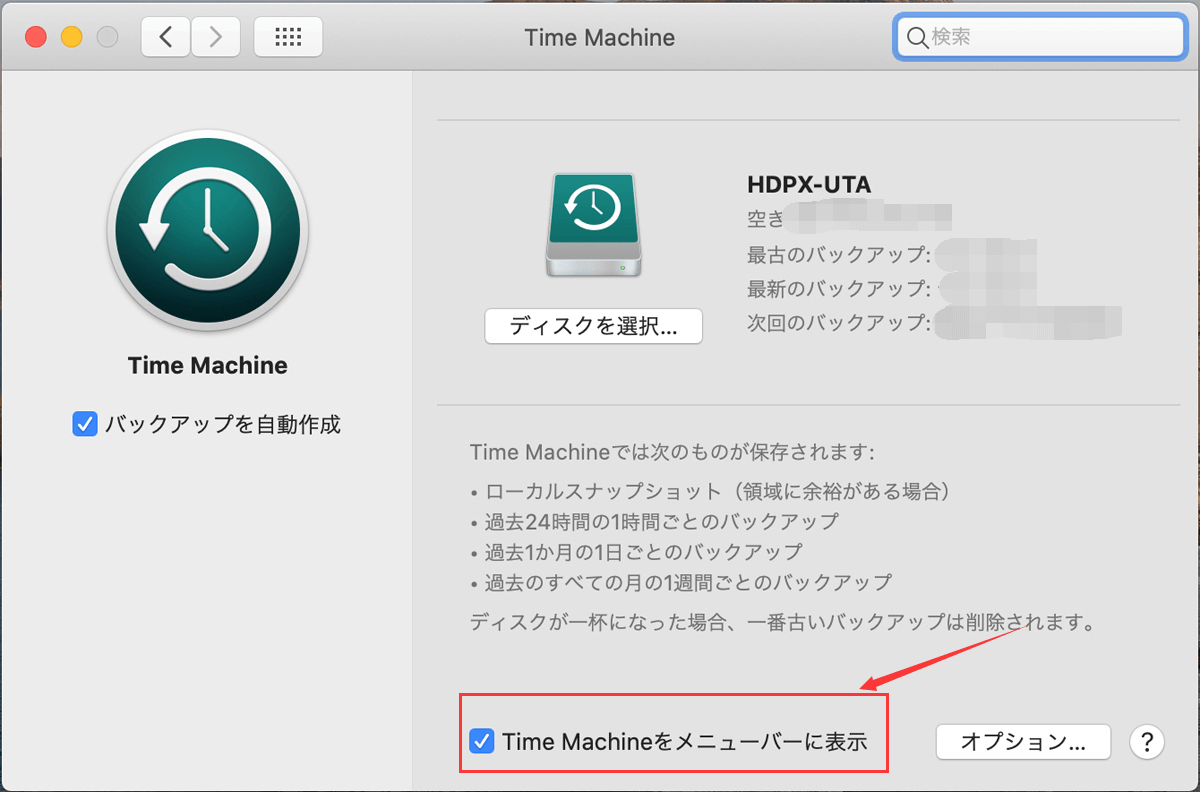
ステップ 4.矢印とタイムラインを使用して、ローカルのスナップショットとバックアップを参照し、削除されたファイルを含むものを選択します。
ステップ5.復元したい項目を1つまたは複数選択し(これらにはフォルダまたはディスク全体が含まれます)、[復元]をクリックすることができます。復元されたファイルは、元の場所に戻ります。
詳しくはこちら
このパートでは、Time Machineでファイルを復元する方法のみを紹介します。OSなど他のバックアップ内容を復元したい場合は、こちらの「macOSのTime Machineの使い方」をご覧ください。
このタイトルを見て、「なぜデータ復旧サービスが必要なのか?データ復元サービスから何が得られるのでしょうか?一般的に、手動データ復元サービスは、再フォーマットされたドライブ、RAWディスク、失われたパーティション、失敗した再パーティション、システム起動エラー、および破損した仮想ディスクなど、より深刻なデータ損失の問題に対するユーザーの支援を目的としたものです。この費用対効果の高い1対1の手動復元サービスでは、専門家に相談し、カスタマイズされたデータ復元計画を得ることができます。
EaseUSの手動データ復元サービスは、いつでもどこでも完全なデータ復元を楽しむことができる、最も迅速かつ安全なオプションの1つです。2004年以来、ハイエンドの専門家によるデータ復元サービスをユーザーに提供することに力を注いできました。このプラットフォームには、高度な資格と経験を持つ専門家のチームがあり、彼らの経験を完璧なツールの形にまとめました。
EaseUSのデータ復旧専門家に相談し、マンツーマンで復旧サービスを受けることができます。無料診断の後、以下のサービスを提供することができます。
このように、ユーザーがMacデータ復元を実行するために、様々なソリューションがあります。しかし、どのような方法で、どれが良いのでしょうか?ここでは、一般的な復元方法のいくつかを比較する表を作りました。データ復元の選択についてもっと知るためにチェックしてください。
| 比較 | 復興支援コンテンツ | コスト | 時間 | 成功率 | 難易度 |
|---|---|---|---|---|---|
| ゴミ箱から復元する | ゴミ箱の中のファイルのみ | 無料 |
30秒 |
★★★☆☆ |
★☆☆☆☆ |
| 端末で復元する | ゴミ箱の中のファイルと空にしたファイルのみ |
無料 |
2〜3分 |
★★☆☆☆ |
★★★☆☆ |
| Time Machineからの復元 | バックアップされたファイルのみ |
無料 |
15分以上 |
★★☆☆☆ |
★★★☆☆ |
| データ復元ソフトで復元する |
スキャンしたものすべて |
2万円以内 |
15分以上 |
★★★★☆ |
★★☆☆☆ |
| データリカバリーサービス |
検査されたものすべて |
時間による |
1時間以上 |
★★★★☆ |
★★★★★ |
この比較表から、Mac内蔵の復元ユーティリティは操作が簡単で、無料で使えるものの、制限が多すぎて、すべての削除されたファイルを復元することはできないことがわかります。一方、手動データ復元サービスは高価で、データがひどく破損している場合にのみ機能します。失われたデータを復元したい一般的な個人ユーザーにとって、最良の選択はデータ復元ソフトウェアです。
1.どのように私はソフトウェアなしでMacから永久に削除されたファイルを回復することができますか?
永久に削除されたファイルを復元するには、ターミナルでコマンドラインを使用して復元する方法と、Time Machineバックアップから復元する方法の2つの方法を使用できます。Macターミナルで、Mac内部ドライブの削除されたファイルとゴミ箱から空にされたファイルだけを復元することができます。一方、Time Machineでは、バックアップを選択したファイルのみが含まれます。
2.Macからファイルは永久に削除されますか?
Macでファイルを削除する場合、それらのファイルは最初に削除され、30日間ゴミ箱に保存されます。だから、30日間の制限の中で、これらのファイルは永久に削除されません。あなたはゴミ箱から削除されたファイルを回復することができます。しかし、あなたはゴミ箱を空にした場合、今削除されたファイルは永久に失われています。しかし、永久に削除されたファイルは、彼らが永久に失われているわけではありません。あなたは、EaseUS Data Recovery Wizard for Macのようなデータ復旧ソフトウェアでそれらを回復することができます。
3.Macで削除されたファイルはどこで見つけることができますか?
Macのデスクトップでは、ドックに「ゴミ箱」アイコンがあるのがわかります。それをダブルクリックしてゴミ箱を開くと、Mac上で削除されたすべてのファイルが表示されます。
4.Macで最近削除したファイルを復元する方法を教えてください。
5.macOSで空になったゴミ箱を復元する方法はありますか?
はい、そうです。Macのゴミ箱を空にしたら、すぐにMacの使用を中止してください。その後、EaseUS Data Recovery Wizard for Macなどのデータ復元ソフトをダウンロードしてインストールし、Macシステムドライブをスキャンして、空にしたファイルがスキャン結果にあるかどうかを確認します。
6.macにはデータ復旧ツールがありますか?
ゴミ箱、Time Machine(削除されたファイルがバックアップされている場合のみ)、またはサードパーティのデータ復元ソフトウェアを使用してのみ、削除されたファイルを復元することができます。
7.ターミナルMacで削除を取り消すにはどうすればよいですか?
ステップ1.アプリケーション」→「ユーティリティ」→「ターミナル」をダブルクリックし、アプリケーションを起動します。
ステップ2. cd Trash と入力し、そして エンターキーを押します。
ステップ3. mv xxx ../ と入力します。「xxx」の部分は、削除したファイルのフルネームで置き換えてください。そして エンターキーを押します。
* このステップは非常に重要です!削除したファイルのフルネームを入力する必要があります!
ステップ4.ターミナルウィンドウに「Quit」と入力します。
主な内容: