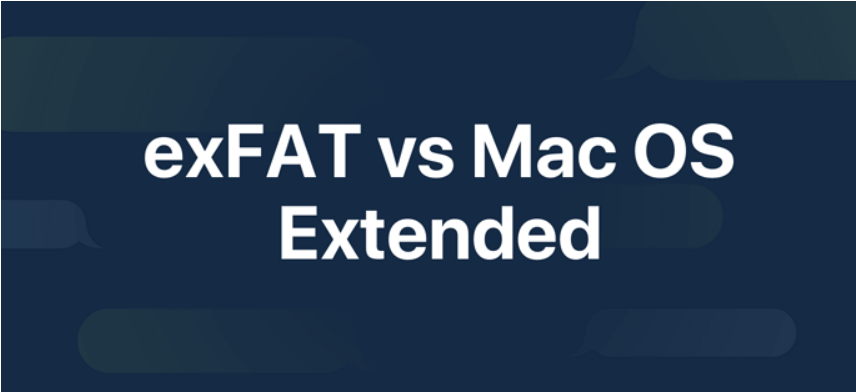-
![]() Windows向けデータ復旧
Windows向けデータ復旧
- Data Recovery Wizard Free購入ダウンロード
- Data Recovery Wizard Pro 購入ダウンロード
- Data Recovery Wizard WinPE購入ダウンロード
- Partition Recovery購入ダウンロード
- Email Recovery Wizard購入ダウンロード
- おまかせデータ復旧サービス
概要:
Time Machineは、macOSに内蔵されているデータバックアップツールです。選択したファイルやフォルダの異なるバージョンをバックアップするために使用することができます。この記事はTime Machineのバックアップに関する究極のガイドです。内容はTime Machineがバックアップするもの、Time Machineの設定と使用方法、バックアップされたファイルの復元方法、Time Machineを使用する際に起こりうる問題の解決策などです。
Time Machineは、macOSに内蔵されているバックアップ機能です。Time Machineを使うと、ファイルやそのファイルの異なるバージョンを時系列でバックアップすることができます。一度セットアップすると、Time Machineは自動的にユーザーのデータをバックアップすることができます。Appleサポートの紹介によると、Time Machineがバックアップをサポートしているデータは、アプリ、音楽、写真、電子メール、ドキュメントなどです。
Mac Time Machineを初めて使う場合、Time Machineだけでフルバックアップを作成できるのかどうか、疑問に思うかもしれません。Time Machineは私のMac上のすべてをバックアップするのでしょうか?他のバックアップソフトウェアが必要なのでしょうか?このパートでは、その答えをご紹介します。
Time Machineは個人データのほとんどを保存してくれるようです。しかし、いくつかの制限があります。例えば、Time Machineはバックアップを取らない。
Time Machineでバックアップできること、できないことがわかりました。次の質問は、MacでTime Machineを使ってバックアップを作成する方法です。他の内蔵バックアップ・ユーティリティと同様に、このツールを初めて使用するときは、Time Machineをセットアップする必要があります。Time MachineでMacのデータをバックアップするには、バックアップ・ディスクを準備する必要があります。どのようなストレージ・デバイスを使用できるのでしょうか?最初から説明しましょう。
多くのデータセキュリティは、安全のために外付けハードディスクにデータをバックアップするようユーザーに勧めます。しかし、外付けハードディスク・ドライブだけでなく、さまざまな選択肢があります。Macユーザの場合、外付けハードディスク・ドライブ、USBドライブ、FireWireドライブ、NASデバイス、共有Macコンピュータ、AirMac Time Capsuleなどが選択肢に含まれます。ほとんどのユーザーは、外付けハードディスクまたはUSBドライブをバックアップ・ディスクとして使用することになります。他のストレージ・デバイスの選択肢に興味がある場合は、Appleのサポート・ページで詳細を確認することができます。
ここでは主に、どのような外付けハードディスクを用意すればよいかを紹介します。
1.外付けハードディスクは、バックアップしたいデータを保存するのに十分な大きさが必要です。
2.ドライブを以前にフォーマットしたことがある場合、そのファイル形式がmacOSと互換性があることを確認してください。Macと互換性のあるファイル形式。APFS、Mac OS Extended、MS-DOS (FAT)、exFAT。
3.ディスクが正しいフォーマットを使用していない場合、Macで先にフォーマットすることができます。
4.選択するディスクにブランドの制限はありません。お好きなものをお使いいただけます。
このパートでは、バックアップディスクをMacに接続し、以下のガイドに従ってTime Machineバックアップを設定する方法を確認します。
ステップ1.アップルメニューから「システム環境設定」を探しクリックし、「Time Machine」をクリックします。
ステップ2.Time Machineのウィンドウを開いたら、「ディスクを選択」をクリックします。接続されているバックアップドライブをディスクとして選択します。
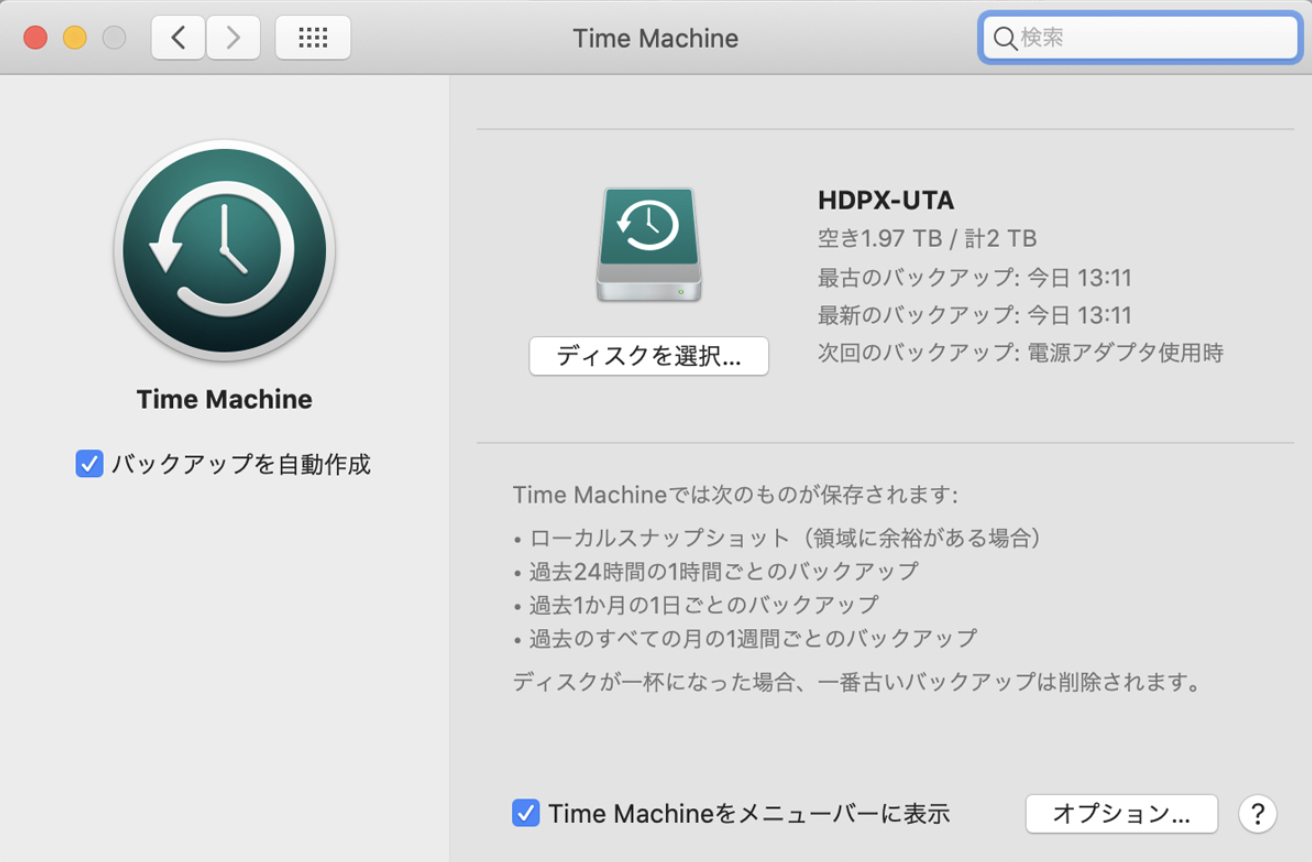
ステップ3.Time Machineがバックアップ・ドライブに自動的にバックアップ・ファイルを作成するように、「バックアップを自動作成」ボックスにチェックを入れます。また、メニューバーにTime Machineを表示するように設定することもできます。
ステップ4.これで設定完了です。セットアッププロセスを終了すると、Time Machineは最初のバックアップの作成を開始します。
詳しくはこちら
まだ気になりますか?MacでTime Machineをセットアップして使用する方法については、ここをクリックしてください。
バックアップ処理が終了し、バックアップしたファイルを復元する必要がある場合、以下の手順でタイムマシンバックアップの復元方法を確認することができます。
Time Machineは、完全なシステム復元とファイル/フォルダー復元の2種類の復元をサポートしています。
システムの完全な復元。この機能を使うと、Macを消去して、バックアップしたファイルや設定と一緒にmacOSをインストールすることができます。これにより、お使いのMacが、特定のバックアップが作成されたときの状態に戻ります。詳しい手順については、Appleのサポートページをご覧ください。
ファイル/フォルダのリストア:この機能を使用して、バックアップから復元するファイルまたはフォルダを選択することができます。これを行うには、次の手順に従います。
ステップ1.バックアップディスクをMacに接続します。Time Machineを開き、バックアップドライブを接続するを選択します。
ステップ2. 画面右のタイムラインを使って、復元したいファイルやフォルダを最後に変更または作成した日付を探します。
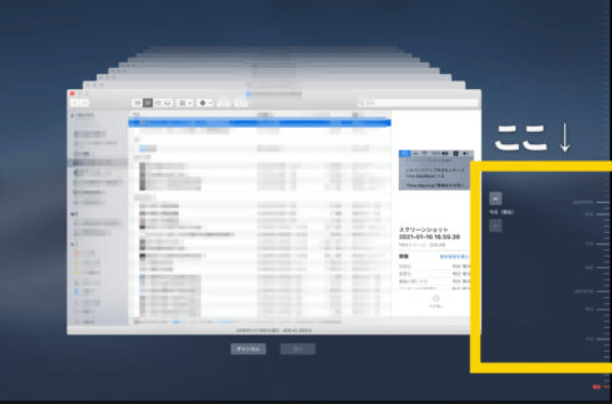
ステップ3. ファイルをプレビューするには、ファイルを選択し、スペースバーを押してください。
ステップ4. ファイルを復元するには、そのファイルを選択し、[復元]ボタンをクリックします。
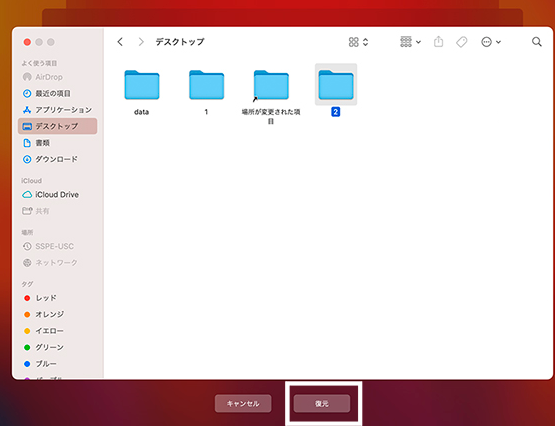
ステップ5.ファイルの復元が終了したら、Command-Qキーを押してTime Machineを終了します。
詳しくはこちら
このパートでは、Time Machineバックアップからファイルまたはフォルダを復元する方法について詳しく紹介します。もしTime Machineバックアップを復元する他の方法が必要なら、Time Machineから復元する方法についてもっと知るために所定のリンクに移動してください。
誤ってバックアップを削除したり、バックアップドライブがフォーマットされたりと、2つの状況でタイムマシンバックアップファイルが失われる可能性があります。あなたの状況に関係なく、削除されたタイムマシンバックアップを回復したい場合は、サードパーティのデータ復旧ソフトウェアから助けを求める必要があります。
このパートでは、EaseUS Data Recovery Wizard for Macを例にして、削除されたTime Machineバックアップを復元する方法を紹介します。
下のボタンからソフトをダウンロードし、Time MachineディスクをMacに接続し、ガイドに従ってステップバイステップで削除されたファイルを復元することができます。
ステップ1.削除されたファイル/フォルダが保存されていた場所を選んで、「失われたファイルを検索」をクリックします。

ステップ2.クリックしてから、スキャンが開始します。(自動的に開始する高度なスキャンは時間がかかりますが、探せるデータも多いです。)

ステップ3.保存の位置(クラウドを薦めします)を選択して、「保存」すると、復元の作業が完了です。

詳しくはこちら
Time Machineディスクはバックアップ用とはいえ、このディスクの使用中にデータが失われることに遭遇することがあります。このリンク先の記事では、Time Machineのバックアップの復元についてより詳しく説明しています。
完璧なソフトウェアがない。Time Machineの使用に関して、ユーザーからいくつかの問題が報告されています。最初の問題は、Time Machineが最初のバックアップの作成で立ち往生することです。通常、この問題に遭遇すると、「Time Machineは最初のバックアップを完了できませんでした」というエラーメッセージが表示されるか、Time Machineがバックアップの準備で立ち往生していることがわかります。
問題解決に役立つ方法は1つではありません。基本的な解決策もあれば、よりユーザーの専門知識が必要なものもあります。ここでは、最も簡単な3つの方法のみを紹介します。それらに従って、この問題を解決することができます。
プロセスをキャンセルして再試行することは、多くのソフトウェアの問題に対する最も基本的な解決方法です。Time Machineのバックアップ処理が保留になっている場合は、まず「x」アイコンをクリックして処理を停止します。その後、AppleメニューからTime Machineを再起動し、「今すぐバックアップ」をクリックして、新しいバックアップを開始します。今回、バックアップ処理が正常に終了するかどうかを確認してください。
ディスクユーティリティは、Macユーザが内部および外部ドライブを管理するための、もう一つのmacOSベースのツールです。Time Machineがバックアップを完了できない場合、バックアップドライブが損傷している可能性があります。このガイドに従って、First Aid の使用方法を確認してください。
ステップ1.Macでディスクユーティリティを起動します。
ステップ2.すべての内蔵および外付けドライブが左側に表示されます。Time Machineバックアップディスクを選択します。
ステップ3.First Aidをクリックすると、Macはバックアップドライブの修復を開始します。
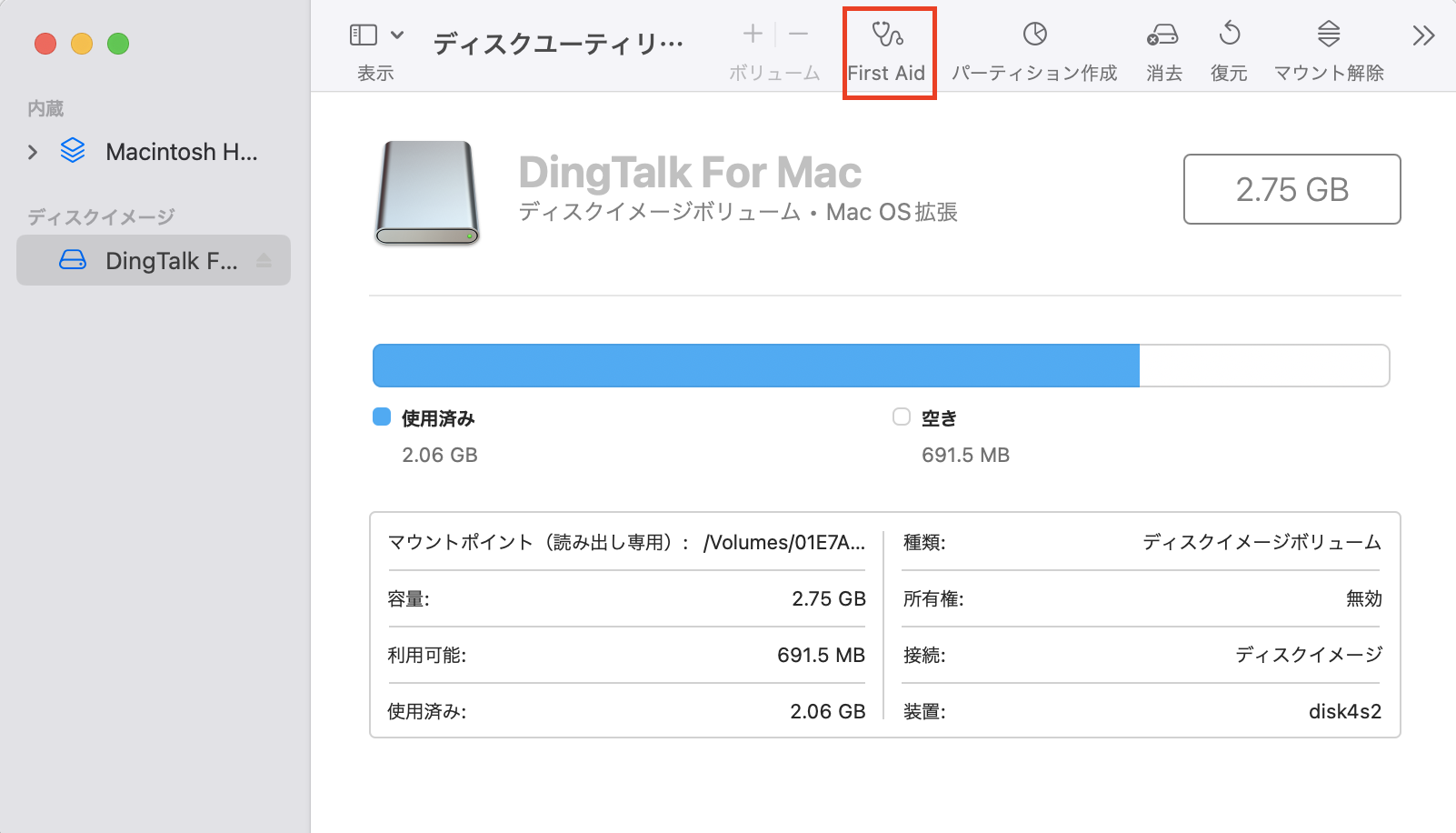
Time Machineバックアップを完了できないもう一つの理由は、ドライブのフォーマットが間違っていることです。APFSは、macOSが推奨するバックアップ・ドライブのファイル形式です。まずドライブをAPFSにフォーマットしてから、Time Machineバックアップの作成をもう一度試してみてください。
ステップ1.バックアップドライブをMacに接続し、ディスクユーティリティを起動します。
ステップ2.ターゲットドライブを選択し、上部にある「消去」をクリックします。
ステップ3. ドライブをAPFSにフォーマットすることを選択します。
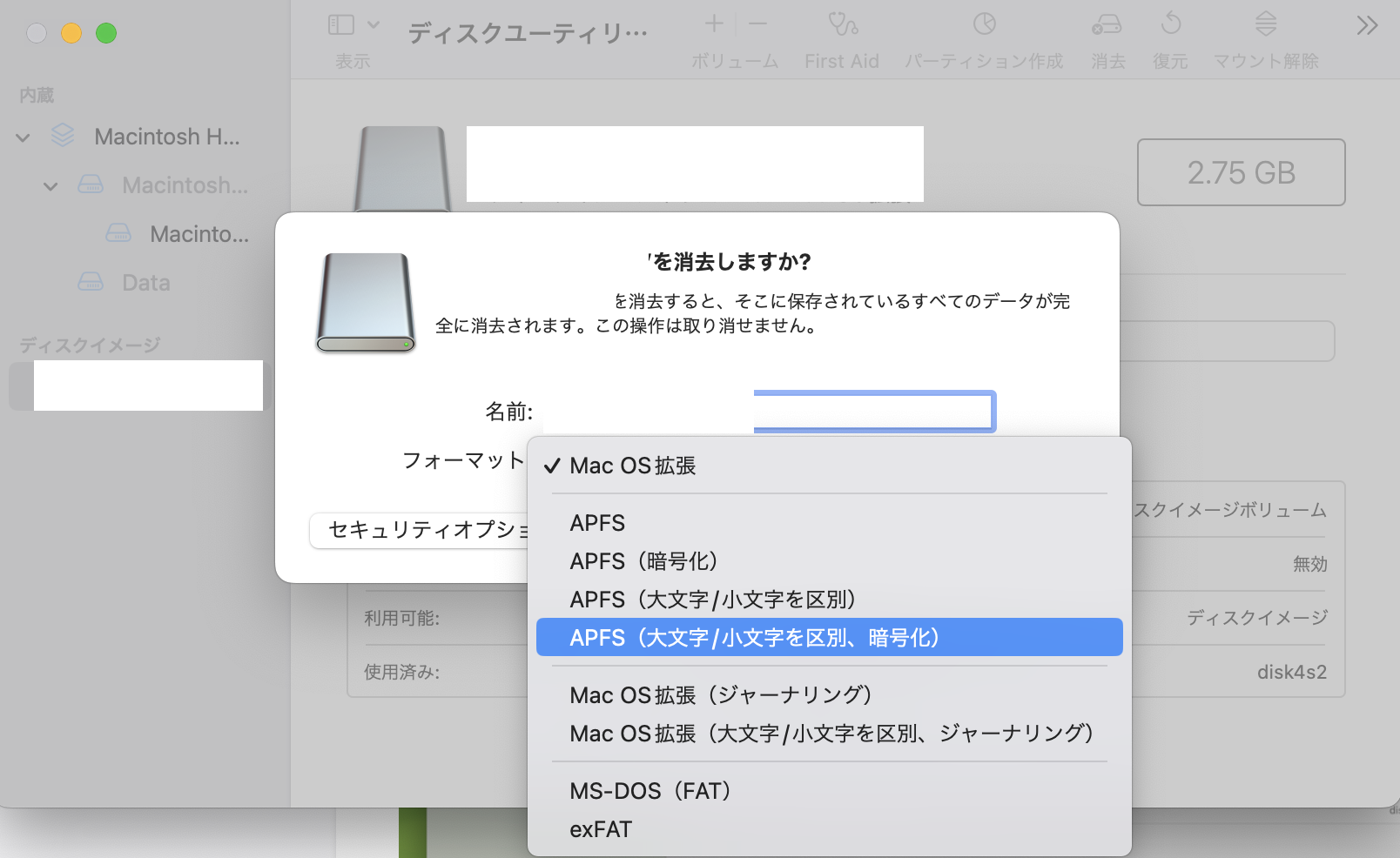
ファイルシステム形式の比較:ExFAT vs Mac OS Extended
すべての外部記憶装置には、ファイルシステム形式があります。macOSでは、FAT、ExFAT、APFS、Mac OS Extendedが互換性のあるフォーマットとして挙げられます。一部のユーザーにとって、ExFATとMac OS Extendedの長所と短所を知らないので、選択するのは難しいです。この記事では、それを明確にするためのお手伝いをします。
詳しくはこちら
前述したように、Time Machineが最初のバックアップを完了しないことを修正するには、3つ以上の方法があります。もし上記の方法が問題を解決できないなら、Time Machineが最初のバックアップを完了しないことを解決する方法をもっと詳しく知るためにクリックしてください。
Time Machineの2番目に多い問題は、バックアップが失敗、破損、または行方不明であることです。言及されたTime Machineバックアップの失敗にはすべてその解決策があります。次の内容をチェックして、失敗したTime Machineバックアップを修復してください。
Time Machineバックアップが破損している場合、最も簡単な方法は、新しいTime Machineバックアップを作成することです。この方法では、破損したバックアップ・ファイルを修復する時間と労力を節約することができます。バックアップした内容が失われない限り、Time Machineを再起動して、新しいものを作成します。
誤ってディスクからTime Machineバックアップファイルを削除してしまった場合、唯一の選択肢は、データ復旧ソフトウェアを使ってバックアップディスクをスキャンし、失われたファイルを復元できるかどうかを確認することです。
前述したように、EaseUS Data Recovery Wizard for Macはデータを復元するためのMac専用ツールです。データ復元ソフトの使い方は、Ⅳ部のガイドを参考にしてください。
詳しくはこちら
実は、Time Machineのバックアップを修復するのは、思っている以上に難しいことなのです。ここで紹介する解決策は、解決策のスマートな部分に過ぎません。もっと詳しく調べるには、ここをクリックしてTime Machineバックアップの修復について学んでください。
最後の問題は、Time Machineバックアップの復元に失敗することについてです。Appleのディスカッションコミュニティのあるユーザーは、Time Machineバックアップを復元しようとすると、復元ボタンがグレーアウトしていると言っています。もしあなたが同じジレンマに陥っているなら、このパートはあなたを助けてくれるでしょう。
まず最初に、Time Machineの復元ボタンがグレーアウトしている理由を知っておく必要があります。考えられる理由はいくつかあります。
この問題を解決するには、Time Machineに入るための正しい方法を使用する必要があります。ここでは、2つの実用的な解決策を紹介します。
解決策1.MacのFinderを開き、「Time Machineに入る」をクリックします。
解決策2.この解決策は、Time Machineを起動時から強制的に復元することです。
1.Macを再起動し、Appleのロゴが表示されるまでCommand + Rを同時に押します。
2.キーを離し、「macOSユーティリティ」に入ります。Time machineのバックアップから復元」を選び、今すぐ復元できるかどうかを確認します。
詳しくはこちら
Time Machineのリストアボタンがグレーアウトしている場合、他に知っておくべきことは何ですか?Time Machineの復元に失敗した場合について、詳しい解説記事があります。
主な内容: