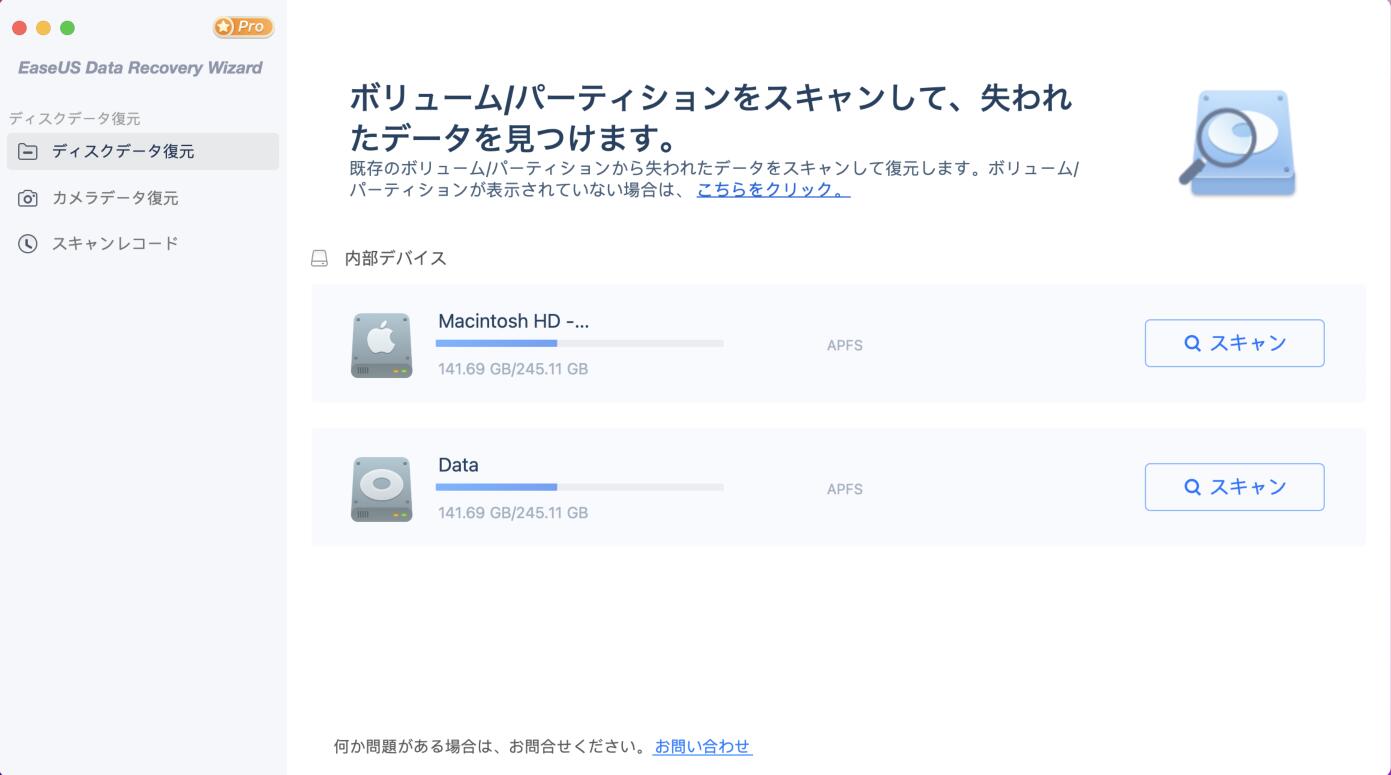-
![]() Windows向けデータ復旧
Windows向けデータ復旧
- Data Recovery Wizard Free購入ダウンロード
- Data Recovery Wizard Pro 購入ダウンロード
- Data Recovery Wizard WinPE購入ダウンロード
- Partition Recovery購入ダウンロード
- Email Recovery Wizard購入ダウンロード
- おまかせデータ復旧サービス
概要:
Time Machineが初回バックアップを完了しないことがありますか?もしそうなら、それはあなただけではありません。多くのMacユーザーは、この問題のためにTime Machineバックアップを完了することができません。この記事では、Time Machineが初回バックアップを完了するのを待っている問題を修正する方法を説明します。
MacのTime Machineユーティリティは、Macのデータのバックアップを作成することができます。外付けディスクにデータをバックアップすることで、データを紛失から守ることができます。
しかし、MacユーザはTime Machineバックアップユーティリティで問題に直面することがあります。このエラーは、初回バックアップを完了するために待機していることを意味します。したがって、新しいバックアップを作成することはできません。しかし、私たちの目標は、この問題を解決することですので、心配しないでください。
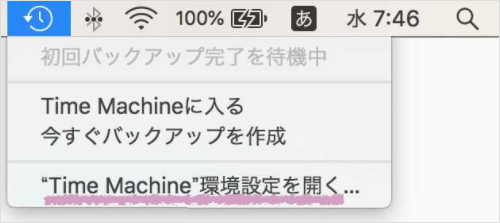
Time Machineが初回バックアップ完了を待機中で立ち往生する問題の解決策を見る前に、そもそもこの問題が現れる理由を以下に見てみましょう。
Time Machineバックアップを問題なく実行するには、上記のことを回避し、留意する必要があります。次のセクションでは、Time Machineが初回バックアップ完了を待機中で立ち往生する問題を解決する方法を紹介します。
削除されたTime Machineバックアップを復元する方法
Macパソコンで作成したTime Machineバックアップを誤って削除してしまいました。そうすれば、削除され、或いは紛失されたTime Machineバックアップを復元できるでしょうか?この記事ではTime Machineファイルの復元について皆さんに紹介します。
初回バックアップの完了を待機中にTime Machineが動かなくなる問題を解決できるのは良いニュースです。以下、この問題を修正するために自分でできる6つの完全なコンパイルされたソリューションの私達のリストが表示されます。
最初に試せる方法は、進行中のバックアップをキャンセルして、もう一度バックアップを取ることです。以下の手順で行ってください。
ステップ1.アップルメニューから、「システム環境設定」を選択します。
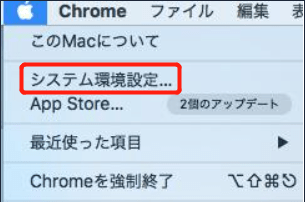
ステップ2. Time Machineを開きます。
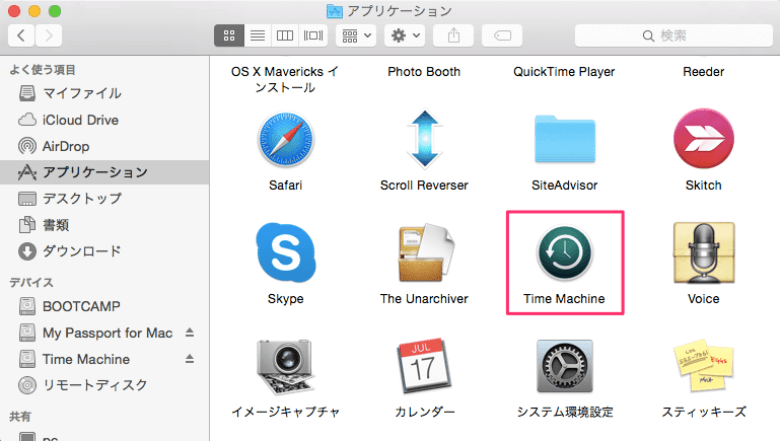
ステップ3. xアイコンをクリックすると、進行中のバックアップの進捗が停止します。
![]()
ステップ4.メニューバーからTime Machineのアイコンをクリックし、「今すぐバックアップを作成」を選択して、Time Machine バックアップをもう一度再起動します。
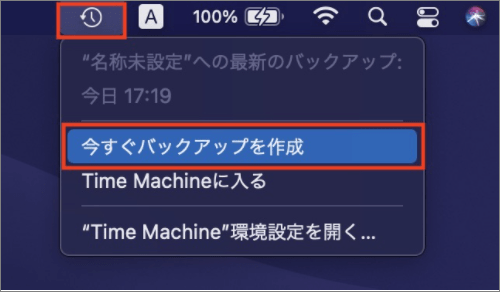
Time Machineバックアップ・ドライブのファイル・システム・エラーもこの問題を引き起こす可能性があります。Macに内蔵されているディスク・ユーティリティを使用して、バックアップ・ドライブのファイル・システム・エラーを修正することができます。
以下の手順で、Time MachineバックアップドライブのFirst Aidを行います。
ステップ1.CMD + Spaceキーを押しながら「Disk utility」と入力して、ディスクユーティリティを起動します。
ステップ2. 左側のサイドバーからTime Machineバックアップドライブを選択します。
ステップ3.「First Aid」ボタンをクリックします。
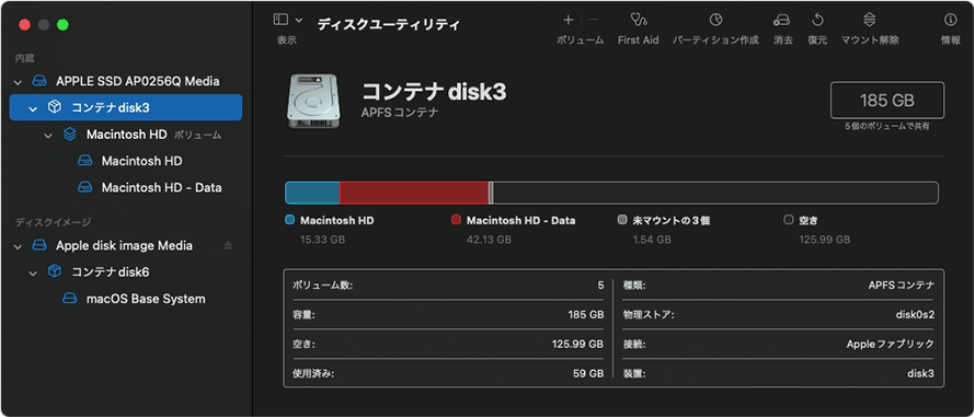
バックアップ・ドライブのファイル・システム・エラーをスキャンしてチェックします。一度行われると、それらを修正し、問題なくTime Machineバックアップを実行することができるようになります。
Time Machineバックアップを完了させない、影響を受けるディレクトリが存在することがあります。たとえば、「デバイスロックアサーションをプロアクティブに取得できませんでした」というエラーが発生するため、Mac によるバックアップの一時停止や停止ができなくなります。
これらのディレクトリを特定し、Time Machineバックアップから除外する必要があります。以下の手順で、バックアップの対象となるディレクトリを除外してください。
ステップ1.Macのターミナルを開き、以下のコマンドを入力します。
log show --info --style compact --predicate '(subsystem == "com.apple.TimeMachine") && (eventMessage like[cd] "Failed * acquire device lock assertion*")' --last 24h
コマンドを実行すると、出力としてディレクトリの一覧が表示されます。

ステップ2.アップルメニューから「システム環境設定」を選択し、「Time Machine」を開きます。
ステップ3.Time Machineからオプションをクリックし、プラスアイコンを使ってこれらのディレクトリをバックアップから除外します。
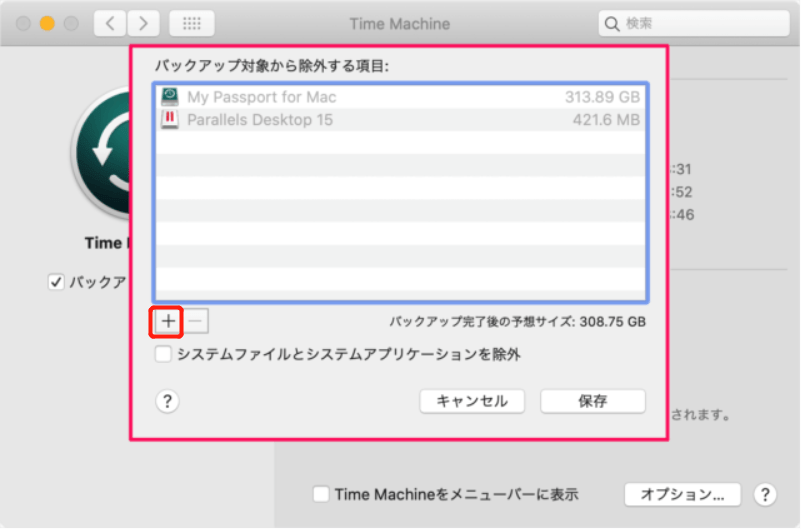
完了したら、「保存」ボタンをクリックして、ファイルをバックアップから除外します。
初回Time Machineバックアップはいつも時間がかかるものです。そこで、Macをセーフモードで起動することで、互換性のないソフトウェアによるバックアップの停止を防ぐことができます。
初回バックアップのためにMacをセーフモードで起動するには、以下の手順に従います。
ステップ1. Macの電源を切ります。
ステップ2.下の画面が表示されるまで電源ボタンを長押しします。
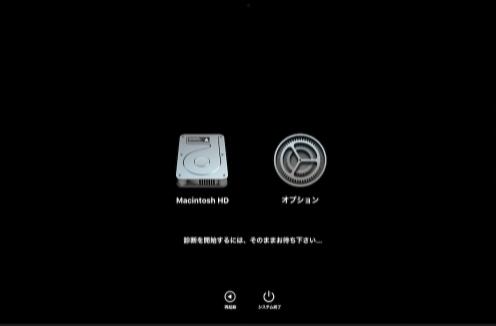
ステップ3.Macをセーフモードでロードし、Time Machineバックアップを開始します。
バックアップ用Time Machineドライブには、APFS(Apple File System)を利用することをお勧めします。以下の手順で、バックアップドライブをAPFS形式にフォーマットすることができます。
ステップ1.CMD + Spaceキーを押しながら「Disk utility」と入力して、ディスクユーティリティを起動します。
ステップ2. 左側のサイドバーからTime Machineバックアップドライブを選択します。
ステップ3.上から「消去」ボタンをクリックし、「フォーマット」にAPFSを選択し、「消去」ボタンを押します。
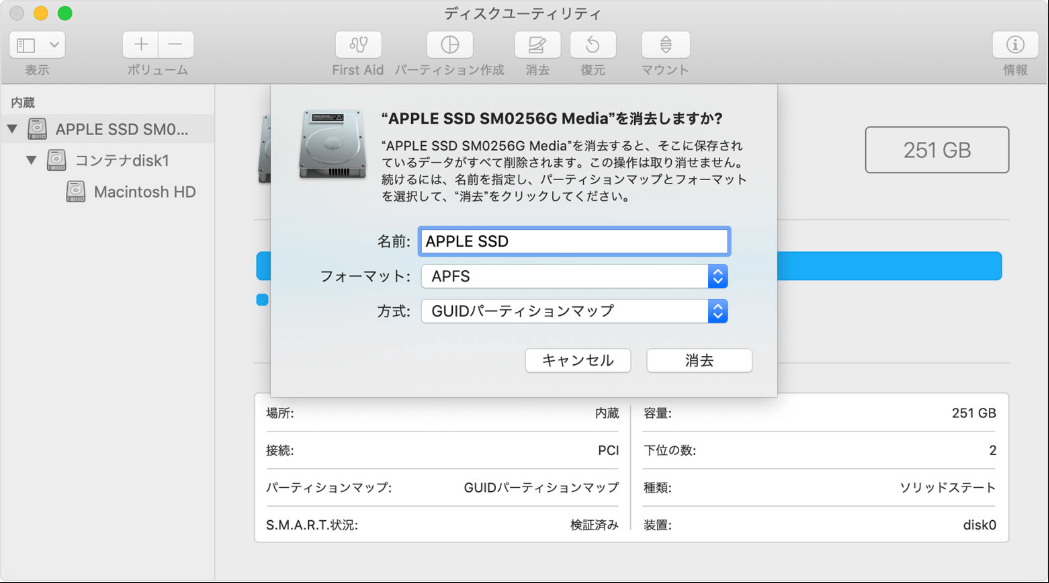
未完了のアップデートもTime Machineバックアップの問題を引き起こす可能性があるため、新しいmacOSアップデートがある場合は、できるだけ早くそれをインストールする必要があります。
macOSの新しいアップデートをインストールするには、以下の手順に従います。
ステップ1.CMD + スペースキーを押し、「Software Update」と入力します。
ステップ2. 利用可能なアップデートがある場合は、「今すぐアップグレード」ボタンをクリックします。
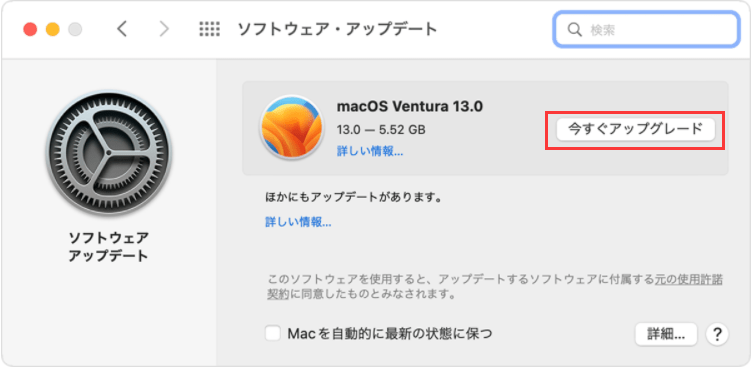
この記事は「初回バックアップを完了できない」問題を扱っていますが、Time Machineのバックアップには他にも問題があります。例えば、ユーザーも遭遇していること:
そして、Time Machineで遭遇する可能性のある問題はもっとあります。次のヒントを使えば、重要なデータのバックアップに失敗するのを防ぐことができます。
Time Machine バックアップに失敗、十分なスペースがない:バックアップドライブに十分な空き容量がない場合、この問題が表示されることがあります。バックアップ・ドライブのストレージを拡張する、不要なファイルを削除する、または大きなファイルをバックアップから除外することによって、この問題を解決することができます。
Time Machineのバックアップが自動的にバックアップされない: Time Machineの設定から自動バックアップオプションを有効にする必要があります。有効になっていない場合は、常に手動でTime Machineバックアップを実行する必要があります。
しかし、それでもデータを失ってしまったらどうしますか?その場合、Macからデータを復元するために、データ復元ソフトウェアが必要です。次のセクションでは、Time Machineが失敗した場合、Macの失われたデータを復元する方法について説明します。
EaseUS Data Recovery Wizardは、macOSと古いMac OS Xに対応した信頼性の高い無料のMacデータ復元ツールで、Time MachineバックアップのないMacやTime Machineが故障したときにMacで誤って削除したファイルを復元することが可能です。
このソフトウェアは、どのようなシナリオからでもデータを復元できるため、非常におすすめです。ファイルを削除してしまった、何らかの原因で紛失してしまった、ファイルが破損してしまったなど、EaseUS Data Recovery Wizard for Macは簡単な手順で自由にデータを復元することができます。
ステップ1.スキャンするドライブを選択します。
EaseUS Data Recovery Wizardのメインウィンドウに、Macに接続されているドライブのリストが表示されます。失った/削除したファイルを復元する必要があるドライブを選択し、「スキャン」ボタンをクリックします。
ステップ2.失ったデータ/ファイルを選択します。
EaseUS Data Recovery Wizard for Macは、選択したディスクボリュームを直ちにスキャンし、左ペインにスキャン結果を表示します。特定のファイルを探している場合は、結果をソートして目的のファイルを見つけることができます。
ステップ3.失われた/削除されたデータを復元します。
目的のファイルが見つかったら、ファイルをプレビューし、「復元」をクリックして、削除/紛失したMacファイルの復元を開始します。
主な内容: