-
![]() Windows向けデータ復旧
Windows向けデータ復旧
- Data Recovery Wizard Free購入ダウンロード
- Data Recovery Wizard Pro 購入ダウンロード
- Data Recovery Wizard WinPE購入ダウンロード
- Partition Recovery購入ダウンロード
- Email Recovery Wizard購入ダウンロード
- おまかせデータ復旧サービス
概要:
情報の保存や共有メモリの記録中に撮影したスクリーンショットが見つかりませんか?このガイドを読んで、スクリーンショットを見つける方法を知り、手間や合併症なしにMacのスクリーンショットの復元を実行しましょう。
問題#1. Macでスクリーンショットを検索できません。
スクリーンショットは、情報の断片を保存したり、共有可能なメモリをキャプチャしたりする非常に簡単な方法です。しかし、撮ったばかりのMacのスクリーンショットを検索できない場合はどうしたらいいでしょうか?このガイドでは、手間や煩雑さを伴わずにスクリーンショットを検索するための方法をいくつかまとめました。
問題#2.デスクトップでスクリーンショットを検索できません。
デスクトップで撮ったスクリーンショットを検索できないということは、思ったほど珍しいことではないかもしれません。例えば、あるユーザー(kylieqq)がappleフォーラムに、スクリーンショットを検索できないことについて質問する投稿をしました。彼は、「私のmacはmacOS Sierraです。スクリーンショットは撮れるのですが、デスクトップになく、"スクリーンショット"で検索することもできません。私のスクリーンショットはどこにあるのでしょうか?"これに対して、Apple サポートコミュニティが手を差し伸べ、このユーザーの質問をサポートしました。
関連トピック:Macで削除した写真・画像を復元する方法
デフォルトでは、スクリーンショットは通常、"[時刻]に[日付]のスクリーンショット"としてデスクトップに保存されます。「スクリーンショット」アプリの「オプション」メニューを使用して、スクリーンショットのデフォルトの保存場所を変更することもできます。また、サムネイルをフォルダやドキュメントにドラッグすることもできます。
スクリーンショットを撮ると、macOSはそれにラベルを割り当てます。このタブを検索すれば、すべてのスクリーンショットを簡単に見つけることができます。ここでは、MacBook Air、MacBook Pro、またはiMacでスクリーンショットを手動で検索する方法を4つご紹介します。また、Macで失われたスクリーンショットを復元するための自動的かつ効果的な方法がお好みの場合は、最後の方法をご利用ください。
*EaseUS Data Recovery Wizard for Macは 、お使いのMacのハードドライブ、デスクトップ、ゴミ箱をスキャンし、不可視で削除されたスクリーンショット画像をすべて復元します。
スクリーンショットのキーコマンドを押すたびに、スクリーンショットがデスクトップに自動保存されます。ファイル名は、スクリーンショットの名前に続いて撮影日付が付きます。PNG形式で保存されるので、アイコンはファイルタイプやファイル名でソートされ、デスクトップにアイコンがたくさんある場合は、少し掘り返す必要があります。
Macのアプリは、ユーザーの設定を設定ファイルに保存します。通常、「plist」という拡張子で指定できます。本機では、「デフォルト設定」という内蔵ユーティリティを使って、これらの設定ファイルを素早く読み書きすることができます。スクリーンショットアプリの設定ファイルは「com.apple.screen capture」で、ターミナルアプリに以下のコマンドを貼り付けると、その内容を読み込むことができます。デフォルトでは、com.apple.screen captureを読み込む設定になっています。設定ファイルにカスタム設定を追加するには、readコマンドの代わりにwriteコマンドを使用します。
FinderはMacでファイルを検索するための優れたツールであり、すべてのスクリーンショットを撮るためにも使用できます。検索機能を使用して「スクリーンショット」タブを検索し、すべてのスクリーンショットを一度に検索します。
Finderでスクリーンショットを検索する利点の1つは、カスタム検索を保存できることです。次にスクリーンショットを見たいときは、サイドバーで保存された検索をクリックします。
ここでは、macOSのFinderでスクリーンショットを検索する方法を紹介します。
ステップ1.Finderウィンドウを開きます。メニューバーの[ファイル]メニューをクリックし、[検索]を選択します。キーボードショートカットのCmd + Fでも可能です。
ステップ2.検索オプションとして「このMac」が選択されていることを確認します。
ステップ3.検索フィールドにカーソルを置いて、「kMDItemIsScreenCapture」と入力します。1と入力し、Enterキーを押します。
ステップ4.検索結果には、スクリーンショットが表示されます。
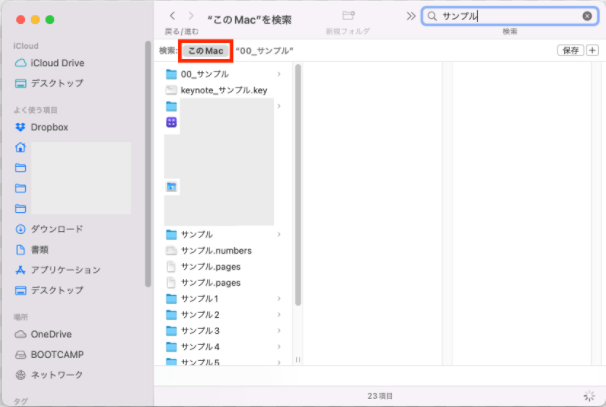
ステップ5.スクリーンショットのサムネイルを表示するには、ウィンドウ内の任意の場所で右クリックし、[表示]>[アイコンとして]を選択します。
ステップ6.この検索結果を後で使用するために保存するには、ウィンドウの右上にある「保存」ボタンをクリックします。
ステップ7.カスタム検索の名前を入力し、"サイドバーに追加 "を選択し、"保存"をクリックします。
ステップ8.さて、サイドバーの「カスタム検索」をクリックすると、「スクリーンショット」を見つけることができます。
SpotlightでMac上のアイテムを検索している場合、Spotlightでスクリーンショットを検索することもできます。ただし、Finderとは異なり、検索結果を保存することはできず、毎回検索語を入力する必要があります。
Spotlightでスクリーンショットの場所を確認する利点の1つは、スクリーンショット・ファイルをより大きく、より良く表示することができることです。この機能は、Finderやターミナルからは得られません。
Spotlightで以下のようにすべてのスクリーンショットをキャプチャすることができます:
ステップ1.キーボードショートカット「Cmd + Space」を押して、Spotlightを起動します。
ステップ2.検索ボックスに「kMDItemIsScreenCapture:1」と入力し、Enterキーを押します。
ステップ3.左側にすべてのスクリーンショットが一覧表示されます。矢印キーで選択すると、右ペインにそのプレビューが表示されます。
ステップ4. スクリーンショットが保存されているフォルダに移動するには、スクリーンショットをハイライトして、キーボードショートカットのCmd + Enterを押します。スクリーンショットを含むフォルダが開かれます。
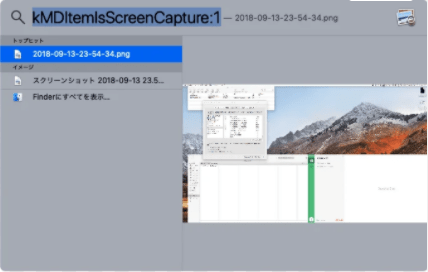
スクリーンショットなど、ファイルのパスや位置情報が失われた場合、プログラムによるスキャンや検索が可能です。スキャンは完全に無料です。フィルター機能を使って、スキャン結果のスクリーンショットからPNGやJPGなどのファイル形式を素早くフィルタリングすることができます。2GBのスクリーンショットファイルの復元を無料でサポートします。
EaseUS Data Recovery Wizard for Mac Freeは、ファイルサイズに関係なく、Macで「保存しない」とクリックした1つのWord文書からMacのターミナルから削除されたファイルまで、多くのデータ損失や削除の取り消しのケースを解決することができます。
それでは、3つのステップガイドに従って、Macでスクリーンショットの復元を実行してください。
ステップ1.失われた写真をスキャンします。
大切な写真が失われた場所を選択し、「スキャン」ボタンをクリックします。
ステップ2.欲しい写真を選択します。
EaseUS Data Recovery Wizard for Macは、選択したディスクボリュームのスキャンをすぐに開始します。一方、スキャン結果は左ペインに表示されます。パスとタイプによって、先に失った写真を素早くフィルタリングすることができます。
ステップ3.失われた写真を復元します。
対象の写真を選択し、「復元」ボタンをクリックすると、写真が一度に復元されます。
* EaseUS Data Recovery Wizard for Macは、スクリーンショットの復元に威力を発揮します:クイックダウンロードと高度なスキャン
プログラムは数分以内にダウンロードされ、ワンクリックでパソコンのスキャンを開始します。Cドライブのクイックスキャンは、何ギガバイト使用されているかにもよりますが、通常5分程度で終了します。ほとんどの家庭用コンピューターでは、10時間以内にすべてのデータを徹底的にスキャンすることができます。検出されたファイルの数とスキャン完了までの残り時間の目安は、復元ウィザードの下部に表示されます。また、ソフトウェアの説明も数ヶ国語で表示されます。
このソフトウェアには、クイックスキャンと高度なスキャンの2つのデータ復元モードがあります。「クイックスキャン」は、最近削除されたファイルを検索して復元し、ウイルスがファイルシステムを破損していないかどうかを判断するために使用します。長く失われたデータを復元するには「高度なスキャン」を使用します。所要時間は約 2 時間です。EaseUS Data Recovery Wizardは、Macで誤ってフォーマットしたハードディスクからファイルを復元することも可能です。SDカード、メモリーカード、USBフラッシュドライブ、ペンドライブ、ソリッドステートドライブ、ハードディスクに保存されたデータも対象です。無料体験版では、最大2GBのデータ復元が可能です。
スクリーンショットは放っておくとデスクトップに溜まってしまい、振り返った時に面倒になるので、常に場所を変えておくとよいでしょう。
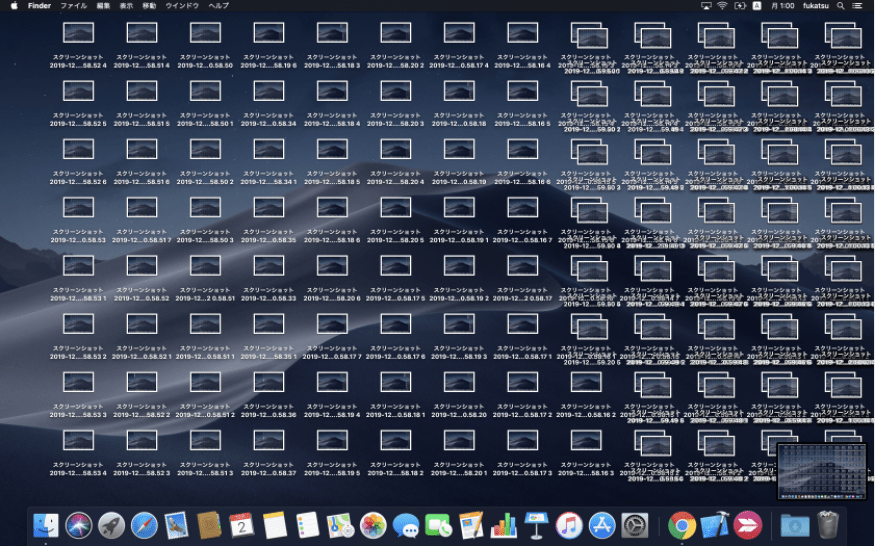
ここでは、Macでスクリーンショットの場所を変更する方法について説明します。
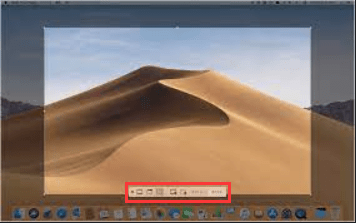
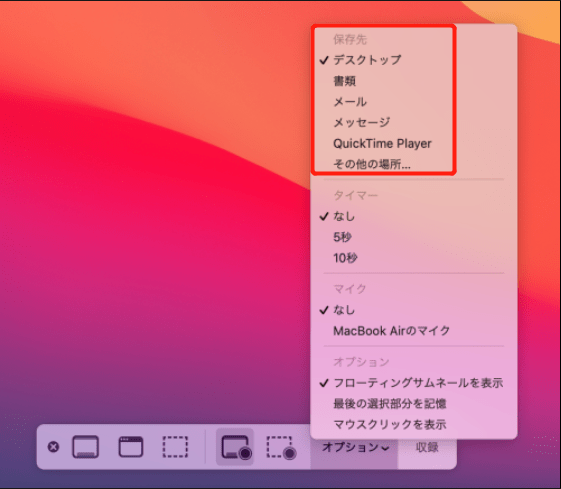
コントロールキーを押さずに撮影したスクリーンショットは、選択した新しい場所に保存されます。
スクリーンショットを使用すると、画面に表示されているものを正確にキャプチャし、将来の参考のために他の人と共有することができます。スクリーンショットを撮り、Macでスクリーンショットをトリミングし、保存し、共有することは有益なことです。スクリーンショットはインターネット上で最も重要なものであると考える人もいます。
この記事では、失われたスクリーンショットを復元する方法、またはいつでも簡単にアクセスできるように保存する方法について説明します。最後に、無料のデータ復元ソフトウェアEaseUSは、あらゆる種類のMacデバイスから迅速かつ完全にファイルを復元するための最良の選択肢の1つです。削除、フォーマット、RAWなど、100以上の実際のデータ損失シナリオをサポートしています。この無料ソフトは、様々なデータ損失の状況からそれらを復元することができます。

