-
![]() Windows向けデータ復旧
Windows向けデータ復旧
- Data Recovery Wizard Free購入ダウンロード
- Data Recovery Wizard Pro 購入ダウンロード
- Data Recovery Wizard WinPE購入ダウンロード
- Partition Recovery購入ダウンロード
- Email Recovery Wizard購入ダウンロード
- おまかせデータ復旧サービス
概要:
情報を共有するためにインフォグラフィックを作成する必要がある場合、または友人にページデザインを見せたい場合など、Macでスクリーンショットを撮ることはよくある操作です。本文では、Macでスクリーンショットをトリミングする方法を紹介します。
情報を共有するためにインフォグラフィックを作成する必要がある場合、または友人にページデザインを見せたい場合など、Macでスクリーンショットを撮ることはよくある操作です。どんな理由であれ、スクリーンショットを撮る方法、スクリーンショットをトリミングする方法など、Macでスクリーンショットを管理する方法を知っておくことが必要です。
これから、Macでスクリーンショットをトリミングする方法を紹介します。
Windowsコンピュータと同様に、Macでもキーボード・ショートカットを使用してスクリーンショットを管理することができます。使用できる組み合わせはいくつかあります。

Command + Shift + 3:フルスクリーン・スクリーンショット。画面全体をキャプチャします。
Command + Shift + 4:エリアスクリーンショット。マウスカーソルが座標を示す小さな十字に変わります。
Command + Shift + 4 - Space - 特定のウィンドウをクリックします。ウィンドウのスクリーンショット。小さな十字カーソルが表示された後、指定したウィンドウ上でスペースバーを押すと、マウスカーソルがカメラになり、クリックすると選択したウィンドウがキャプチャされます。
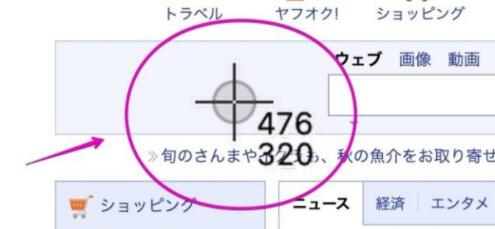
以上の3つのショートカットは、基本的なスクリーンショットのシナリオをカバーしています。Macでスクリーンショットを撮るには、適切なショートカットを選択することができます。また、一般的に、すべてのスクリーンショットはデスクトップに保存されます。または、デフォルトのスクリーンショットの保存パスを変更することもできます。
スクリーンショットをトリミングする必要がある場合、2つの選択肢があります。一つは、スクリーンショット領域のショートカットを使用することであり、もう一つは、内蔵またはサードパーティのものを問わず、画像管理ツールを使用することである。
1. ショートカットを使ってスクリーンショットを切り抜く
スクリーンショットをトリミングしたい理由は、画面全体の画像を使用する必要がないためかもしれません。この場合、スクリーンショットを撮るときに、Command + Shift + 4のショートカットを使用します。マウスカーソルが小さな十字になり、座標が変化するのがわかると思います。必要な部分を選択すると、デスクトップ上でスクリーンショットを確認することができます。
2. スクリーンショットを撮った後に編集する
スクリーンショットを撮影すると、デスクトップに保存する前に、右隅にサムネイルが表示されます。そのサムネイルをクリックすると、スクリーンショットを編集することができます。以下は、その詳細な手順です。
ステップ1.隅にあるサムネイルをクリックします。
ステップ2. サムネイルを開くと、上部に編集バーが表示されます。切り抜きボタンをクリックします。
ステップ3. これで、マウスカーソルをドラッグして、スクリーンショットを切り抜くことができます。
ステップ4. 「完了」をクリックすると、デスクトップ上で編集されたスクリーンショットを確認することができます。
3. プレビューを使用してスクリーンショットをトリミングする
サムネイルをクリックしない場合、デスクトップ上の保存されたスクリーンショットをクリックして、プレビューすることができます。プレビューウィンドウで、スクリーンショットを編集することができます。
ステップ1. プレビューで対象のスクリーンショットを開きます。
ステップ2. マークアップツールバーを表示ボタンをクリックします。そして、「長方形選択」が選択されていることを確認します。
ステップ3. 必要な領域を選択します。
永久に削除された写真を復元する必要がある場合、データ復元ソフトウェアが良い選択となります。ここでは、EaseUS Data Recovery Wizard for Macをお勧めします。これは、SDカード、HDD、またはSSDのような外部ストレージデバイス上の失われたファイルを復元するために、Macユーザー向けに設計されています。
EaseUS Data Recovery Wizard for Mac Freeのメリット
ステップバイステップのガイドに従って、このMacデータ復元ソフトウェアを使用して、紛失したデータを取り戻すことができます。
ステップ1.ソフトを実行して、復元したいファイルがあった場所を選んで、[スキャン]をクリックします。

ステップ2.スキャンが終わるまでしばらく待ちます。

ステップ3.ソフトがすべての復元できるファイルをリストします。ファイルを一つずつプレビューして、復元したいのを選んで、[今すぐ復元]をクリックして保存します。
