-
![]() Windows向けデータ復旧
Windows向けデータ復旧
- Data Recovery Wizard Free購入ダウンロード
- Data Recovery Wizard Pro 購入ダウンロード
- Data Recovery Wizard WinPE購入ダウンロード
- Partition Recovery購入ダウンロード
- Email Recovery Wizard購入ダウンロード
- おまかせデータ復旧サービス
概要:
Time Machineバックアップのデータを回復する方法をお探しですか?この記事では、EaseUS Macファイル回復ソフトウェアを使用して、Time Machineバックアップから失われたデータを効果的に回復するための詳細な手順をご紹介します。安全かつ簡単にデータを取り戻しましょう。
この記事では、削除されたTime Machineバックアップ全体を復元する方法と、Time Machineバックアップから失われた/削除されたファイルを復元する方法についての解決策を説明します。
「私は以前、Time Machineにファイルをバックアップしていました。しかし、昨夜、誤ってバックアップファイルの一部を削除してしまいました。その結果、私の4年分のデータが突然消えてしまいました。削除されたTime Machineのバックアップを復元することは可能でしょうか?もし可能なら、どうすればいいでしょうか?これはとても大量に重要なことなのです!どうか助けてください!」
Time Machineは、MacOSまたはMac OS Xに内蔵されたバックアップユーティリティで、Mac上のファイルをバックアップおよび復元するように設計されています。Macで有効にすると、個人データ、パーティション、あるいはディスク全体を、SMB経由でTime Machineをサポートする外付けドライブ、Time Capsule、NASデバイスに自動的かつ定期的にバックアップすることができます。一般的に、外付けドライブはバックアップ先として選択されます。したがって、Time Machineの保存先ドライブに保存されたバックアップファイルは、100%安全とは言えません。多くの一般的なハードドライブやストレージデバイスと同様に、様々な理由でバックアップドライブにデータ損失の災害が発生する可能性があります。誤って1つまたは複数のファイルを削除したり、ディスクをフォーマットしたり、ウイルス攻撃後にバックアップファイルが失われたりなどです( Time Machineを使わずにMacをバックアップしたいですか?)
では、Time Machineのバックアップが誤って削除された場合、どのように復元するのでしょうか?これは、Appleフォーラムのユーザーから寄せられたTime Machineバックアップの復元に関する質問です。同じような状況に遭遇し、削除されたTime Machineバックアップを復元する方法を見つけようとしたことがありますか?もしそうなら、私たちはすべての複雑なデータ損失の状況でTime Machineバックアップファイルを回復する方法に焦点を当てますので、あなたは正しい場所にここにいます。
Time Machineのバックアップを効果的に取り戻すには、MacやWindowsで削除されたファイルを復元するのに有効な、信頼できるデータ復元ソフトウェアツールを見つける必要があります。ここでは、強力なデータ復元能力と使いやすいインターフェイスを備えた高度なデータ復元ソフトウェア -EaseUS Data Recovery Wizard for Macを試すことをお勧めします。その助けを借りて、あなたは削除された、または失われたTime Machineバックアップを回復するだけでなく、以下のこともできます:
同等品と比較すると、EaseUSのデータ復元ソフトはスキャン速度、スキャン深度、データ復元の成功率など、多くの面でそれらを上回っている。では、Macにソフトをインストールして、次の部分に従って、削除されたTime Machineバックアップをすぐに復元してください。
EaseUSはこのツールの使い勝手を誇張することなく、簡単な手順で削除されたTime Machineバックアップを取り戻すことができます:
ステップ1.削除されたファイル/フォルダが保存されていた場所を選んで、「失われたファイルを検索」をクリックします。

ステップ2.クリックしてから、スキャンが開始します。(自動的に開始する高度なスキャンは時間がかかりますが、探せるデータも多いです。)

ステップ3.保存の位置(クラウドを薦めします)を選択して、「保存」すると、復元の作業が完了です。

Time Machineバックアップの最も重要な使い方は、Mac上のファイルを復元することなので、次のパートでは、Time Machineバックアップからファイルを復元する方法を紹介します。
Time Machineバックアップからファイルを復元する方法は2つあります:1つはバックアップディスクから、もう1つはローカルスナップショットからで、これはTime MachineがMacに保存するバックアップで、Time Machineバックアップディスクが利用できないときにファイルを復元するのに役立ちます。(削除されたファイル/フォルダを復元したいが、Time Machineのバックアップがない場合、EaseUSデータ復元ツールを使って、Time Machineなしで削除されたファイルを復元することもできます)
ステップ1.バックアップディスクをMacに接続し、コンピュータの電源を入れます。
ステップ2.Macがセットアップアシスタントまで起動したら、国、キーボード、ネットワークなどの詳細を設定します。次に移行アシスタントのウィンドウからTime Machineのバックアップから情報を転送することを選択します。MacがFinderで起動したら、「アプリケーション」→「ユーティリティ」→「移行アシスタント」と進み、Time Machineのバックアップから情報を転送するを選択します。
ステップ3.目的のTime Machineバックアップを選択し、「続ける」をクリックします。
ステップ4.選択できるバックアップオプションが複数ある場合は、そのうちの1つを選択し、「続ける」をクリックします。
ステップ5.転送するファイルを選択し、「続行」をクリックします。
ステップ6.転送が完了したら、コンピュータを再起動し、ターゲットアカウントにログインすると、すべての復元ファイルが表示されます。
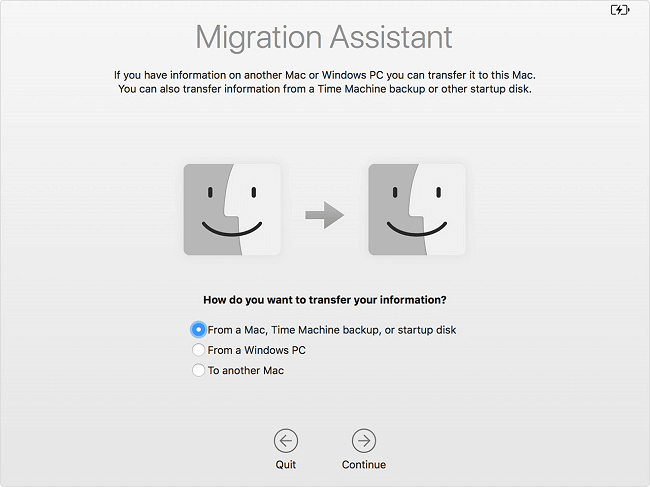
ステップ1.「タイムマシン 」を入力する。
ステップ2.復元したいファイルまたはフォルダを選択し、そのファイルまたはフォルダの古いバージョンを選択します。
ステップ3.「スペース」バーを押してプレビューし、希望するものであるかどうかを確認します。
ステップ4.「復元」をクリックして、選択したファイルを復元します。
