-
![]() Windows向けデータ復旧
Windows向けデータ復旧
- Data Recovery Wizard Free購入ダウンロード
- Data Recovery Wizard Pro 購入ダウンロード
- Data Recovery Wizard WinPE購入ダウンロード
- Partition Recovery購入ダウンロード
- Email Recovery Wizard購入ダウンロード
- おまかせデータ復旧サービス
概要:
この記事では、MacまたはLinuxでzshコマンドが見つからないエラーについて、その正確な理由と5つの解決策を説明します。ここでは、Macのターミナルzshコマンドが見つからない問題を解決するための各ステップのチュートリアルを通じて説明します。
2019年、macOSはCatalinaをリリースし、それ以降、MacはデフォルトのログインシェルをBashからZshに切り替えた。そのため、システムアップデート後、一部のZshコマンドにアクセスできなくなる可能性があります。macOS CatalinaまたはBig Sur、Monterey、Venturaなどの上位バージョンのユーザーは、次に説明するようにZsh: command not foundなどのメッセージを受け取ることがあり、他のZsh: command not foundエラーには
があります。このエラーが発生する理由はいくつかあります。
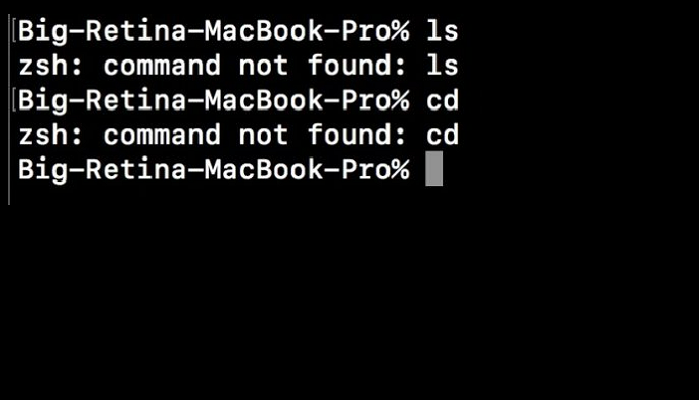
Unix、Linux、またはmacOSを使用しているとき、多くの人がこの「Zshコマンドが見つかりません」という問題に遭遇します。ユーザーはそれに対する答えをフォーラムで探し続けています。そこで、この問題に対するすべての可能な解決策を提供することを選択しました。まず、「Zsh: command not found」 はこれらの理由によって引き起こされることが最も多いようです。
Macで初めてZshコマンドを使うとき、ユーザーは通常、余分な記号を追加したり、必要な場所にスペースを入れなかったりといった間違いを犯すことがあります。間違ったスペルのコマンドは、macOSでは読み取ることができません。したがって、コマンドの誤りを思い出させてしまうのです。「zsh command not found」問題に遭遇した場合、コマンドが正しいことを確認してください。
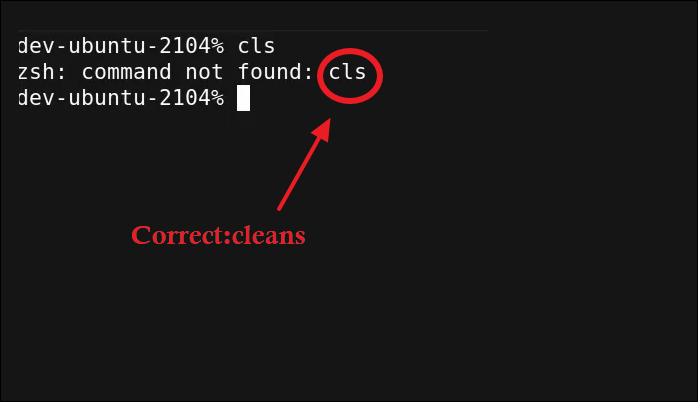
あるコマンドを実行しようとしたときに、必要なパッケージがインストールされていないために、「Zsh command not found」というメッセージが表示されることがよくあります。コマンドのスペルが正しい場合、必要なパッケージがインストールされているかどうかを判断する必要があります。
macOSは新しいバージョンに更新するので、注文の典型的な環境は、ほとんどのLinuxのbashコマンドを格納するが、Zshコマンドには不向きである、異なります。なぜなら、デフォルトでは、Zshは前に指定したアドレスから環境変数を読み込まないからです。
MacでZsh: command not foundの問題は、いくつかの異なる状況で発生する可能性があります。macOS Montereyまたは z-shell を使用するその他の macOS バージョンで、このメッセージが表示されることがあります。
5つの解決策を始める前に、Zshコマンドが見つからないエラーを修正する方法について、まず次のチュートリアルビデオを見ることができます。
エラーの修正についてまだ疑問がある場合は、引き続き以下の解決策をお読みください。
Macのターミナルを使用していて、「Zsh: コマンドが見つかりません」というメッセージが表示された場合、まずコマンドの構文を確認する必要があります。手動で入力するよりも、元の内容をターミナルにコピーしたほうがよいでしょう。さらに、同じコマンドを使用している他の例と比較することも役に立ちます。
あるコマンドを実行しようとしたが、必要なパッケージがインストールされていないことが頻繁にあります。コマンドが有効で、スペルも正しい場合、必要なパッケージがインストールされているかどうかを確認する必要があるということでしょうか。答えはノーです。Zshコマンドが見つからないことが分かっているときに、コマンドのパッケージをMacにインストールするのを忘れていないことを確認してください。
「Zsh: command not found」エラーを解決するための2つ目の対策は、「$PATH」環境変数が正しく設定されているかどうかを確認することです。
パッケージをインストールしても、「Zsh: command not found error」 が表示される場合は、何か問題があるようです。これは、コマンドパッケージのPATH変数を作成する必要があることを示しています。
以下は、export PATHを設定する例です。
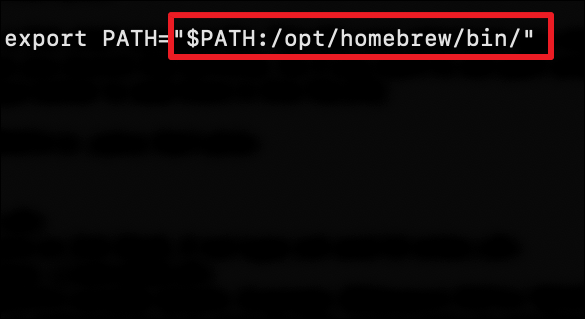
ほとんどのパッケージは、macOS のアップデートやクリーンインストールで、自動的にパス変数を設定します。カスタムインストールを行う場合、LinuxやmacOSのパス変数を手動で設定する必要がある場合があります。
パッケージをインストールし、パス変数を設定した後、一度終了してTerminalに再ログインしても、Zsh command not foundというエラーが表示される場合。.zshrcファイル内のコマンドパスを正しく設定する。
.zshrc ファイルは、Terminal を閉じて再び開くたびに実行され、コマンド パスを設定します。.zshrc ファイルを編集するには、次の手順に従います。
ステップ1.macOSのターミナルを開く。
ステップ2.Zsh Shellを使用していることを確認します。使用していない場合は、zshと入力し、Enterキーを押して確認します。
ステップ3.ウィンドウにnano /.zshrcと 入力します。
ステップ4.今すぐ$PATH変数の情報を追加する
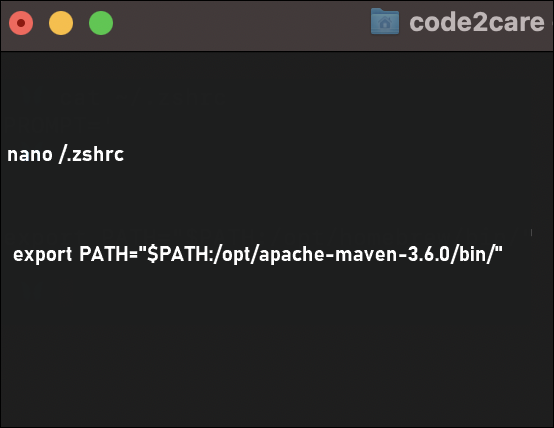
ステップ5.ファイルを保存するために、Control + X, Y, Enterを押してNanoエディタを閉じます。
ステップ6.変更をコミットするために、source /.zshrc nowコマンドを実行します。
macOSの中で根回しをしていて、たまたま特定のシステムファイルやフォルダを壊してしまった場合、意図せずターミナルコマンドに必要なファイルを削除してしまったかもしれません。そのような場合、Macで削除されたファイルを復元する必要があります。
ドライブをフォーマットせずにmacOSを再インストールするには、以前の設定に戻り、Zshコマンドが見つからないのを修正することができます。OSの再インストールでデータが失われることはないはずですが、それでも重要なファイルのバックアップを最初に作成することをお勧めします。重要なデータが見つからない場合は、macOSを再インストールした後にファイルの復元を試してみてください。
解決策5で述べたように、macOSの再インストールは、Zshコマンドが見つからないエラーを修正するのに役立つ方法です。しかし、さらに、再インストールまたはアップデートした後、Macで削除されたファイルを復元することも不可欠です。
プロセスを間違って更新したり、間違ったコマンドを実行したりすると、ファイルやデータを失う可能性があるため、データの保護に気を配ることができれば有益でしょう。ここで、データ復元、特にMacのゴミ箱の復元に優れたツールをご紹介します。EaseUS Data Recovery Wizard for Macです。
手順を確認し、Mac上で削除されたファイルを復元するためのソフトウェアの使用方法を学ぶことができます。
ステップ1.削除されたファイル/フォルダが保存されていた場所を選んで、「失われたファイルを検索」をクリックします。

ステップ2.クリックしてから、スキャンが開始します。(自動的に開始する高度なスキャンは時間がかかりますが、探せるデータも多いです。)

ステップ3.保存の位置(クラウドを薦めします)を選択して、「保存」すると、復元の作業が完了です。

全体として、「Zshコマンドが見つからない」問題は、bashシェルとZshシェルの違いによって引き起こされています。macOSのバージョンが異なると、完全な互換性が一致しない可能性があります。Macをアップデートしたばかりで、Zshコマンドに問題が発生した場合、以下の解決策がお役に立てれば幸いです。また、EaseUS Data Recovery Wizard for Macを使用することで、お使いのMacデバイスが効果的に機能し、データを保護することができるかもしれません。
ここでは、あなたも気になる4問を掲載しました。ここで確認して、答えを見つけてください。
1.ZshはMacのデフォルトですか?
macOS Catalina 以降、Mac では zsh がデフォルトになっています。しかし、Catalinaより下位のmacOSバージョンでは、ZshはMacのデフォルトのコマンドシェルではありません。
2.Mac で Zsh を起動するにはどうしたらいいですか?
シェル」タブを開き、「コマンドの実行」をクリックし、「zsh」と入力します。
3.MacでZshターミナルを開くには?
4.macOSの「Zsh: command not found brew」エラーはどうすれば直るのでしょうか?
brewが正しくインストールされ、パス変数が正しく設定されていることを確認してください。