-
![]() Windows向けデータ復旧
Windows向けデータ復旧
- Data Recovery Wizard Free購入ダウンロード
- Data Recovery Wizard Pro 購入ダウンロード
- Data Recovery Wizard WinPE購入ダウンロード
- Partition Recovery購入ダウンロード
- Email Recovery Wizard購入ダウンロード
- おまかせデータ復旧サービス
概要:
ここでは、macOS 13 Ventura(mac OS 最新バージョン)をダウンロードする方法とインストール方法を詳しく教えます。macOS Venturaを異なるデバイスにインストールしたい場合、USBからmac OS 13 Venturaをインストールする方法をお教えします。また、この記事では、macOS 13 Venturaをアップグレードする最も簡単な方法についても言及します。
Appleは2022年6月6日にmacOS 13 Venturaベータ版を公開し、これは最新のmacOSバージョンです。macOS 13 Venturaはこの最新バージョンで新しいマルチタスクモデルをもたらし、より多くの機能を追加する重要なアップデートです。それでは、macOS 13 Venturaの主な機能をご覧ください。
macOS 13Venturaの主な新機能
Appleの公式サイトで完全な新機能を見ることができます。
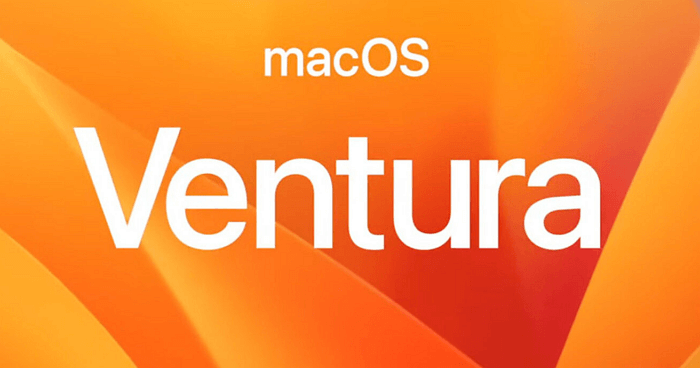
すべてのmacデバイスがmacOS Venturaにアップデートできるわけではありません。お使いのMacがmacOS Venturaを実行できるかどうか、リストで確認してください。
macOS Venturaは、Intelの第7世代Kaby Lakeチップ以降とApple Siliconを搭載したMacをサポートしています。しかし、FaceTimeで音声を使って絵文字やライブキャプションを挿入するなど、M1またはM2以外のデバイスが利用できない機能もあります。
macOS Venturaのダウンロードとクリーンインストールの方法は、次のパートでお教えします。
まず、お使いのデバイスがmacOS Venturaを実行できることを確認する必要があります。不明な場合は、このMacについてタブで確認します。以前、利用可能なMacデバイスを提示したことがありますが、そのリストを再確認してください。
これで、利用可能なMacデバイスでmacOS 13 Venturaのダウンロードを開始することができます。
ステップ1.App Storeを起動し、macOS Venturaと入力します。旧バージョンもApp Storeで入手できます。
ステップ2.Getをクリックしてダウンロードします。
ステップ3.ダウンロードをクリックして確認すると、ダウンロードが開始されます。

ステップ4.ダウンロードが完了したら、インストールが自動的に開始されます。Macデバイスを閉じないで待ってください。
一部のユーザーは、USBフラッシュドライブにmacOS Venturaをダウンロードし、そこから別のMacデバイスにインストールする必要があるかもしれません。では、USBデバイスからmacOSをクリーンインストールする方法をお教えします。16GB以上のUSBメモリを用意してフォーマットし、Time Machineやサードパーティ製のバックアップソフトで重要なデータを忘れずにバックアップしておく必要があります。その後、createinstallmediaコマンドを適用して、起動可能なインストーラを作成します。
ステップ1.FinderでApplications/Utilitiesフォルダを探し、Terminalをダブルクリックします。
ステップ2.以下のコマンドを入力し、ターミナルに貼り付けることをお勧めします。
Sudo/Applications/Install/macOS/Ventura.app/Contents/Resources/createinstallmedia --volume /Volumes/MyVolume
ステップ3.リターンキーを押して、コマンドを確定します。
ステップ4.パスワードを入力し、USBドライブのデータをすべて消去することを確認する画面が表示されます。
ステップ5.これで、ブータブルインストーラからMacを起動できるようになりました。
もしかしたら、macOSアップデートとクリーンインストールの違いがわからないかもしれません。クリーンインストールと比べると、ソフトウェアアップデートオプションを使ってmacOS Venturaにアップグレードする場合は、ハードドライブをフォーマットする心配がありません。新しいオペレーティングシステムが古いものを自動的に置き換えるので、ファイルやプログラムはそのままで大丈夫です。
チュートリアルに沿ってmacOS 13 Venturaにアップグレードするだけで、Macが常にインターネットに接続されるようになります。
ステップ1.アップルメニューからシステム環境設定を探します。

ステップ2.ソフトウェアアップデートをクリックします。
ステップ3.利用可能なmacOSが表示されますので、macOS Venturaが表示されるまで待ちます。
ステップ4.今アップグレードをクリックすると、アップグレードが開始されます。

macOS Venturaのインストールは、容量が足りなかったり、インターネットから切断されたりして、詰まったり失敗することがあります。その時、インストールが止まっているため、必要なデータが失われたことに気がつきます。これらの失われたファイルやフォルダを取り戻すことは可能でしょうか?Macのデータ復元ソフトEaseUS Data Recovery Wizard for Macを使えば、それらを取り戻すことができます。
この信頼性の高い復元ツールは、削除されたファイルを迅速に取り戻すことができます。インストールに失敗した後、すぐにmacOS Ventura上の削除されたファイルを復元することができます。
誤ってファイルやフォルダを削除し、Macのゴミ箱を空にしてしまった場合も、EaseUS Data Recovery WizardはMacのゴミ箱の復元をサポートすることができます。
EaseUS Data Recovery Wizard for Macのダウンロードが完了したら、チュートリアルを読み進めてください。
EaseUS Data Recovery Wizardを使えば、macOSベンチュラ後に失われたデータを3つのステップで復元することができます。
ステップ1.削除されたファイル/フォルダが保存されていた場所を選んで、「失われたファイルを検索」をクリックします。

ステップ2.クリックしてから、スキャンが開始します。(自動的に開始する高度なスキャンは時間がかかりますが、探せるデータも多いです。)

ステップ3.保存の位置(クラウドを薦めします)を選択して、「保存」すると、復元の作業が完了です。

macOS Venturaのダウンロードとインストールについて、より詳しく知っていただくために、5つの追加の質問と回答をリストアップしています。
ここでは、お使いのMacがmacOS 13を実行できるかどうかを確認するためのリストをご紹介します。
macOS 13 Ventura betaはdeveloper.apple.comからダウンロードすることができます。そして、リードに従います。
お使いのMacはmacOS Venturaを動作させることができません。macOS Venturaを動作させることができるMacは以下の通りです。
すべてのmacOSバージョンは、Apple App Storeからダウンロードすることができます。macOS Venturaと入力し、「入手」をクリックすると、ダウンロードとアップデートができます。
アップルメニューからシステム環境設定を選ぶと、Time Machineが表示されます。ディスクの名前を選んで、バックアップを開始することができます。