-
![]() Windows向けデータ復旧
Windows向けデータ復旧
- Data Recovery Wizard Free購入ダウンロード
- Data Recovery Wizard Pro 購入ダウンロード
- Data Recovery Wizard WinPE購入ダウンロード
- Partition Recovery購入ダウンロード
- Email Recovery Wizard購入ダウンロード
- おまかせデータ復旧サービス
主な内容:
![]() 受賞とレビュー
受賞とレビュー
概要:
外付HDDから大事なデータを削除してしまった場合、自分で復元できます?EaseUS Data Recovery WizardというHDD復元ソフトを利用して、自分でもわずかな3つのステップで外付HDDを完全に復活できます。
概要:自分で外付けHDDのデータを復元する方法とは?
適切な手順を踏めば、専門業者に依頼せずにデータを取り戻すことが可能です。
次のセクションでは、これらの手順を詳しく解説します。
外付けHDDのデータを自分で復元するためには、以下のものを事前に用意しておく必要があります。
上記の3つの準備を整えれば、外付けHDDからデータを自力で復元することが可能です。しかも、復元の手順も非常に簡単です。外付けHDDをケーブルでパソコンに接続し、専門のデータ復旧ソフトを使用して、HDDを完全にスキャンすることでデータを復元できます。具体的な操作手順については、以下の内容をお読みください。

EaseUS Data Recovery Wizardは、内蔵HDD、外付けHDD、ポータブルHDDから削除、消失、フォーマットされたデータを数回のクリックで簡単に復元できるソフトウェアです。外付けHDDからゴミ箱に移動した後、ゴミ箱を空にしてしまった場合でもデータを取り戻すことが可能で、さらにゴミ箱を経由せずに削除されたデータにも対応しています。削除直後だけでなく、時間が経過しても上書きされていなければ、データを完全に復旧することができます。使い方は非常にシンプルで、わずか3つのステップでHDDの内容を復元することができます。
それでは、EaseUS Data Recovery Wizardを使って自分で外付HDDからデータを復元する方法を紹介します。
ステップ1.場所の選択
ソフトウェアを起動し、USBメモリ/外付けハードディスクをパソコンに接続します。ソフトウェアが自動的に検出します。そのデバイスを選択し、「紛失データの検索」をクリックします。
※手動的に「↻」をクリックして情報を更新することもできます。

ステップ2.スキャンとファイルの選択
スキャンが終わったら、メニューで「フォルダ」あるいは「種類」をクリックしてください。そして、展開されたリストでファイルのフォルダまたは種類を選択してください。ファイル名が知っている場合は、直接に検索することもできます。フィルターを利用し、もっと便利に目標のファイルを探せます。
※復元したいファイルを素早く指定し、プレビューすることができます。

ステップ3.復旧場所を選んで復元
復元したいファイルを選択してから「復元」をクリックしてください。選択されたファイルの保存場所を指定して復元を終えます。
※ファイルの上書きを避けるため、復元されたファイルを元場所と異なるディスクで保存したほうがいいです。

自分でできる外付けHDDを復元する方法のチュートリアル動画も用意したので、ご覧ください。
📝関連記事|フォーマットしたhddを復元する方法
上記のように、データが何らかの理由で失われた場合でも、自分でそのデータを復元することが可能です。続けまして、HDDからデータを復元する原理についてご紹介します。
外付けHDDから削除したファイルは、実際には完全に消去されているわけではなく、単に隠されているだけです。外付けHDDからデータを削除すると、そのデータが保存されていた領域が解放され、その分のデータが表示されなくなります。しかし、適切な復元作業を行えば、そのデータを取り戻すことが可能です。ただし、外付けHDDに新しいデータを保存すると、新しいデータがその領域を占有し、元のデータが上書きされてしまいます。このような状況になると、データの復元は不可能になります。以下の画像をご覧ください。白い部分のデータは、自分で復元可能なデータです。
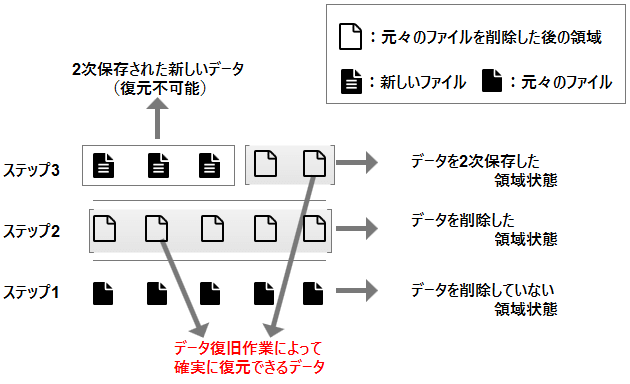
データの安全性を確保するために、外付けHDDのファイルを隠すことができます。ファイルを隠した場合は、以下の手順に従って表示させることができます。
ステップ1. Windows 10/8/7をお使いの場合は、Winキー+Eキーを同時に押してエクスプローラーを開きます。
ステップ2.「フォルダオプション」または「ファイルエクスプローラーオプション」に移動し、「表示」タブをクリックします。
ステップ3.「隠しファイルとフォルダー」セクションで、[隠しファイル、フォルダー、およびドライブを表示する]オプションを選択します。
ステップ4.「適用」をクリックし、その後「OK」ボタンをクリックします。
この後、外付けハードドライブに隠されているファイルが表示されます。
時折、パソコンがウイルスに感染すると、外付けHDDに保存されているファイルが隠されたり、削除されたりすることがあります。このような場合、コマンドプロンプトを利用することで、これらのファイルを復元することができます。
それでは、次の詳細な手順を参照して、コマンドプロンプトを使って、ウイルスに影響されているファイルを復元しましょう。
ステップ1. 検索バーで「CMD」と入力し、コマンドプロンプトを管理者として実行します。
ステップ2. 次のコマンドラインを入力する度に、Enterキーを押してください。
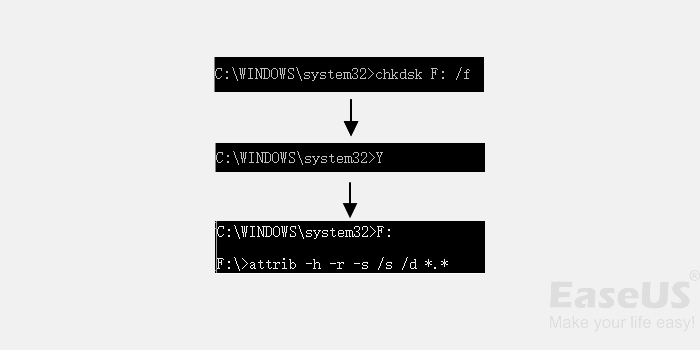
プロセスが完了したら、パソコンを再起動し、外付けHDDを再接続することで、紛失したファイルを確認できるようになると思います。
外付けHDDで重要なデータを紛失した場合、専門のデータ復旧業者に依頼する方法もありますが、自分で復元を試みる選択肢もあります。専用のデータ復旧ソフトを使用すれば、外付けHDDを徹底的にスキャンし、紛失したデータを迅速に検出して復元することが参照して、隠されたデータを表示することが可能です。
誤って消去してしまったファイルをはじめ、様々な問題や状況でもデータを簡単に復元することができます。強力な復元エンジンで高い復元率を実現、他のソフトでは復元できないファイルも復元可能です。
もっと見るEaseus Data Recovery Wizard Freeの機能は強い。無料版が2GBの復元容量制限があるが、ほとんどのユーザーはほんの一部特定なデータ(間違って削除したフォルダとか)のみを復元したいので十分!
もっと見る...このように、フリーソフトながら、高機能かつ確実なファイル・フォルダ復活ツールとして、EASEUS Data Recovery Wizardの利用価値が高い。
もっと見る