-
![]() Windows向けデータ復旧
Windows向けデータ復旧
- Data Recovery Wizard Free購入ダウンロード
- Data Recovery Wizard Pro 購入ダウンロード
- Data Recovery Wizard WinPE購入ダウンロード
- Partition Recovery購入ダウンロード
- Email Recovery Wizard購入ダウンロード
- おまかせデータ復旧サービス
主な内容:
![]() 受賞とレビュー
受賞とレビュー
概要:
USBメモリ、SDカードやハードドライブなどの記憶媒体が急にRAWファイルシステムになってデータにアクセスできなくなった?心配しないで、この記事では、ただ2ステップでデータ紛失することなくRAWをNTFS/FAT32に復元する方法を皆さんにご紹介します。
「こんにちは、USBメモリ、SDカードなどのストレージデバイスが急にRAWファイルシステムになってどうやってNTFS/FAT32に復元しますか。私のUSBメモリもSDカードも急にRAWになって中のデータにアクセスできなくなりました。中には大事な資料がありまして、直接フォーマットしてはいけません。なので、何かそれらをNTFS若しくはFAT32に復元する方法がありますか、アドバイスをお願いします!」
記憶媒体が急にRAWになった問題がそんなに珍しくありません。この問題に遭遇した場合、心配しないで、次の復元方法を参照して、ただ2ステップでデータ紛失することなくRAWをNTFS/FAT32に復元できます。
専門的なデータ復旧ソフト―EaseUS Data Recovery Wizardは最も賢明な選択です。WindowsパソコンでRAW若しくはアクセスできないストレージデバイスからデータを復元することにはとても役に立ちます。操作ガイドは下記のようになっていますが、まず以下のダウンロードボタンをクリックしてソフトをインストールしてください。
ステップ1. まず、カードリーダーを使ってSD/TFカードをコンピューターに正しく接続します。EaseUS Data Recovery Wizardを起動し、「SDカード復元」を選択してください。お使いのデバイスのブランドを選びます(正しいブランドを選ぶことで、復元の成功率が高くなります)。その後、「スキャン」ボタンをクリックしてください。

ステップ2. スキャンが完了したら、画面上部のメニューから「フィルター」あるいは「フォルダ」と「種類」をクリックして、パスやファイルの分類でまとめます。展開されたリストから、フィルターまたは種類を選択してください。これにより、検出されたすべてのファイルを確認することができます。

ステップ3. 復元したいファイルを選択し、「復元」をクリックしてください。選択したファイルの保存先を指定して復元を終わえます。ファイルの上書きを避けるため、復元されたファイルは元の場所とは異なるディスクに保存したほうがいいです。

データを取り戻した後、以下のステップ2にフォローしてRAWになっているUSBメモリかSDカードを簡単にNTFS若しくはFAT32ファイルシステムに復元できます。
以下の三つの方法でRAWファイルシステムをNTFSかFAT32に変換できます。
無料ファイルシステム変換ソフト―EaseUS Partition Master Freeは、とても役に立ちます。
1.RAWのデバイスをパソコンに接続します。ソフトを開き、初期画面でデバイスを右クリックして「パーティションをフォーマット」を選択します。

2.フォーマット形式を指定してから、「OK」をクリックします。
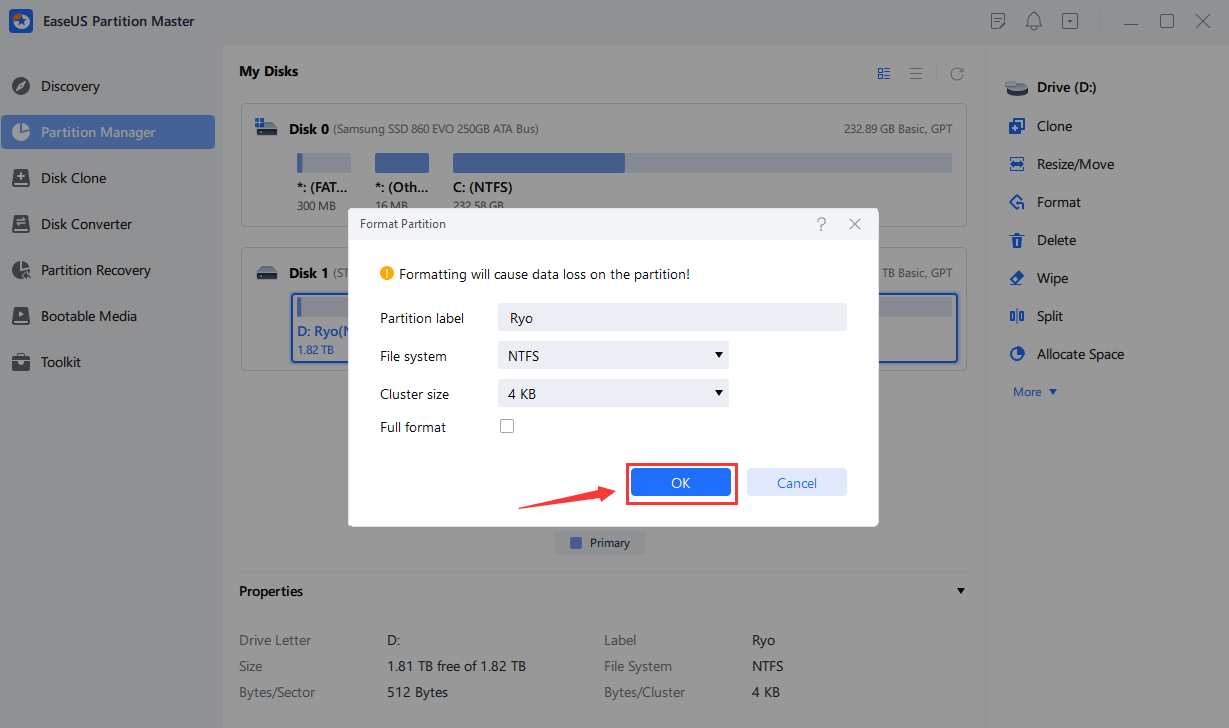
3.「保留中の操作」のところにて、チェックしてから適用することができます。

誤って消去してしまったファイルをはじめ、様々な問題や状況でもデータを簡単に復元することができます。強力な復元エンジンで高い復元率を実現、他のソフトでは復元できないファイルも復元可能です。
もっと見るEaseus Data Recovery Wizard Freeの機能は強い。無料版が2GBの復元容量制限があるが、ほとんどのユーザーはほんの一部特定なデータ(間違って削除したフォルダとか)のみを復元したいので十分!
もっと見る...このように、フリーソフトながら、高機能かつ確実なファイル・フォルダ復活ツールとして、EASEUS Data Recovery Wizardの利用価値が高い。
もっと見る