-
![]() Windows向けデータ復旧
Windows向けデータ復旧
- Data Recovery Wizard Free購入ダウンロード
- Data Recovery Wizard Pro 購入ダウンロード
- Data Recovery Wizard WinPE購入ダウンロード
- Partition Recovery購入ダウンロード
- Email Recovery Wizard購入ダウンロード
- おまかせデータ復旧サービス
特集記事
概要:
壊れたSDカードを復元する方法、または自分で壊れたSDカードを修復する方法は?EaseUS破損SDカード復元ソフトウェアは、破損したSDカードからデータを復元し、復元後にSDカード上で開くことができない破損したファイルを修正することができます。このソフトウェアを無料でダウンロードして、失われたデータを取り戻しましょう。
「破損」とは広範な用語であり、具体的に何が破損したSDカードを指すのかを特定するのは難しいです。通常、Windows PC、Androidスマートフォン、デジタルカメラがメモリーカードを読み取ったり認識したりできないとき、それはデータにアクセスできないようにする奇妙なエラーメッセージを送り始めます。これから、SDカードが破損していると判断できます。
「破損」とは非常に幅広い意味を持つ言葉であり、具体的にどのような状態が破損したSDカードを指すのかを特定するのは簡単ではありません。一般的には、Windows PC、Androidスマートフォン、またはデジタルカメラがメモリーカードを読み取れなかったり、認識できなかったりする場合に、そのカードが破損している可能性があります。このとき、データへのアクセスを妨げるエラーメッセージが表示されることがあります。これらの状況から、SDカードが破損していると判断することができます。

以下のような症状がメモリーカードに見られる場合、SDカードがデータ消失のリスクに直面している可能性があります。
SDカードがこのような不具合を起こし始めた場合、基本的な知識を身につけてカード修復の準備をすることが大切です。SDカードが物理的に深刻な損傷を受けていない限り、多くの場合は修復ツールを活用することで、破損したSDカードを修復できる可能性があります。
破損したSDカードを修復する標準的な流れは、「SDカードからのデータ復元」と「SDカードの修復」との2つのフェーズに分けられます。これから、破損したSDカードからデータを回復する方法を学ぶとともに、SDカードを修復するための最適な5つの方法をご紹介します。
| 破損したSDカードからデータを回復するためにプロのSDカードリカバリツールを使用して、たとえSDカードがRAWを示しています。 | |
| 破損したSDカードを修復し、フォーマットせずにデータを復元するには、データ復元サービスをご利用ください。 | |
| 事前にバックアップを作成している場合は、バックアップコピーから失われたSDカードのデータを検索し、復元します。 |
私たちは通常、Windowsエクスプローラー(Windowsキー+E)で接続されたSDカードにアクセスします。メモリーカードが破損した場合、99%の確率でここに表示されません。このような場合、Windowsのディスクの管理(PC > 管理 > ディスクの管理)でSDカードを確認することができます。SDカードがRAWまたは未割り当て領域として表示されることがあります。
破損したSDカードからデータを復旧する最善の方法は、EaseUS Data Recovery Wizard を使用することです。これは、現在開くこともアクセスすることもできない任意のストレージドライブをスキャンできます。
EaseUSの破損したSDカード復旧ソフトウェアを無料でダウンロードして、破損したSDカードから写真やビデオ、全ての個人データなどのファイルを復旧します。
ステップ1. まず、カードリーダーを使ってSD/TFカードをコンピューターに正しく接続します。EaseUS Data Recovery Wizardを起動し、「SDカード復元」を選択してください。お使いのデバイスのブランドを選びます(正しいブランドを選ぶことで、復元の成功率が高くなります)。その後、「スキャン」ボタンをクリックしてください。

ステップ2. スキャンが完了したら、画面上部のメニューから「フィルター」あるいは「フォルダ」と「種類」をクリックして、パスやファイルの分類でまとめます。展開されたリストから、フィルターまたは種類を選択してください。これにより、検出されたすべてのファイルを確認することができます。

ステップ3. 復元したいファイルを選択し、「復元」をクリックしてください。選択したファイルの保存先を指定して復元を終わえます。ファイルの上書きを避けるため、復元されたファイルは元の場所とは異なるディスクに保存したほうがいいです。

ユーチューバーのワタナベカズマサ様は、SDカードのデータ復元が可能なフリーソフト「EaseUS Data Recovery Wizard」を使用し、誤って削除してしまったデジカメのSDカード内から大切なデータを無事に復元できました。この経験を基に、復元の手順やコツを詳しく紹介した動画をYouTubeに投稿されています。この動画では、ソフトの使い方だけでなく、どのような状況でデータを復元できるのか、また注意点やポイントについても解説されています。ぜひ、ご参考になさってください。
本記事の前半部分では、破損したSDカードから各種のデータファイルを復旧するための効率的な破損したSDカード復旧ソフトウェアを紹介しました。
メモリーカードが破損したりアクセスできなくなったりすると、データのセキュリティが常に最大の懸念事項となります。幸いなことに、サードパーティのデータ復旧ソフトウェアを用いれば、ほとんどのデータを回収することが可能です。しかし、別の問題として、データ復旧後にファイルが開けなくなることがあります。破損したSDカードがファイルを損傷させる可能性があるため、SDカード上の破損したファイルを修復するために専門家に連絡することが必要です。EaseUS社のデータ復旧サービスは、フォーマットせずに破損したSDカードからデータを回収することができます。
EaseUSのデータ復旧専門家では、無料診断後に以下のサービスをご提供しています。データ復旧にお困りの際は、ぜひEaseUSの専門家にご相談ください。
SDカードが破損している場合、バックアップからデータを取り出すことができるかもしれません。このプロセスは、バックアップの種類によります。
例えば、コンピューター上にバックアップがある場合:
ステップ1. バックアップのファイルの場所に移動します。
ステップ2. 復元するファイルを選択し、「復元」ボタンをクリックします。
ステップ3. 復元したファイルを保存する場所を選択し、「OK」をクリックします。
あるいは、クラウドベースのバックアップがあれば、バックアップからデータをコンピュータにダウンロードし、SDカードに転送することもできます。
破損したSDメモリーカードの大部分は修復可能であるため、Windows 10/8/7で破損したSDカードを完全に修復して取り出すための5つのソリューションを提供します。
ドライブ文字の競合は、Windows が外部から接続されたリムーバブルディスクを認識しない原因となり、SDカードが破損しているように見えることがあります。そのため、SDカード専用の新しいドライブ文字を割り当てることで、Windows が再度それを認識するのに役立ちます。
ステップ1. SDカードをコンピュータに挿入し、ディスク管理を開きます。
ステップ2. SDカード上で右クリックし、「ドライブ文字とパスの変更...」を選択します。
ステップ3. カードの新しいドライブ文字を設定します。
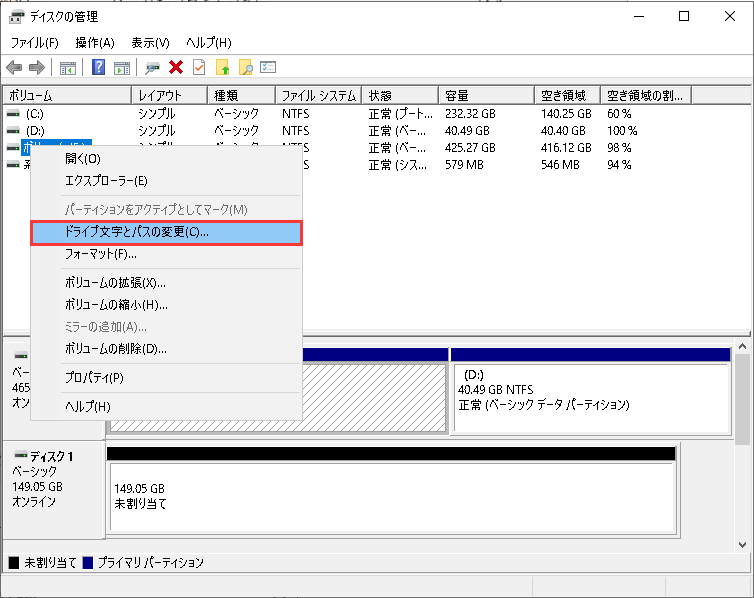
作業が終了したら、カードにアクセスできるかどうかを確認してください。
SDカードのファイルシステムが破損すると、NTFS でも FAT32 でも exFAT でも、「ファイルシステムはRAWです」、「ディスクはフォーマットされていません」、「ドライブはアクセスできません」などのエラーメッセージが表示されることがほとんどです。これにより、メモリーカードは正常に動作できなくなります。
ここでは、CMDを使用して破損したSDカードを修復する方法を試してみます。
ステップ1. 破損したSDカードをカードリーダーを使用してPCに挿入します。
ステップ2.「PC」に移動し、SDカードを探し、割り当てられたドライブレターを確認します。
ステップ3. スタートボタンをクリックし、検索ボックスに「cmd」と入力して、Enterキーを押します。
ステップ4. コマンドプロンプトを「管理者として実行」を選択します。
ステップ5.「 chkdsk D: /f /r /x 」を入力し、Enterキーを押します。「D」をSDカードのドライブのレターに置き換えてください。
🔻ご注意:このコマンドは永久的なファイル損失のエラーを引き起こす可能性があるため、ご注意ください。したがって、この操作を行う前に、信頼性の高いEaseUS Data Recovery Wizardを使用して、破損したSDカードからデータを復元することを忘れないでください。
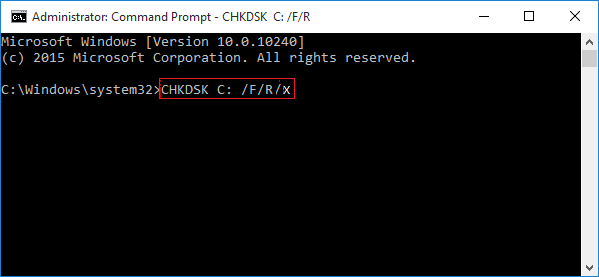
CHKDSK は、破損したSDカード上の可能性のあるエラーのチェックと修正を開始し、再び読み取れるようにします。
ステップ1. EaseUS Partition Masterを起動し、パーティションを右クリックし、「チェック」>「ファイルシステムをチェック」を選択します。

ステップ2. 確認画面が表示され、「エラーが見つかったら修正する」にチェックを入れて「開始」します。

ステップ3. サーフェステストが正常に完了するまでお待ちください。

最悪の事態は、WindowsディスクマネージャーでSDカードが見つからないことです。この程度に破損したSDカードはどのようにトラブルシューティングしますか? WindowsデバイスマネージャーでSDカードのドライバー更新情報を確認する必要があります。古いまたは破損したドライバーもSDカードの故障の原因となります。
ステップ1. 破損したSDカードをPCに接続し、[このPC/マイコンピューター]を右クリックし、「管理」を選択します。
ステップ2.「デバイスマネージャー」をクリックし、「ディスクドライブ」を展開します。
ステップ3. SDカードを右クリックし、「ドライバーを更新」を選択します。
ステップ4.「自動でドライバーソフトウェアを検索する」をクリックし、プロセスが完了するのを待ちます。
ステップ5. 次にコンピューターを起動すると、Windowsは自動的にSDカード用の最新のドライバーをインストールします。
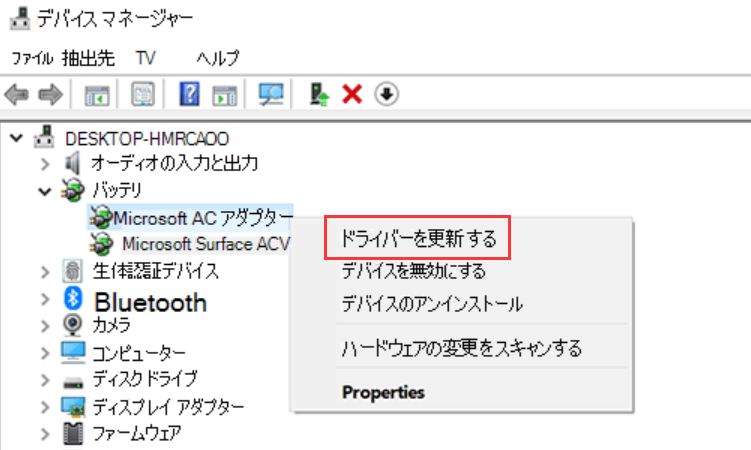
ディスクのフォーマットは、ほとんどのメモリーカードの問題を解決する最も一般的に適用され、効果的な方法です。カードのフォーマットはSDカード上のデータを消去することを覚えておいてください。したがって、事前にSDカードのデータ復旧手順を適用することをお勧めします。データのバックアップを取らずに破損したSDカードをフォーマットした場合でも、EaseUS Data Recovery Wizardを使用してフォーマットされたSDカードからデータを復旧することができます。
ステップ1. SDカードをPCに接続したままにします。[このPC/マイコンピューター]を右クリックし、「管理」を選択します。
ステップ2.「ディスク管理」をクリックし、SDカードを探して右クリックし、「フォーマット」を選択します。
ステップ3. SDカードのファイルシステムとしてFAT32/NTFS/exFATを選択し、「OK」をクリックして確認します。
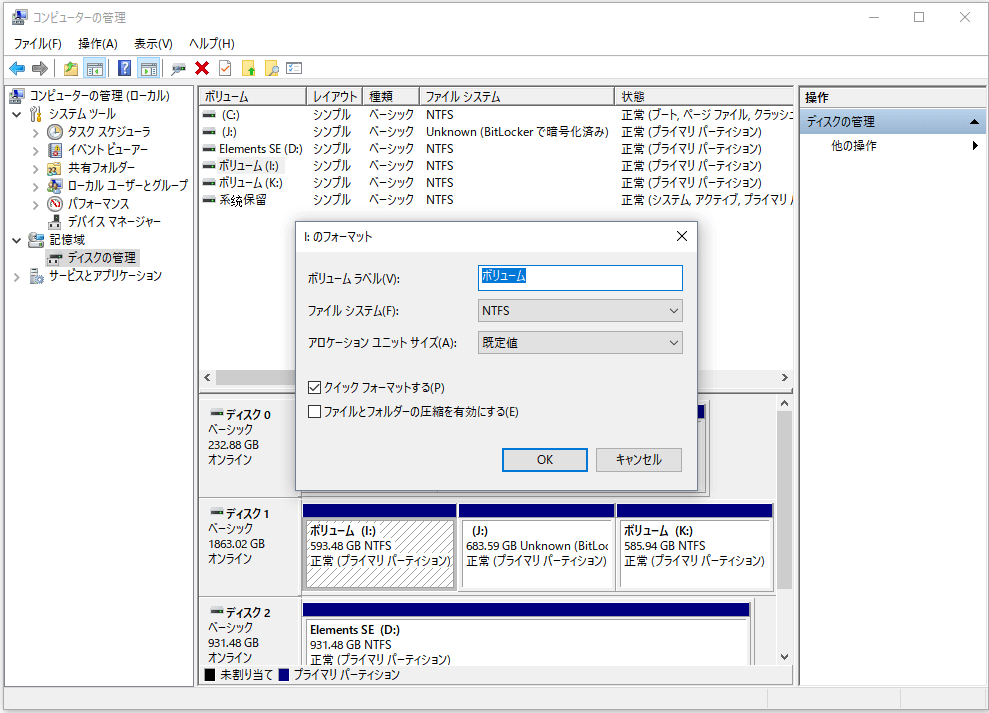
SDカードのデータを保護するための手順を踏むことで、潜在的な破損や損失のリスクを最小限に抑えることができます。以下にヒントをいくつか紹介します:
これらのヒントに従えば、SDカードのデータが破損や紛失から保護されます。しかし、これら全ての予防策を講じていても、何かがうまく行かない可能性はまだあります。そのため、必要に応じてデータを回復できるように、バックアッププランを立てておくことが重要です。EaseUS Todo Backup Free - 受賞歴のあるディスクイメージング無料バックアップソフトウェアの助けを借りて、バックアッププランを作成することができます。
SDカードが破損した場合、データを回復するためのいくつかの選択肢があります。パソコンや他の外部ストレージデバイス上のバックアップからデータを取り出すか、データ復旧ソフトウェアを使用して失われたファイルをスキャンし回復します。しかし、これらのツールがあるとはいえ、SDカードのデータを保護し、破損と損失のリスクを最小限にするための対策を講じることは重要です。これらの予防策を講じ、バックアップ計画を立てておくことで、大切なデータを常に安全かつアクセス可能な状態に保つことができます。
1. 破損したSDカードは復元できますか?
はい、破損したSDカードを修復するために試すことができるいくつかのヒントがあります。
2. microSDカード上の破損したファイルをどのように回復しますか?
microSDカード上の破損したファイルを回復するには、EaseUSデータ回復ソフトウェアなどのデータ回復ソフトウェアを試すことができます。このプログラムは、micro SDカード、SDHC、SDXCなどのさまざまなタイプのSDカードから失われたまたは損傷したファイルをスキャンして回復するのに役立ちます。
3. フォーマットせずに破損したSDカードからデータをどのように回復しますか?
フォーマットせずに破損したSDカードからデータを回復するには、RAWファイルシステムに対応したデータ復旧ソフトウェアを試すことができます。また、WindowsのCHKDSKコマンドを使用するか、ファイルシステムを修復するために専門のSDカードデータ回復サービスに依頼することも試すことができます。
4. Androidの破損したSDカードからデータをどのように回復しますか?
Androidデバイスの破損したSDカードからデータを回復するには、SDカードをコンピュータに接続し、SDカード修復のためのデータ回復ソフトウェアを使用することができます。データ回復後、cmdでchkdskを実行して損傷したAndroid SDカードを修復するなど、Androidで破損したSDカードをいくつかの方法で修正することができます。
誤って消去してしまったファイルをはじめ、様々な問題や状況でもデータを簡単に復元することができます。強力な復元エンジンで高い復元率を実現、他のソフトでは復元できないファイルも復元可能です。
もっと見るEaseus Data Recovery Wizard Freeの機能は強い。無料版が2GBの復元容量制限があるが、ほとんどのユーザーはほんの一部特定なデータ(間違って削除したフォルダとか)のみを復元したいので十分!
もっと見る...このように、フリーソフトながら、高機能かつ確実なファイル・フォルダ復活ツールとして、EASEUS Data Recovery Wizardの利用価値が高い。
もっと見る