-
![]() Windows向けデータ復旧
Windows向けデータ復旧
- Data Recovery Wizard Free購入ダウンロード
- Data Recovery Wizard Pro 購入ダウンロード
- Data Recovery Wizard WinPE購入ダウンロード
- Partition Recovery購入ダウンロード
- Email Recovery Wizard購入ダウンロード
- おまかせデータ復旧サービス
主な内容:
![]() 受賞とレビュー
受賞とレビュー
概要:
ハードディスクを初期化するとデータが消える?この記事では、ハードディスクが初期化されていないエラーが発生した場合のデータ復旧方法をご紹介します。データを失うことなくディスクを初期化してみてください。
「ディスク(0、1、2...)、不明、初期化されていません、未割り当て」は、我々がしばしば遭遇する一般的なハードディスクのエラーメッセージで、これが表示されるとハードディスクのデータにアクセスできなくなります。したがって、データを失わずにハードディスクを初期化する方法が課題となるわけです。ハードディスクが「ディスク不明、初期化されていません」状態となるのは主に次の2つの状況です:

新しいディスクをPCに追加すると、「初期化されていません」と表示され、すぐにはファイルエクスプローラーには表示されません。そのため、データの損失を恐れずに作業を始めるためには、新たに追加したハードディスクを手動で初期化する必要があります。ここでは、マイクロソフトから提供される新しいディスクの初期化に関する詳細な情報をご紹介します。
しかし、既に一定期間使用していたディスクが「初期化されていません」と表示される場合もあります。これは、多くの場合、システムエラーが原因で起こります。このような状況において、ユーザーの多くはディスクに保存していたファイルやフォルダが、ディスクを初期化することで消去されるかどうかを知りたいと思うことでしょう。
ドライブを初期化するとデータは消去されますか?ディスクを初期化すると、ディスク上のすべてのデータが消去され、Windowsが使用できるようになります。つまりディスクの初期化とフォーマット中にデータは失われます。
しかし、慌てることはありません。データを失うことなくディスクを初期化する方法をお知りになりたいなら、あなたは正しい場所に来たのです。この記事では、データの安全な方法でハードドライブを初期化する全手順をご紹介します。強力なファイル復元ソフトウェアを使って未初期化ディスクからデータを復元してから、ディスクを安全に初期化することができます。
ディスクの初期化がデータを消去・削除することは理解いただけたかと思います。この情報を多くの人に知ってもらうためにも、SNSでシェアしてください。
上記の情報に基づき、データを失うことなく初期化されていないディスクを処理するための正しい手順は以下の通りです:
| 1. データを復旧する。 | 初期化されていないハードドライブからデータを復元し、データを安全に保管します。 |
| 2. ディスクを初期化する | ディスクをMBR/GPTに初期化します。MBR VS GPT - 違いを参照してください。 |
| 3. ハードディスクをフォーマットする。 | ドライブ上に新しいシンプル・ボリュームを作成する。 |
ハードドライブのステータスが「初期化されていません」と「割り当てられていません」になっていることにお気づきでしょうか。これは、ディスクがアクセス不能で使用できないことを意味します。初期化してドライブに新しいボリュームを作成する前に、事前にディスクからデータを復元して、データ復元ツールで重要なファイルを保護する必要があります。
EaseUS Data Recovery Wizard を試してみることをお勧めします。削除されたファイルの復元、フォーマットされたデータの復元、RAWドライブの復元、そして今回のようにアクセスできないディスクからのデータの復元を完璧に行うことができます。
EaseUSのデータ復元ソフトウェアをダウンロードし、以下の手順に従ってデータを復元してください。
手順1. ソフトウェアを起動し、「パーティション復元」機能を選択します。デバイスが検出されない場合は、手動でリフレッシュをクリックしてください。その後、復元したいデバイスを選択します。「失われたパーティションを検索」をクリックし、その後、パーティションの自動再構成が実行されます。
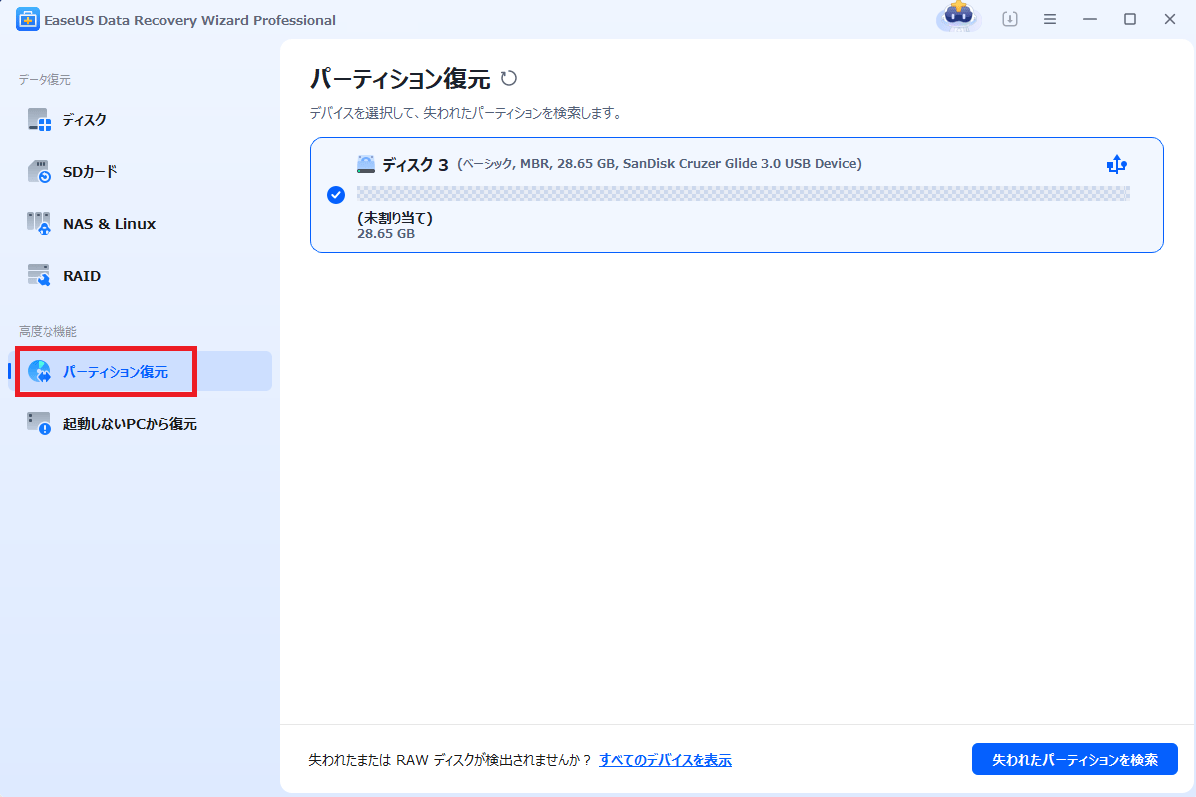
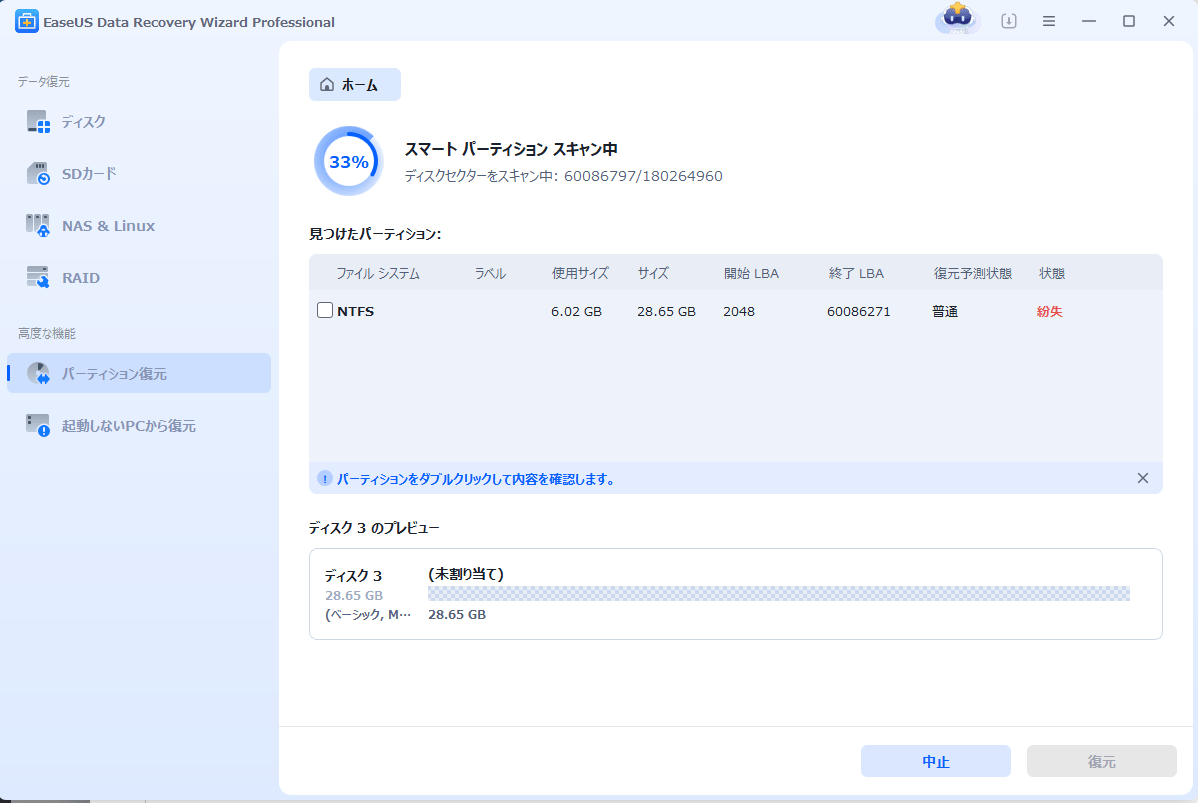
手順2.実行完了の後、復元したいパーティションを選択して、「復元」をクリックし、パーティションが正常に使えることになります。
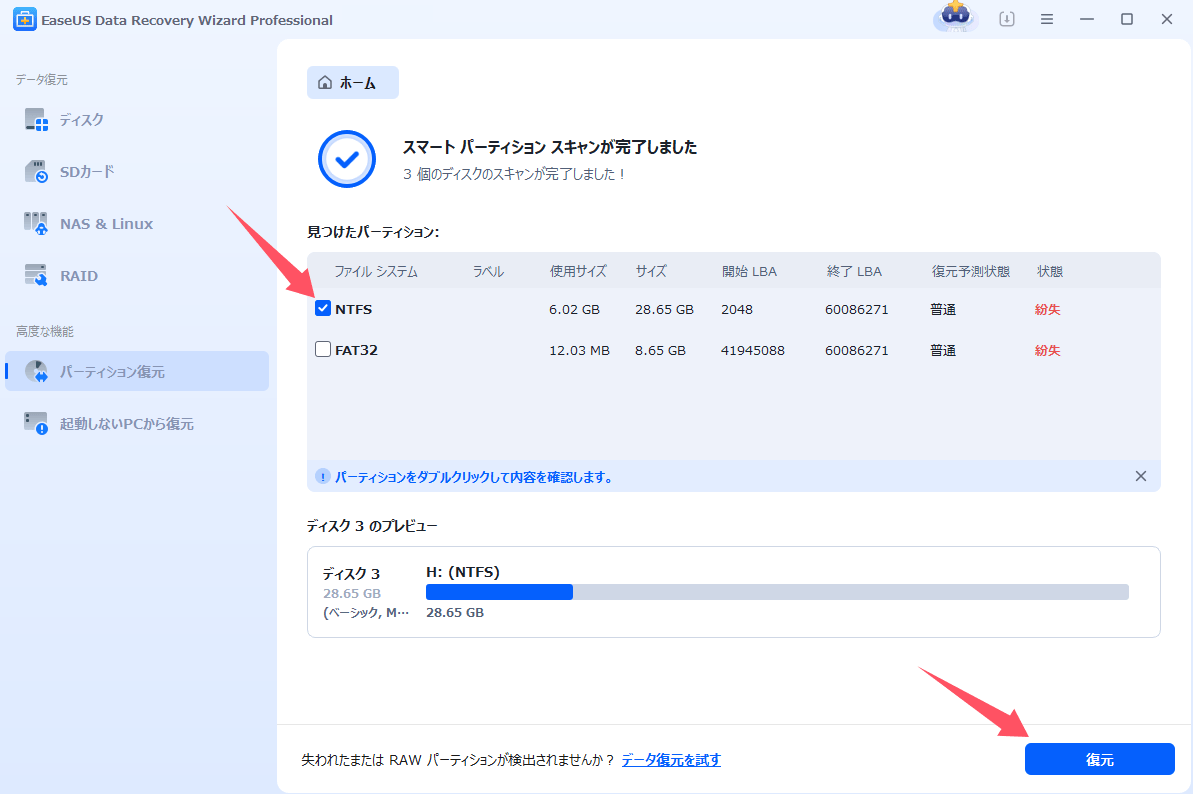
【再構成が失敗した場合】
手順1.「ディスク」欄で、「紛失バージョン」を選択して、「紛失データの検索」をクリックすると、検索プロセスが実行されます。
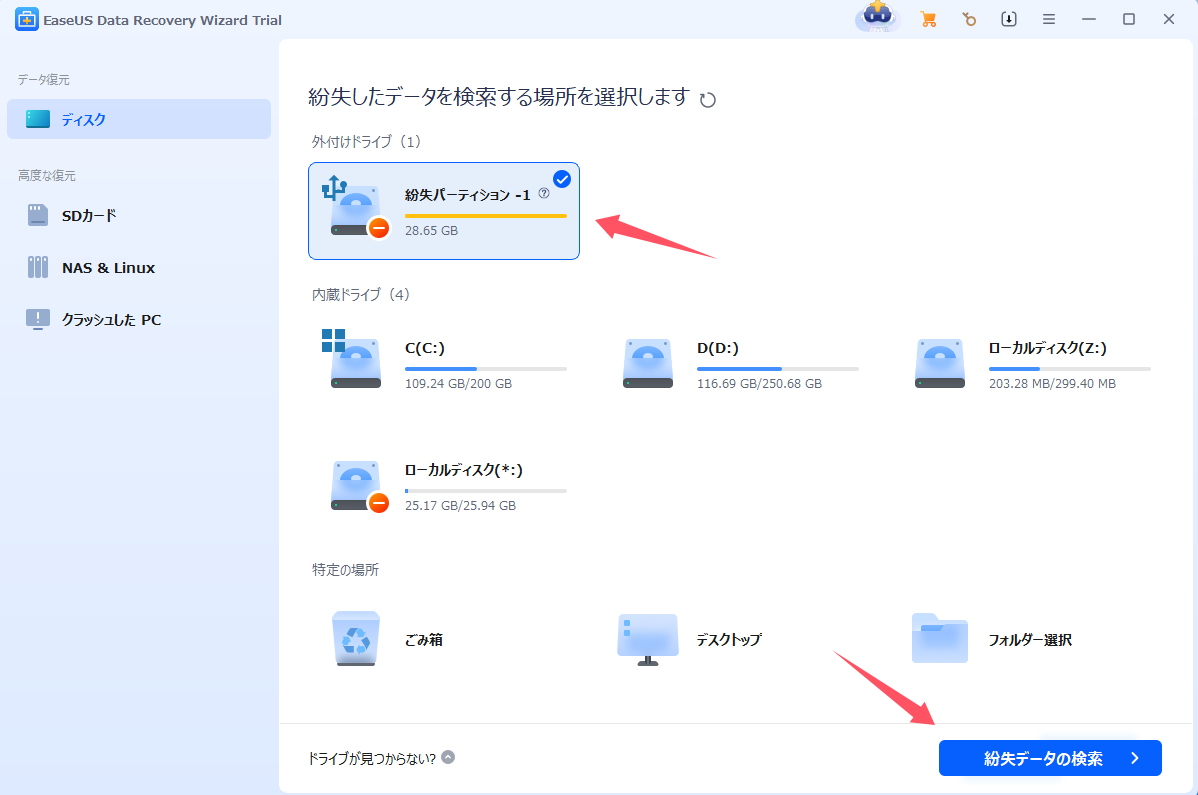
手順2.検索が完了すると、すべてのファイルがひょうじされます。「フィルター」を使って、手動的に復元したいファイルを選択して、復元できます。

また、EaseUSのデータ復元サービスを利用すれば、紛失、削除、破損したデータの復元も可能です。数百万人ものユーザーを支援してきたEaseUSのデータ復元サービスは、認識されないハードディスクからのデータ復元、未割り当てのハードディスク・パーティション、RAWなハードディスク・ドライブ、フォーマット済みのハードディスク・ドライブ、ウイルス感染を受けたハードディスク・ドライブからのファイル復元などを行ってきました。
不明、初期化されていない、または未割り当ての状態のドライブを修復した後でハードドライブのデータが失われてしまった場合でも、簡易な手順で失われたデータを回復する試みを行うことができます。
EaseUS データ復旧の専門家にご相談ください。無料診断の後、以下のサービスを提供することができます:
これでファイルを取り出したので、ディスクの初期化を安全に始めることができます。
ステップ1.Win+Rキーを押して「ファイル名を指定して実行」ダイアログボックスを起動します。「diskgmt.msc 」と入力してEnterキーを押します。 ディスクの管理が開きます。
ステップ2.「初期化されていません」と表示されているディスクを右クリックし、「ディスクの初期化」を選択します。
ステップ3.「ディスクの初期化」で、ディスクのパーティションスタイル、MBRかGPTを選択する必要があります。その後、「OK」をクリックして続けます。

これで、すべてのファイルを失う心配なく、ディスク上に新しいボリュームを作成できます。
ステップ1.「PC」を右クリックし、「管理」>「ディスクの管理」を選択します。
ステップ2. 未割り当ての領域を右クリックし、「新しいシンプルボリューム... 」を選択します。
ステップ3. 新しいシンプルボリュームで、「次へ」をクリックして進みます。
ステップ4. 指示に従ってボリュームサイズを指定し、ボリュームにドライブ文字を割り当て、パーティションをフォーマットします。
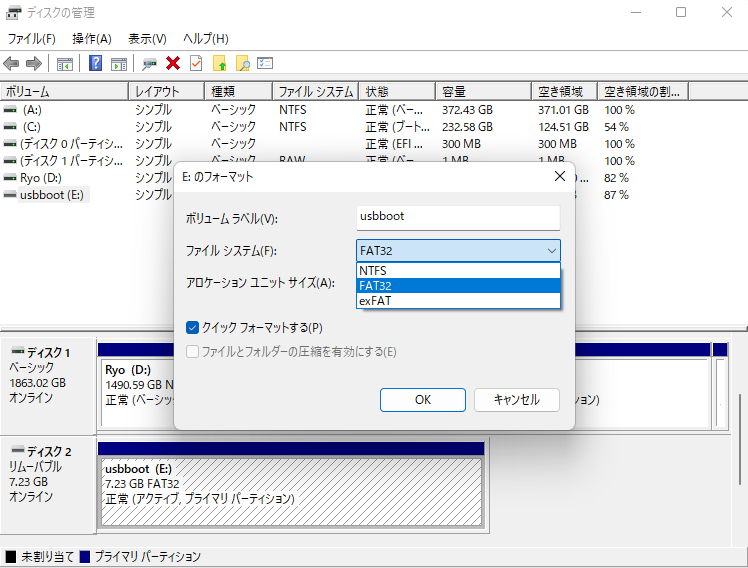
ディスクを初期化するとデータが消去されるのか、という質問に対する答えは「はい」であり、「いいえ」でもあります。ディスクを初期化しただけでは、データは消去されません。しかし、ディスクを使用するには、さらにパーティション分割やフォーマットが必要となり、これがデータを失う原因となります。それゆえ、ハードドライブ上のファイルを失いたくないのであれば、EaseUSのデータ復元ソフトウェアが必要となります。
このチュートリアルが役立ったと感じたら、ぜひあなたのソーシャルメディアアカウントでシェアしていただければ幸いです。
データを失わずにディスクを初期化する方法を理解されましたか?以下の質問と答えを読んで、さらに詳しく知識を深めてみてください:
1. ハードディスク・ドライブをデータを失うことなく初期化することは可能でしょうか?
このチュートリアルに従えば、データを失わずにハードディスクを初期化することができます:
2. ディスクを初期化するとデータは消去されるのでしょうか?
新しいハードディスク・ドライブをコンピュータにインストールする際には、まずハードディスク・ドライブを初期化するよう指示されます。ディスクを初期化するとデータは消去されるのでしょうか?ディスクの初期化はMBRパーティションテーブルのセクターに影響を及ぼさないため、ハードドライブを初期化してもデータが消去されることはありません。
3. ハードディスクはMBRとGPTのどちらで初期化すべきなのでしょうか?
使用するハードドライブの容量が2TB以下である場合、初めてハードドライブを初期化する際にはMBRを選択します。もし起動せずに使用したいハードドライブがあり、その容量が2TB以上であるなら、GPT(GUIDパーティションテーブル)を選択します。
ハードディスクを初期化した後でも、データの復元は可能でしょうか?
はい、その通りです。EaseUS Data Recovery Wizardを使用すれば、ハードドライブを初期化した後でもデータを復元することができます。
誤って消去してしまったファイルをはじめ、様々な問題や状況でもデータを簡単に復元することができます。強力な復元エンジンで高い復元率を実現、他のソフトでは復元できないファイルも復元可能です。
もっと見るEaseus Data Recovery Wizard Freeの機能は強い。無料版が2GBの復元容量制限があるが、ほとんどのユーザーはほんの一部特定なデータ(間違って削除したフォルダとか)のみを復元したいので十分!
もっと見る...このように、フリーソフトながら、高機能かつ確実なファイル・フォルダ復活ツールとして、EASEUS Data Recovery Wizardの利用価値が高い。
もっと見る