-
![]() Windows向けデータ復旧
Windows向けデータ復旧
- Data Recovery Wizard Free購入ダウンロード
- Data Recovery Wizard Pro 購入ダウンロード
- Data Recovery Wizard WinPE購入ダウンロード
- Partition Recovery購入ダウンロード
- Email Recovery Wizard購入ダウンロード
- おまかせデータ復旧サービス
主な内容:
![]() 受賞ととレビュー
受賞ととレビュー
概要:
ディスク管理でディスクが不明、初期化されていませんと表示されていた場合、どのような対処をしたらいいですか。この記事では、ディスクが不明、初期化されていませんというエラーを修正する6つの方法を紹介します。ディスクを初期化してデータを復元、MBRを再構築する、ディスクをチェック&修復する、パーティションを復元する,デバイスドライブを更新する,手動で修復することによってこのエラーを解決します。これらの方法を参照して、自力でエラーを修正しましょう。
「外付けハードドライブWestern Digital My Passport 0740 (500GB)を接続すると、PCは正常にインストールされたと表示しましたが、マイコンピュータには表示されませんでした。また、システムツールにアクセスすると、ディスク1が不明、初期化されていない、未割り当てと表示されました。ハードディスクが初期化されていないときにデータを復元する方法、またはデータを失うことなくディスクを初期化する方法をご存知の方はいらっしゃいますか?"
上記のケースと同様に、ディスクが不明で初期化されない問題は、Windows 11、Windows 10、Windows 8、Windows 7を含むすべてのWindowsバージョンで通常予期せず発生し、ユーザーを悩ませます。この問題が発生すると、外付けハードドライブがディスクの管理で「未割り当て領域」と表示されたり、ディスク容量について何も表示されなくなったりします(下の画像のように)。
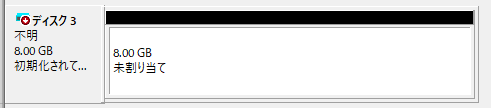
ディスクが不明で初期化されていないと表示されるのはどちらの状況でも同じですが、ハードディスク・ドライブの容量に関する情報は異なります。最も一般的な問題はMBRの破損です。
ディスクが初期化されない不明な状態に未割り当てが伴う場合、ハードディスク・ドライブのMBR破損が原因である可能性が高い。MBRはマスター・ブート・レコードの略で、MBRまたはGPTディスクの最初のセクタです。Windowsのロードやディスクのパーティションに関する情報を提供する。そのため、MBRが破損すると、ディスクが初期化されていないと表示されるなどの問題が発生します。
その他の原因としては、接続の問題、ディスクドライブの問題、物理的な破損などが考えられます。
ご使用の状況によっては、ディスクが初期化されない問題に対して、ローカルまたは外付けのハードドライブなど、適切なソリューションを使用する必要があります。
このような場合にディスクが初期化されないようにするには、ディスクを直接初期化すればよいです。ディスクを初期化するとデータは消去されるのでしょうか?実は、ディスクを初期化すると、マスターブートレコードが再構築され、ハードドライブがフォーマットされます。ディスク上のファイルは消去されます。この記事では、データを失うことなく初期化されないディスクを修正する4つの方法を紹介します:
| 方法 | 適用範囲 | 編集部のレビュー |
|
👾ディスクの初期化とフォーマット |
ディスクが初期化されず、未割り当てと表示される | この方法は、ファイルを失うことなく、データを安全にディスクを初期化する方法を提供します。 |
|
🌍ディスク接続のチェック |
ディスクが初期化されず、未割り当てと表示される | PCとディスクをつなぐケーブルの調子が悪い可能性があります。新しいケーブルに交換すれば、この問題はすぐに解決します。 |
|
✅デバイスドライバの更新 |
ディスクが初期化されず、ディスク容量も表示されない | デバイスドライバが古い場合、このエラーが発生する可能性があります。ドライバを更新すれば簡単に解決できます。 |
|
👩💻マニュアル修理に出す |
ディスクが初期化されず、ディスク容量が表示されない | ディスクが初期化されない問題を解決できない場合は、専門家の助けが必要です。 |
適用対象ディスクが初期化されず、未割り当てと表示される。これは、新しいハードドライブを初期化するためにも機能します。
これは、ディスクが初期化されない問題を解決する最も安全な方法です。データを損失することなくディスクが初期化されない問題を解決するには、以下の手順が必要です:
ステップ1.初期化されていないディスクからデータを復元する
適用対象: ディスクが不明、初期化されていない、未割り当て。
データを失うことなく初期化されないディスクを修復する唯一の方法は、専用のファイル復元ソフトウェアを使って事前にデータを復元することです。
EaseUS Data Recovery Wizardは、3回のクリックでアクセス不能なハードドライブ、破損した外付けハードドライブ、RAW外付けハードドライブからデータを復元します。

データ復元でファイルを取り戻すことができなかったとします。そのような場合でも、EaseUSのデータ復元サービスなら、クラッシュ、機械的故障、物理的損傷、さらに悪化したストレージメディアを修復することができます。今すぐ専門家にご相談ください。
EaseUSのデータ復旧専門家にご相談ください。無料診断後、以下のサービスを提供いたします。
ステップ2.未知のディスクを初期化する
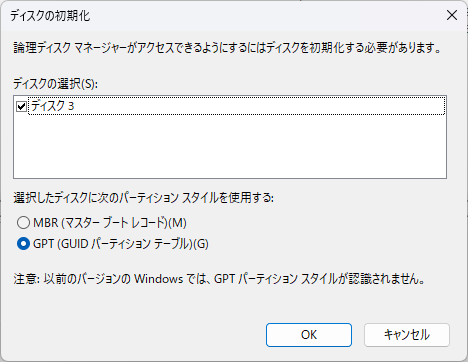
ステップ3.ディスクのフォーマットと新しいシンプルボリュームの作成
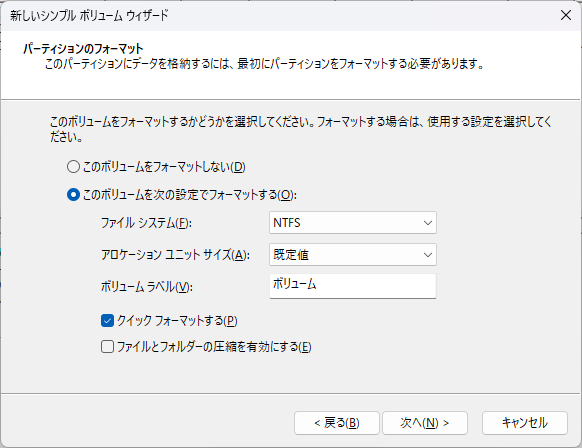
自分でパーティションを作成したくない場合は、「初期化されていません」と表示されているディスク上のパーティションを復元することができます。
些細な接続の問題が、上記のような深刻な問題を引き起こすことがあります。ディスクの接続をチェックするには
適用対象ディスクが初期化されていません。
ディスクドライバが古い、または壊れていることも考えられます。この場合、デバイスマネージャーでデバイスドライバーを更新することができます。
ステップ1.「PC」(Windows 10の場合)を右クリックし、「プロパティ」を選択します。
ステップ2.「デバイスマネージャー」をクリックし、「ディスクドライブ」を展開します。問題のあるディスクを見つけて右クリックし、「ドライバの更新」を選択します。
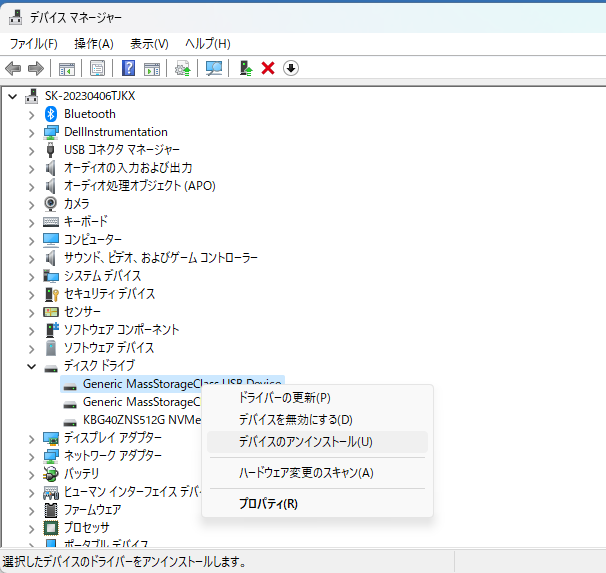
ステップ3.「オンラインでドライバソフトウェアを自動検索する」をクリックします。
ステップ4.ドライバが更新されるのを待ち、コンピュータを再起動します。その後、USBドライブをPCに再接続し、USBドライブが表示されるかどうかを確認してください。
物理的な損傷は、初期化されない不明なディスクを含む記憶媒体上の深刻な問題を必然的に引き起こします。上記の方法で問題が解決されない場合は、デバイスを手動修理の専門家に送るのが良い選択です。
ディスクが不明で初期化されない一般的な原因は、ドライブの初期化に失敗し、I/Oエラーのために要求を実行できなかったというメッセージが表示されることです。これにより、ディスクが不明または初期化されていないと表示されます。
ハードディスクを初期化できない場合、ディスクが初期化されないunknownだけが問題ではありません。詳細な説明と対応する解決策については、i/Oデバイス・エラーの修正方法についての記事をご覧ください。
このガイドを読んでも問題が解決しない場合は、専門家に助けを求めて手動で修理するか、直接ディスクを新しいものに交換することを強くお勧めします。
ディスクを初期化してもデバイス上のデータは消去されませんが、それ以上の操作を行うと消去されます。したがって、データを失うことなく初期化されていないディスクを修復するには、データ復元ソフトウェアが必要です。
しかし、ディスクが不明であったり、物理的な破損により初期化されていない場合、データ復元ソフトウェアは役に立ちません。
新しいハードディスク・ドライブの場合は、直接以下の手順に従って初期化してください。
使用済みのハードドライブについては、まず保存データをすべて別のデバイスにコピーまたはバックアップする必要があるかもしれません。次に、ディスクの管理を使って既存のパーティションをすべて削除します。その後、次の手順でドライブを初期化します:
ステップ1.ディスクの管理を開きます。
ステップ2.初期化されていないHDD/SSDを右クリックし、「ディスクの初期化」を選択します。
ステップ3.ダイアログボックスで初期化するディスクを選択し、ディスクパーティションスタイルをMBRまたはGPTに設定します。
ディスクを初期化するとデータは消去されますか?ディスクを初期化しただけではデータは消去されません。しかし、ディスクを使用するためには、さらにディスクのパーティション分割やフォーマットを行う必要があります。
したがって、ハードドライブに保存されたファイルを失いたくない場合は、データ復元ソフトウェアを使用する必要があります。詳細な手順については、初期化されていない不明なハードドライブからデータを復元するを参照してください。
誤って消去してしまったファイルをはじめ、様々な問題や状況でもデータを簡単に復元することができます。強力な復元エンジンで高い復元率を実現、他のソフトでは復元できないファイルも復元可能です。
もっと見るEaseus Data Recovery Wizard Freeの機能は強い。無料版が2GBの復元容量制限があるが、ほとんどのユーザーはほんの一部特定なデータ(間違って削除したフォルダとか)のみを復元したいので十分!
もっと見る...このように、フリーソフトながら、高機能かつ確実なファイル・フォルダ復活ツールとして、EASEUS Data Recovery Wizardの利用価値が高い。
もっと見る