-
![]() Windows向けデータ復旧
Windows向けデータ復旧
- Data Recovery Wizard Free購入ダウンロード
- Data Recovery Wizard Pro 購入ダウンロード
- Data Recovery Wizard WinPE購入ダウンロード
- Partition Recovery購入ダウンロード
- Email Recovery Wizard購入ダウンロード
- おまかせデータ復旧サービス
主な内容:
![]() 受賞ととレビュー
受賞ととレビュー
概要:
USBメモリをPCに接続すると、「このボリューム認識可能なファイルシステムではありません」というエラーと表示されて困っていませんか?この記事では、その原因から、初心者でもわかる安全な対処法、およびデータの復旧方法まで徹底解説します。
USBメモリなどのストレージデバイスをパソコンに接続した際に、「このボリュームは認識可能なファイルシステムではありません」というエラーメッセージが表示されると、データにアクセスできず非常に困ってしまうでしょう。このエラーメッセージをよく見ると、「必要なファイルシステムドライバがすべて読み込まれているか、ボリュームが壊れていないか確認してください」と記載されており、つまり「ファイルシステムの異常(論理障害)」や「ボリュームの故障(物理障害)」が原因である可能性が示されています。
※「ボリューム」とは、記録媒体における論理的な領域を指します。具体的には、外付けHDDやSSD、USBメモリ、SDカードなどのドライブとして理解していただければと思います。
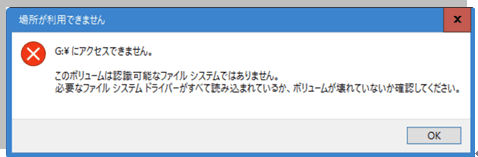
また、「このボリュームは認識可能なファイルシステムではありません」と表示される前に、「フォーマットする必要があります。」「フォーマットしてださい。」などのエラーメッセージが出ることもあります。詳細な対策については、こちらの記事をご参照ください>>「ドライブを使うにはフォーマットする必要があります」と表示される対処法
上記のように、このエラーはファイルシステムの異常や故障、互換性のないファイルシステムでフォーマットされている可能性があります。この問題を解決するためには、まずUSBメモリに問題があるか、PCに問題があるかを確認する必要があります。他のPCに接続して同じエラーが発生する場合は、USBメモリのファイルシステムが壊れている可能性が高くなります。その場合、次のパート「物理障害の対処法:データを復旧する」まで進んでください。
もし、パソコンの再起動、USBメモリの再接続、ケーブルやポートの変更をしても、依然として「このボリューム認識可能なファイルシステムではありません」と表示されるなら、USBメモリの論理障害が生じていると考えられます。具体的には、以下のような状況が挙げられます。
不良セクタなど軽度の論理障害が発生した場合、CHKDSKコマンドで「認識可能なファイルシステムではありません」エラーを修復することが可能です。ただし、この方法は、USBドライブがWindowsのPCで認識されている場合のみ試すことができますので、ご了承下さい。さらに、CHKDSKを実行すると、エラーが出ている部分を含むドライブ上のデータがすべて消去されますので、データを復旧したい方は、無料で体験できる復旧ソフトを試しておいた方が良いものです。
🔶【CHKDSKでエラーを修復する手順】
ステップ1. 検索ボックスで「cmd」と入力し、コマンドプロンプトを「管理者として実行」します。
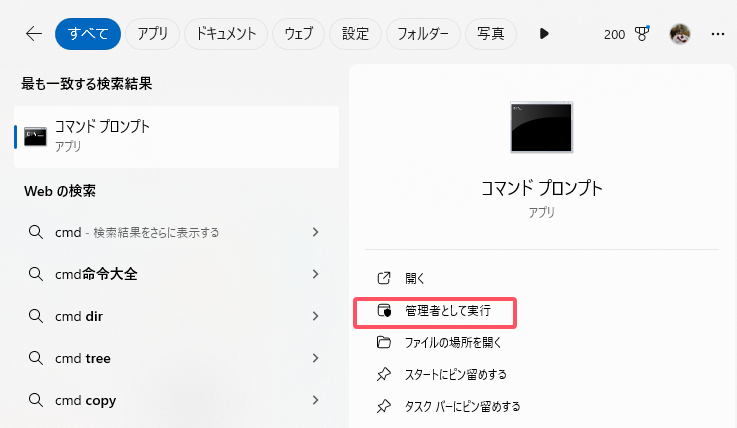
ステップ2. コマンド「chkdsk E:/f/r/x」と入力し、Enterキーを押します(EをUSBメモリのドライブレターに置き換えてください)。
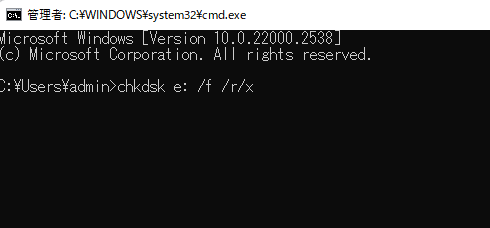
ステップ3. 作業が完了するまでお待ちください(通常は約30分かかる)。完了したら、USBドライブを再接続し、問題が解消されたかを確認します。
「/f」、「/r」、「/x」それぞれの意味については、Microsoftの公式サイトをご覧ください。
🔻CHKDSKを実行したら、「RAWドライブにCHKDSKは使用できません」と表示されるときにはこちらもご参照ください。
📖【関連記事】カンタン解決:rawドライブに chkdsk は使用できません。
CHKDSKを使った修復方法を進めるには一定の専門的知識が必要となり、操作を誤るとデータが失われるリスクも高いため、失敗したくない・PCに詳しくない方には、強力かつ使いやすいディスク管理ソフト「EaseUS Partition Master」がおすすめです。
基礎機能としては、内蔵HDDや外付SSDのパーティションを自分の好みでリサイズ・移動・結合したり、調整したりすることができます。有料版では、ディスクのクローンやデータ移行、ポータブルOSの作成など多様な機能が備えています。
不良セクタを定期的にチェックし、破損したパーティションを修復することにより、パーティションを管理し、パソコンのパフォーマンスを向上させます。インターフェースはシンプルで分かりやすく、初心者でも直感的な操作ができます。ぜひ、以下のリンクボタンでダウンロードし、無料体験してみてください。
ボリュームのファイルシステムが認識できなくなるのは、論理障害だけに限りません。物理障害、つまりハードウェアの故障によっても、ファイルシステムが認識できなくなることがあります。具体的には、以下のような状況が考えられます。
データを失うことなくエラーを修正するためには、まずデータの復旧が必要です。そこで、EaseUS Data Recovery Wizardを使用してUSBメモリからデータを復元します。このソフトウェアは、USBメモリやSDカード、HDDなどから削除されたデータを高い精度で復旧できる優れたツールです。
🖥️対応OS: Windows 11/10/8/7/XP/Vista、Mac OS X 10.6~10.15
復元したいデータの容量が2GB以内であれば、「EaseUS Data Recovery Wizard Free」を使用するのが適切だと思います。
ステップ1.場所の選択
ソフトウェアを起動し、USBメモリ/外付けハードディスクをパソコンに接続します。ソフトウェアが自動的に検出します。そのデバイスを選択し、「紛失データの検索」をクリックします。
※手動的に「↻」をクリックして情報を更新することもできます。

ステップ2.スキャンとファイルの選択
スキャンが終わったら、メニューで「フォルダ」あるいは「種類」をクリックしてください。そして、展開されたリストでファイルのフォルダまたは種類を選択してください。ファイル名が知っている場合は、直接に検索することもできます。フィルターを利用し、もっと便利に目標のファイルを探せます。
※復元したいファイルを素早く指定し、プレビューすることができます。

ステップ3.復旧場所を選んで復元
復元したいファイルを選択してから「復元」をクリックしてください。選択されたファイルの保存場所を指定して復元を終えます。
※ファイルの上書きを避けるため、復元されたファイルを元場所と異なるディスクで保存したほうがいいです。

🔻注意:復元したファイルは、USBメモリ以外のデバイスに保存してください。USBメモリに保存すると、元のデータが上書きされてしまう恐れがあります。
EaseUS Data Recovery Wizardを使用してUSBメモリのデータを他のデバイスに復元した後は、USBメモリをフォーマットしても問題ありません。フォーマットが完了したUSBメモリは、正常な状態に戻ります。
EaseUS Data Recovery Wizardを使用してデータを復元する方法を紹介した動画もございます。
USBメモリ接続時に「このボリュームは認識可能なファイルシステムではありません」と表示される原因は、論理障害(ファイルシステムの破損)や物理障害(デバイスの故障)によるものです。対処法として、まず他のPCでの確認やCHKDSKコマンド、ディスク管理ソフトでの修復が推奨されます。データの損失を防ぐため、EaseUS Data Recovery Wizardなどの復元ソフトでデータを救出し、その後フォーマットして利用を再開しましょう。
1.「認識可能なファイルシステムではない」というエラーメッセージが表示されます。これは何を意味しますか?
このエラーメッセージは、現在のオペレーティングシステムがUSBメモリのファイルシステムを認識できないことを示しています。これは、USBメモリが正しくフォーマットされていないか、互換性のないファイルシステムでフォーマットされている可能性があります。
2.このエラーを修正するにはどうすればよいですか?
USBメモリを再フォーマットすることで、エラーを修正できる可能性があります。ただし、再フォーマットを行うとUSBメモリのデータがすべて消去されるため、重要なデータがある場合は先にバックアップを取っておくことをおすすめします。
3.どのようにUSBメモリを再フォーマットしますか?
Windowsの場合は「ディスクの管理」から、Macの場合は「ディスクユーティリティ」からUSBメモリを選択し、フォーマットオプションを選びます。なお、WindowsとMac両方で使用する場合は、両方のOSで認識できる「exFAT」を選択すると良いでしょう。
誤って消去してしまったファイルをはじめ、様々な問題や状況でもデータを簡単に復元することができます。強力な復元エンジンで高い復元率を実現、他のソフトでは復元できないファイルも復元可能です。
もっと見るEaseus Data Recovery Wizard Freeの機能は強い。無料版が2GBの復元容量制限があるが、ほとんどのユーザーはほんの一部特定なデータ(間違って削除したフォルダとか)のみを復元したいので十分!
もっと見る...このように、フリーソフトながら、高機能かつ確実なファイル・フォルダ復活ツールとして、EASEUS Data Recovery Wizardの利用価値が高い。
もっと見る