-
![]() Windows向けデータ復旧
Windows向けデータ復旧
- Data Recovery Wizard Free購入ダウンロード
- Data Recovery Wizard Pro 購入ダウンロード
- Data Recovery Wizard WinPE購入ダウンロード
- Partition Recovery購入ダウンロード
- Email Recovery Wizard購入ダウンロード
- おまかせデータ復旧サービス
主な内容:
![]() 受賞ととレビュー
受賞ととレビュー
概要:
Windows や macOSで、 Excel, Word,及び PowerPoint のMicrosoft Officeツールの自動保存機能をオフ/オンにすることができ、本記事では、自動保存機能とそれをオフ/オンにする方法を詳しく紹介します。また、Word文書またはExcelファイルが失われたら、 EaseUS Office データ復元ソフトをダウンロードして、ファイルを簡単に取り戻せます。
一般的に、Microsoftの自動保存機能はデフォルトでオンになっています。この機能は、ファイルがMicrosoftのOneDriveまたはMicrosoft 365のSharePointに保存されている場合に作動します。自動保存はファイルを保存せずに変更する際に便利ですが、問題もあります。Officeソフトで行ったすべての変更が自動的に保存され、元のファイルが上書きされてしまいます。そのため、自動保存機能をオフにする方法を探している人もいます。

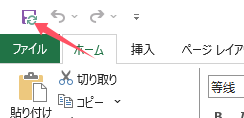
Windows11/10/8.1/8/7のOSを使っている場合は、以下のステップに従って、ワードとエクセスの自動保存機能をオフにします。
操作手順
ステップ1. Word, Excel, PowerPointのプログラムを開いて、左上にある「ファイル」をクリックします。
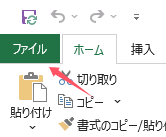
ステップ2.一番左下の「オプション」をクリックします。右側の「保存」のところに移動します。
ステップ3.「次の間隔で自動回復用データを保存する」前のチェックボックスにオフ/オンにします。
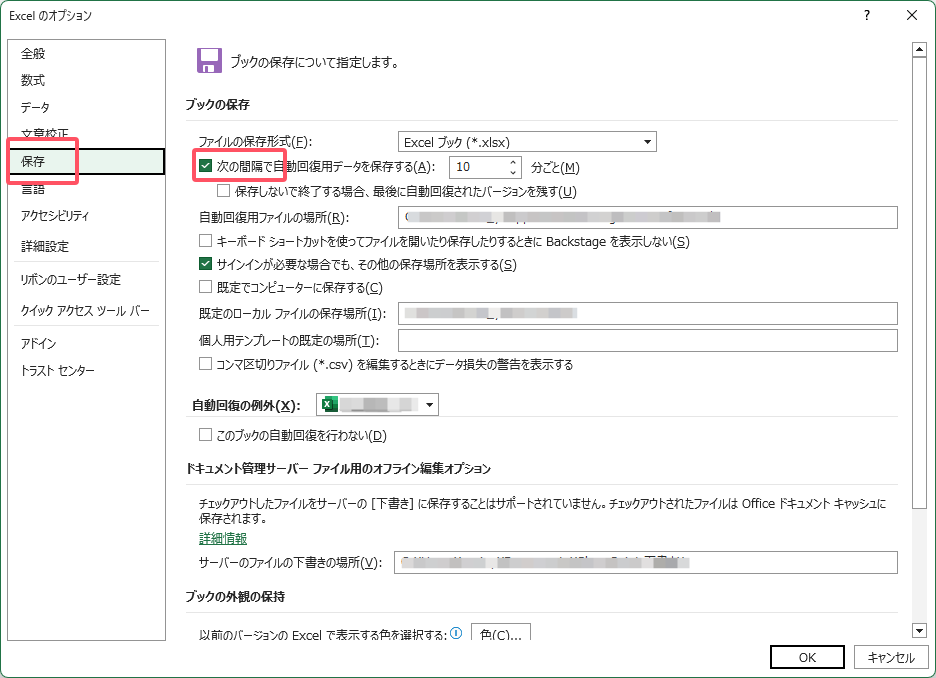
個々のファイルの自動保存をオフにすると、アプリケーションはそのファイルを再度開くたびに自動保存をオフのままにしておくことを忘れないでください。Macで自動保存をオフ/オンにする場合は、状況が少し異なる可能性があります。
操作手順
ステップ1.Excel、Word、またはいずれかのOfficeプログラムを開き、画面上部のツールバーでExcel(例として)をクリックします。
ステップ2. 「設定」をクリックします。
ステップ3. 「設定」ダイアログボックスで、ボックスの下部にある「共有とプライバシー」の「保存」ボタンをクリックします。
ステップ4.デフォルトで「自動保存をオンにする」の選択をオフ/オンします。
Microsoft Officeのプログラムの自動保存機能はデータの損失を抑えるための役に立つ機能です。その自動保存機能を無効すると、データ損失のリスクを伴うこともあります。なので、そういう現状に見裾て、データ復元ソフトを準備してくことが不可欠です。 Officeファイル復元ソフトを備えれば、削除または紛失されたデータを簡単に復元することができます。ここでは、EaseUS Data Recovery Wizardというソフトをお勧めます。勧めの理由は2点があります。一つは、このソフトが無料版あるので、ファイルの損失が気づいた時点で、ソフトを使って無料で復元することです。もう一つは、このソフトのUIデザインがシンプルで数クリックしてデータを安全かつ効率的に回復することができます。
ステップ1.場所の選択
ソフトを実行してください。最初画面で復元したいファイルの元場所(例えE:)あるいは特定の場所を選択して「紛失データの検索」をクリックしてください。そうすると選んだディスクのスキャンを始めます。

ステップ2.スキャンとファイルの選択
スキャンが終わったら、メニューで「フォルダ」あるいは「種類」をクリックしてください。そして、展開されたリストでファイルのフォルダまたは種類を選択してください。ファイル名が知っている場合は、直接に検索することもできます。
※フィルターを利用し、もっと便利に目標のファイルを探せます。

(復元したいファイルを素早く確認し、プレビューすることができます。)
ステップ3.復旧場所を選んでリカバリー
復元したいファイルを選択してから「復元」をクリックしてください。選択されたファイルの保存場所を指定して復元を終えます。
※ファイルの上書きを避けるため、復元されたファイルを元場所と異なるディスクで保存しなければなりませんので注意してください。

自動保存機能はエクセル、パワポ、ワードのMicrosoft 365 でよく使われています。一般的には、データ保護するために、この機能はオンに設定しています。しかし、それを無効にしたい場合もあります。このとき、本記事で提供されている記事が参考になります。また、自動保存機能を無効にした場合、データを保護するために、データ復元ソフトをPCにインストールすることをお勧めます。
誤って消去してしまったファイルをはじめ、様々な問題や状況でもデータを簡単に復元することができます。強力な復元エンジンで高い復元率を実現、他のソフトでは復元できないファイルも復元可能です。
もっと見るEaseus Data Recovery Wizard Freeの機能は強い。無料版が2GBの復元容量制限があるが、ほとんどのユーザーはほんの一部特定なデータ(間違って削除したフォルダとか)のみを復元したいので十分!
もっと見る...このように、フリーソフトながら、高機能かつ確実なファイル・フォルダ復活ツールとして、EASEUS Data Recovery Wizardの利用価値が高い。
もっと見る