-
![]() Windows向けデータ復旧
Windows向けデータ復旧
- Data Recovery Wizard Free購入ダウンロード
- Data Recovery Wizard Pro 購入ダウンロード
- Data Recovery Wizard WinPE購入ダウンロード
- Partition Recovery購入ダウンロード
- Email Recovery Wizard購入ダウンロード
- おまかせデータ復旧サービス
概要:
USBメモリから不要なデータを削除するとき、誤って必要なデータも一緒に消してしまったり、違う項目を選択して、間違って重要なファイルを削除してしまったら、どうすれば良いでしょうか?こういうときは、まずUSBメモリに何の操作もしないで、削除したデータを上書きすることをできるだけ避けましょう。そして、無料のUSBメモリデータ復元ソフトを使って、削除したデータを復元することがお勧めです。
USBメモリの不要なデータを削除するとき、誤って必要なデータも一緒に消してしまったり、違う項目を選択して、間違って重要なファイルを削除してしまったらとても焦りますよね。ただし下手にデータの上書きなどをしてしまうと、二度と復元できなくなる可能性もあるため、こういうときはまずUSBメモリで一切の操作をせず(削除したデータの上書きはできるだけ避けましょう)、そして、USBメモリ復元ソフトを使って、USBの復元を実行します。

USBメモリは外付けストレージデバイスの一種なので、もしパソコンでUSBメモリのファイルを削除した場合、そのファイルはゴミ箱に移りません。その場合、データを復元するには、データ復旧ソフトを使う必要があります。データを復元するには、2つ方法があります。ひとつは復元の専門業者に依頼すること、もうひとつは、データ復元フリーソフトを利用することです。
USBデータ復旧ソフトを選ぶ際は、復旧率、安全性と個人情報の扱いなどを選ぶ基準にすると良いでしょう。中でもオススメはEaseUS Softwareが開発したUSB復元ソフト - EaseUS Data Recovery Wizardです。20年に渡りデータ復旧ソフトに携わるリーディングカンパニーが手がけるこの復旧ソフトは、悪意あるプラグインなどを一切含まず、ユーザーの個人データを読み込むこともありません。しかも、このデータ復旧ソフトを使うなら、USBメモリで消した写真、動画、音楽、ドキュメント、メールなど、全てのデータを復元できます。「ディスクの選択」「スキャン」「復元」という誰でも操作できる3ステップにより、USBデータを誤って消してしまった場合でも、復元は簡単かつ迅速に実行されます。
以下に、USBメモリのデータ復元に関する注意点を述べます。
EaseUS Data Recovery Wizardで消去したUSBメモリのデータを復元する3ステップ:
ステップ1. まず、カードリーダーを使ってSD/TFカードをコンピューターに正しく接続します。EaseUS Data Recovery Wizardを起動し、「SDカード復元」を選択してください。お使いのデバイスのブランドを選びます(正しいブランドを選ぶことで、復元の成功率が高くなります)。その後、「スキャン」ボタンをクリックしてください。

ステップ2. スキャンが完了したら、画面上部のメニューから「フィルター」あるいは「フォルダ」と「種類」をクリックして、パスやファイルの分類でまとめます。展開されたリストから、フィルターまたは種類を選択してください。これにより、検出されたすべてのファイルを確認することができます。

ステップ3. 復元したいファイルを選択し、「復元」をクリックしてください。選択したファイルの保存先を指定して復元を終わえます。ファイルの上書きを避けるため、復元されたファイルは元の場所とは異なるディスクに保存したほうがいいです。

EaseUS Data Recovery Wizardは使いやすく効率的なデータ復元ソフトで、USBメモリで消してしまったデータを素早く復元できます。他にも、外付けHDDの復旧、SDカードの復元などに対応しています。
コマンドプロンプトはWindowsに内蔵されているユーティリティで、多くの操作を実現できます。USBフラッシュドライブからファイルを削除していないのに、ファイルが消えてしまった場合、このユーティリティが役立つかもしれません。それでは、以下の手順に従って、コマンドプロンプトでUSBフラッシュドライブ上の隠しファイルを表示し、復元しましょう。
ステップ1. USBドライブをパソコンに接続します。
ステップ2. 検索ボックスに「CMD」と入力し、コマンドプロンプトを管理者として実行します。
ステップ3. 以下のコマンドを1つずつ入力し、それぞれの後にEnterキーを押します。
このプロセスが終わったら、ファイルを確認することができます。
コマンドプロンプト及びデータ復旧ソフト以外、Windows 11/10/8/7のパソコンでは「以前のバージョン」という機能を使って、USBフラッシュドライブを復元することもできます。この方法でUSBメモリで消したデータを復元する前に、パソコンでファイル履歴という機能を有効にしていることを確保する必要があります。この機能をオフにしている場合は、データ復旧ソフトを使って復元してください。
ステップ1.USBメモリで、復元したいファイルが含まれているフォルダーを右クリックして、「プロパティ」を選択します。
ステップ2.「以前のバージョン」タブをクリックして、ファイルのバージョンで利用可能なバージョンがあるかどうかを確認します。
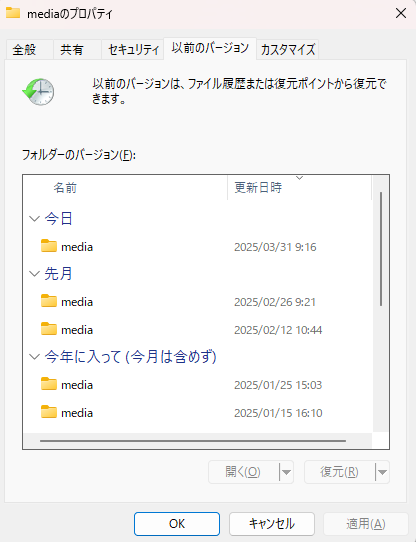
ステップ3.利用可能なファイルのバージョンがある場合、バージョンを選択して、「復元」ボタンをクリックしたら、すぐに復元できます。
専門業者に依頼するのは、確実で安心な方法です。通常のデータ復元に加え、水没や破損などの物理的な障害にも対応できる場合があります。
ただし、専門業者による復元費用はデバイスの状況や復元内容によって異なり、高額な場合には1回の復元で数十万円かかることもあります。相場の目安として数万円~と考えておくとよいでしょう。
その他のデメリットとして、業者に依頼すると復元完了までに時間がかかることや、たとえ復旧に失敗した場合でも基本料金などの費用が発生するケースがある点が挙げられます。
基本的にはデータ復元ソフトを利用するよりも費用が高くなります。また、復元するデータ容量によって料金が変動し、料金体系自体も業者によって異なります。そのため、依頼する際には事前に料金や所要時間などを詳しく確認することをおすすめします。
USBメモリから削除したファイルは、実際にはまだUSBメモリ内に残っています。直接確認することはできませんが、適切な復旧作業を行うことでデータを復元することが可能です。
なぜなら、USBメモリから削除したファイルは「消えた」というより「隠された」状態になっていると言えるからです。データを削除すると、その保存領域が解放されるため表示されなくなりますが、ファイル自体が破壊されるわけではありません。データは依然としてUSBメモリ内に残存しています。
ただし、削除後にそのUSBメモリに新しいデータを保存すると、解放された領域に新しいデータが上書きされる可能性があります。その場合、元のファイルが破壊されたり、完全に上書きされてしまう恐れがあります。
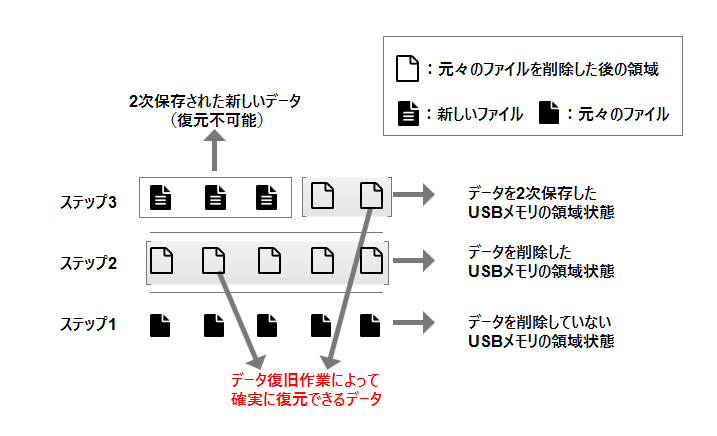
上記の画像のように、単にUSBメモリから削除したファイル、ファイルの元々の領域が他のファイルに上書きされていない状態であれば、完全にデータ復元することが可能です。ただし、新しいデータをUSBメモリに2次保存すると、復元することができなくなります。
📝関連記事:削除したファイルがどこに行ったの?
USBメモリから消してしまったデータを復元するには、本文でご紹介した様々な方法があります。Windowsの場合、「以前のバージョン」、「ファイル履歴」など復元のオプションがありますが、これらの復元オプションはすべてバックアップに基づいて機能します。事前にファイルをバックアップしたことがない場合は、最初に紹介した無料のデータ復旧ソフトを使ってください。
1.USBが認識しない時はどうすればいいですか?
パソコンでUSBが認識しない場合、3つの対処法があります。
2.どうやってUSB ポートをリセットするんですか?
3.USBメモリのデータを失った場合、どのように復旧すればよいですか?
まずは、EaseUS Data Recovery Wizardなどの信頼性の高いデータ復旧ソフトウェアを使用することをお勧めします。これらのソフトウェアは、意図しない削除、フォーマット、ウイルス攻撃などによるデータ損失からデータを復旧させることが可能です。
4.データ復旧ソフトウェアは安全ですか?
はい、信頼性の高いデータ復旧ソフトウェアは通常、データを安全に復旧します。ただし、不適切なソフトウェアを使用すると、データがさらに損傷する可能性がありますので注意が必要です。
誤って消去してしまったファイルをはじめ、様々な問題や状況でもデータを簡単に復元することができます。強力な復元エンジンで高い復元率を実現、他のソフトでは復元できないファイルも復元可能です。
もっと見るEaseus Data Recovery Wizard Freeの機能は強い。無料版が2GBの復元容量制限があるが、ほとんどのユーザーはほんの一部特定なデータ(間違って削除したフォルダとか)のみを復元したいので十分!
もっと見る...このように、フリーソフトながら、高機能かつ確実なファイル・フォルダ復活ツールとして、EASEUS Data Recovery Wizardの利用価値が高い。
もっと見る