-
![]() Windows向けデータ復旧
Windows向けデータ復旧
- Data Recovery Wizard Free購入ダウンロード
- Data Recovery Wizard Pro 購入ダウンロード
- Data Recovery Wizard WinPE購入ダウンロード
- Partition Recovery購入ダウンロード
- Email Recovery Wizard購入ダウンロード
- おまかせデータ復旧サービス
概要:
Windows 10で削除したファイルを復元する方法をお探しですか?この完全なガイドは、Windows 10、Windows 11、Mac、iPhone、Andriod、SDカード、USBフラッシュドライブなどの設備で削除したファイルを復元するための様々な方法を提供します。データを失って困っている方はぜひこの記事を読んで、データ損失の状況を把握し、失われたデータを取り戻しましょう。
ほとんどの人が、一度はファイルを削除して後で後悔するような経験があると思います。例えば、大切な書類だったり、かわいい結婚式のビデオだったり、写真などのファイルを失うことを遭遇したことあると思います。
または何かのハードウェア故障、ウイルス感染により、大切なデータを紛失したことがありがちです。では、失われたファイルを取り戻すにはどうしたらいいのでしょうか?
本文では、削除したファイルの復元に関するチュートリアルを説明します。皆さんの参考になれば幸いです。

パソコン上のファイルを削除するには、主に五つの方法があります。
ほとんどの方は上記の五つのデータ削除のシナリオによって、ファイルを意図的にファイルを削除します。
Windows 10やWindows 11を搭載したPCやノートパソコンからファイルを削除すると、ファイルはどこに行ってしまったんだろう?
WindowsでファイルエクスプローラーからDeleteキーを使ってファイルを削除すると、通常デスクトップ上に表示されているごみ箱に送られます。しかし、ごみ箱を空にするか、またはShift + Deleteキーボードショートカットを使用してファイルを削除すると、ファイルは永久に削除され、パソコンから見つかることはありません。
果たして、削除したファイルを復元するのは可能でしょうか。
私に従って読み続きましょう。
関連記事:ゴミ箱のデータを復元する方法
その答えは、「イエス」です!!
一般的な方法でファイルを削除したなら、ファイルが「ごみ箱」や「最近削除したファイル」フォルダにある場合、データ復旧はとても簡単です。ごみ箱を開き、対象ファイルを見つけ、元の場所に復元できます。
しかし、永久に削除したファイルは復元可能?
Windowsやその他のオペレーティングシステムがファイルを削除するとき(たとえば、ごみ箱からファイルを空にする)、ファイルのすべてのデータがハードディスクから直接削除されるわけではありません。
ただ、そのファイルのディスク上の場所ファイルの名前を消し、「削除済み」というマークを付けただけです。それによって、ディスク領域がいっぱいになって新たなデータを書き込もうとする時、その部分を書き換えせざるを得ないことにならない限り、ファイルは名前を失っている状態のまま、そこに存在します。
この時、高度なデータ復元方法を採用すれば、「削除済み」と表示されたファイルデータをディスクから直接読み出して、指定したディレクトリに復元することが可能です。
または、データのバックアップを取ったことがあるの方はイメージファイルやWindows機能「ファイル履歴」を通してデータを取り戻せます。
Windows 10/11で削除したファイルや永久に削除したファイルを復元するには、いくつかの異なる方法を達成することができます。以下の部分では、ソフトウェアを使用せずにWindows 10のファイルを回復できる便利なガイドをまとめました。ご参照ください。
削除したファイルは、お使いのコンピュータから完全に消去されていない場合(「ごみ箱を空きにする」を実行したことがない時)は、ごみ箱から対象のファイルを簡単に復元することができます。ごみ箱のファイルを取得するには。
ステップ1. デスクトップ上の「ごみ箱」アイコンを探し、それを開きます。
ステップ2. 復元したいファイルを探します。すべてのファイルを復元したい場合は、「すべてのアイテムを復元する」を選択します。
ステップ3. または、必要な特定のファイルを選択し、「復元」をクリックします。ファイルは元の場所に復元されます。
一部のユーザーは、ファイルを完全に削除していないにもかかわらず、削除したファイルがごみ箱で見つからないと報告しています。なぜ削除したファイルはごみ箱にないのでしょうか?この問題には3つの理由が考えられます。
ごみ箱にない削除したファイルを回復するための詳細なガイドは下の記事に参考してください。
削除したファイルの復元は、最近のバックアップがあれば簡単にできます。Windows 10 は自動的にファイルのファイル履歴のバックアップを作成し、これらのバックアップを使用してソフトウェアなしで削除したファイルを復元することができます。
ファイル履歴から削除したファイルにアクセスし、復元するには。
ステップ1.「コントロールパネル」を開き、「セキュリティとメンテナンス」>「ファイル履歴」をクリックします。
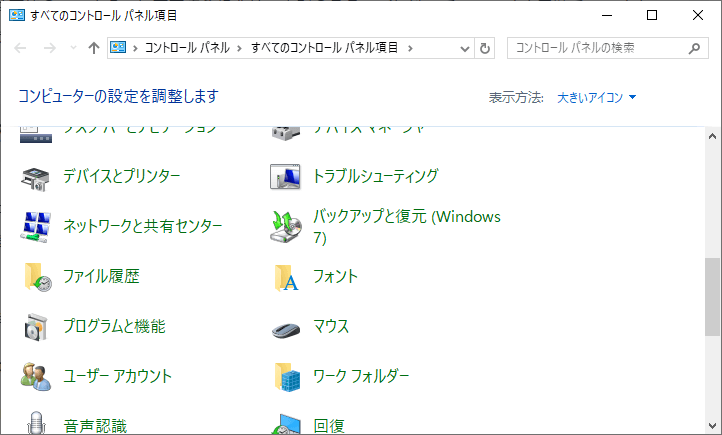
ステップ2.左側のメニューで「個人用ファイルの復元」をクリックして、バックアップ済みのファイルを確認することができます。

ステップ3.ここでバックアップしたファイルとフォルダーを確認&復元することができます。フォルダーを復元することもできますし、フォルダー中の単一ファイルを復元することもできます。
復元したいファイルを選択すると、画面下部の真ん中の復元ボタン![]() をクリックします。
をクリックします。

削除したファイルを旧バージョンから復元するには:
ステップ1.「PC」または「マイコンピュータ」を開く。復元したいファイルが保存されていたフォルダに移動します。
ステップ2. 右クリックして、「ポロパティ」を選択します。Windowsバックアップで作成された、または復元ポイントとして保存された、ファイルの以前のバージョンのリストが表示されます。
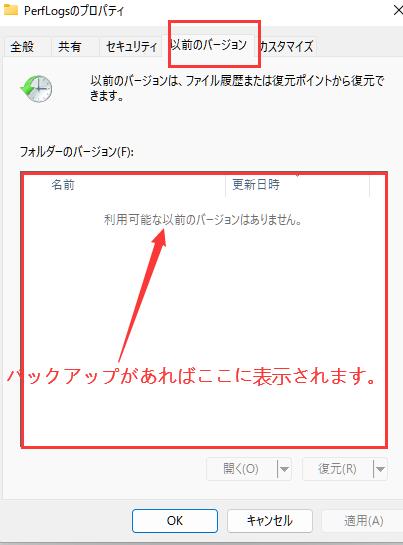
ステップ3. 復元したいファイルの旧バージョンをダブルクリックします。ファイルを新しい保存場所に保存し、さらに使用できるようにします。
ファイル復元ソフトウェアの使用は、すべてのファイル復元方法の中で最も効果的です。永久に削除したファイルは、バックアップが利用できない場合でも、簡単に回復することができます。
EaseUS Data Recovery Wizardは、削除したファイルの痕跡を探すためにハードドライブをスキャンし、それらを完全に回復できるツールです。ほどんとの場合、このファイル復元ソフトは削除したファイルを正常に復元することができます。
この推奨ソフトの利点は以下の通りです。
当サイトからEaseUSデータ復元ソフトを無料ダウンロードします。インストール後、ソフトを開いてから、以下の手順でWindows PCの削除したファイルを復元します。EaseUSの無料版で2GB以下のファイルを復元したい場合、削除したファイルを無料で復元することができます。
ステップ1.場所の選択
ソフトを実行してください。最初画面で復元したいファイルの元場所(例えE:)あるいは特定の場所を選択して「紛失データの検索」をクリックしてください。そうすると選んだディスクのスキャンを始めます。

ステップ2.スキャンとファイルの選択
スキャンが終わったら、メニューで「フォルダ」あるいは「種類」をクリックしてください。そして、展開されたリストでファイルのフォルダまたは種類を選択してください。ファイル名が知っている場合は、直接に検索することもできます。
※フィルターを利用し、もっと便利に目標のファイルを探せます。

(復元したいファイルを素早く確認し、プレビューすることができます。)
ステップ3.復旧場所を選んでリカバリー
復元したいファイルを選択してから「復元」をクリックしてください。選択されたファイルの保存場所を指定して復元を終えます。
※ファイルの上書きを避けるため、復元されたファイルを元場所と異なるディスクで保存しなければなりませんので注意してください。

確率は非常に低いのですが、これまでの解決策が失敗している可能性もあります。この時、専門的なデータ復旧サービスが必要です。もちろん、データ復旧サービスは無料ではありません。しかし、他のすべての解決策をすでに試して失敗した場合、それはあなたの最良の選択肢であるかもしれません。
専門的なデータ復旧サービスを検討している場合は、以下のステップを使用してください。
ほとんどの人が、一生のうちに一度は、後で後悔するようなファイルを削除したことがあるのではないでしょうか。それは重要な文書であったり、貴重な結婚式のビデオであったり、あるいは失うことが許されないものであったりします。
幸いなことに、Windows 10では削除したファイルを復元できる方法がたくさんあります。
ポータブルデバイスやクラウドディスクは、さまざまなファイルを保存する手段として人気があります。しかし、これらのストレージメディアから誤ってファイルを削除してしまうことも頻繁に起こります。
これから、SDカード、USBフラッシュドライブ、外付けハードドライブ、およびクラウドディスクから削除したファイルを回復するための詳細なチュートリアルを提供しています。
SDカードは、しばしばあなたの写真や画像を保存するためにデジタルカメラで使用されています。あなたは誤ってそれらをより長期的なストレージに転送する前に、SDカードからファイルを削除することがあります。
カメラや携帯電話で使用されているSDカードから削除したデータを回復するための最良の方法は、SDカード回復ソフトウェアを使用することです。
SDカードから削除したファイルを復元するには:
関連記事:SDカードから削除したファイルの復元方法
信頼できるデータ復旧ソリューションがあれば、USBや外付けハードドライブから削除したファイルを復元することはてもなく簡単に実現できます。ここでは、USBドライブから削除したファイルを復元するための最良の方法を紹介します。
ステップ1。お使いのコンピュータにUSBフラッシュドライブを接続します。
ステップ2. お使いのPCがUSBドライブを認識するのを待ちます。
ステップ3. PCでUSBドライブ復元ソフトを開きます。
ステップ4. ペンドライブ回復ソフトウェアでUSBドライブから削除したファイルを回復します。
最近では、従来の記憶媒体ではなく、クラウドドライブにデータを保存することを好む人が増えています。Goog Driveからファイルやフォルダを削除すると、ゴミ箱に移動し、デフォルトで30日間そこに留まります。制限時間が過ぎると、クラウドストレージサーバーはファイルを永久に削除し、目的のファイルを復元することはできなくなります。
Googleドライブから永久に削除したファイルを復元するには、Googleサポートに連絡すれば削除したファイルを復元することがあります。
そうでない場合は、バックアップから失われたデータを復元するか、ローカルに保存されたファイルやフォルダを検索してください。例えば、Googleドキュメント、シート、スライドを削除した場合、サポートから復元することができます。
ステップ1. drive.google.comにアクセスし、丸の中にある「?」 マークをクリックし、「ヘルプ」 をクリックします。
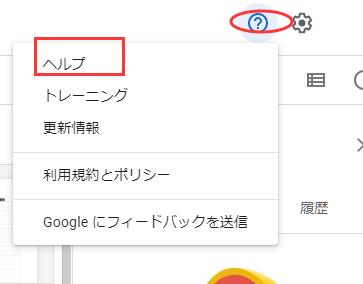
ステップ2. ドロップダウンリストの中から、「フィードバックを送信」をクリックします。
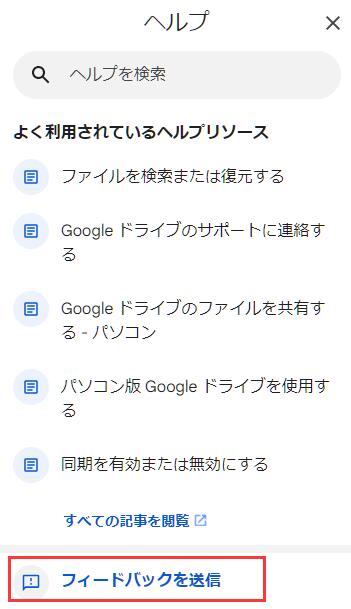
ステップ3. 指摘欄にお客様の問題を記述し、必要に応じてスクリーンショットを追加します。
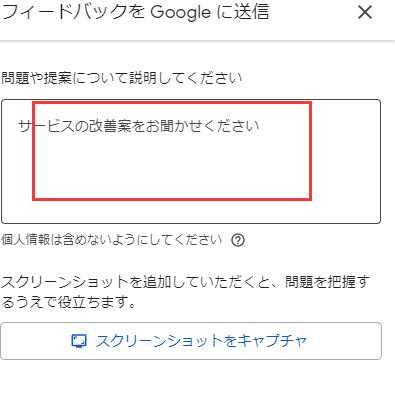
30日以上前のGoogle Docsファイルや、ゴミ箱(空のゴミ箱)から永久に削除したファイルを削除した場合、復元は不可能です。
同様に、60日以上前の写真や、ゴミ箱(空のゴミ箱)から永久に削除した写真を削除した場合、リカバリーはできません。ただし、Googleフォトにそれらの写真のバックアップがある場合は、そこから復元することができます。OneDriveのユーザーであれば、OneDriveから永久に削除したファイルを復元することができます。Microsoftはローカルドライブにファイルを保存することができるので、操作は少し異なるでしょう。
Macで削除したファイルを復元したい場合はどうなりますか?Macから削除したファイルを復元することができますか?
Windowsのデータと同じように、Macで削除したファイルは通常「ごみ箱」に入り、一定期間そこに留まります。まず最初にすることは、Macのゴミ箱を確認することです。意図せず削除したファイルは、まだゴミ箱に残っているかもしれません。
Macのゴミ箱からファイルを復元するには、簡単な手順が必要です。ファイルがゴミ箱にない場合は、永久に削除したMacのファイルの回復のためのいくつかのオプションがあります。
1. タイムマシンを使用する
「Time Machine」はMacに内蔵されているバックアップ機能で、ファイルのバックアップを一定期間保存するので、過去のバックアップから削除したファイルを復元できる可能性があります。
2. Macデータ復元ソフトを実行する
これらのMacデータ復元ツールは、ハードディスクをスキャンして、削除したファイルの復元を試みることができます。
ステップ1.削除されたファイル/フォルダが保存されていた場所を選んで、「失われたファイルを検索」をクリックします。

ステップ2.クリックしてから、スキャンが開始します。(自動的に開始する高度なスキャンは時間がかかりますが、探せるデータも多いです。)

ステップ3.保存の位置(クラウドを薦めします)を選択して、「保存」すると、復元の作業が完了です。

3. ターミナルからMac上の削除したファイルを復元する
最後に、ターミナルを使用してMac上の削除したファイルを復元することもできます。
データは、今日のデジタル社会で最も価値のある商品の一つです。個人情報、財務情報、ビジネス上の機密データなど、情報は保護すべき貴重な資産です。そのため、データ保護は非常に重要です。その上、データ復旧と比べると、データ保護はずっと簡単です。データを保護し、データ損失を回避する方法はたくさんあります。
これらのヒントや提案を参考して、あなたのデータを安全に保護する対策を選択しましょう。
結論として、削除したファイルの復元は困難で時間のかかる作業となります。しかし、適切なツールと少しのテクニックがあれば、通常、失われたデータを回復することが可能です。ミッション・クリティカルなデータについては、復旧の試みに費用と時間がかかることを避けるため、バックアップ・プランがあることがベストです。
削除したファイルを復元する方法については、まだ問題がある場合は、私たちに連絡するか、次の質問と回答を読んで、さらに助けを得ることができます。
1. Windows 11で削除したファイルを復元する方法は?
Windows11で削除したファイルを復元する手順
2. ごみ箱にない削除したファイルを復元するにはどうしたらいいですか?
ごみ箱にない削除したファイルを復元するには:
3. 永久に削除したファイルを復元する方法は?
永久に削除したファイルを回復するために、少なくとも3つの方法があります。ほとんどのソリューションは、この記事で言及されているので、データ損失の状況に応じて適切なソリューションを選択することができます。
EaseUS Data Recovery Wizardは、ハードドライブ、SSD、USBフラッシュドライブ、SDカード、メモリカードなどからデータを復元できる効率性のあるツールです。
4. どのようにバックアップなしで永久に削除したファイルを回復することができますか?
バックアップなしで削除したファイルを復元する手順
5. OneDriveで削除したファイルを復元する方法は?
OneDriveはそのゴミ箱から削除したOneDriveファイルを取り戻すことができます。以下はその手順です。
誤って消去してしまったファイルをはじめ、様々な問題や状況でもデータを簡単に復元することができます。強力な復元エンジンで高い復元率を実現、他のソフトでは復元できないファイルも復元可能です。
もっと見るEaseus Data Recovery Wizard Freeの機能は強い。無料版が2GBの復元容量制限があるが、ほとんどのユーザーはほんの一部特定なデータ(間違って削除したフォルダとか)のみを復元したいので十分!
もっと見る...このように、フリーソフトながら、高機能かつ確実なファイル・フォルダ復活ツールとして、EASEUS Data Recovery Wizardの利用価値が高い。
もっと見る