-
![]() Windows向けデータ復旧
Windows向けデータ復旧
- Data Recovery Wizard Free購入ダウンロード
- Data Recovery Wizard Pro 購入ダウンロード
- Data Recovery Wizard WinPE購入ダウンロード
- Partition Recovery購入ダウンロード
- Email Recovery Wizard購入ダウンロード
- おまかせデータ復旧サービス
概要:
SDカードのデータを復元するための簡単、安全、そして効率的なデータ復旧ソフトを利用して、SDカードから削除したファイルを復元することができます。ここではEaseUS Data Recovery Wizardをお勧めします。このソフトはWindows及びMac OS搭載のパソコンで、削除したSDカードのファイルを復元できます。
多くの人がファイルを復元しようとする際、まずはゴミ箱を確認するでしょう。しかし、SDカードなどの外部デバイスからファイルを削除すると、そのファイルはゴミ箱に移動せずに直接消えてしまいます。では、SDカードから削除したファイルは、どのようにして復元すればよいのでしょうか。
通常、一度SDカードからファイルを削除すると、そのデータは直接消え、ゴミ箱からは復元できません。そこで、SDカードから削除したファイルの復元方法について説明します。
実は、SDカードからデータを削除するという操作は、データを完全に消去するわけではなく、削除したいファイルを非表示にし、そのファイルが保存されていた領域を「再利用可能」とマークします。ということは、SDカードからファイルを削除したとしても、その「再利用可能」な領域に新しいデータを書き込まなければ、データは完全に復元可能なのです。

以上のことで、SDカードから削除したファイルの復元するに最も重要なのは、SDカードに新しいデータを書き込まないことです。それに、SDカードへのどんな操作でも、削除したファイルを上書きしてしまい、ファイルのが永久に消える可能性があるので、できるだけ早めにデータ復旧の作業を進んだ方がいいでしょう。
ここで信頼できる安全なデータ復旧ソフトEaseUS Data Recovery Wizardを利用して、SDカードから削除したファイルを復元することができます。このソフトはWindows及びMac OS Xで、SDカードから削除した画像、ビデオ、音声ファイル、ドキュメント、Eメール、圧縮ファイルを簡単で迅速に復元することができます。
上記のデータ復旧ソフトを利用して、たったの3ステップでSDカードから削除したファイルを復元することができます。下記はステップの詳細です。
ステップ1. まず、カードリーダーを使ってSD/TFカードをコンピューターに正しく接続します。EaseUS Data Recovery Wizardを起動し、「SDカード復元」を選択してください。お使いのデバイスのブランドを選びます(正しいブランドを選ぶことで、復元の成功率が高くなります)。その後、「スキャン」ボタンをクリックしてください。

ステップ2. スキャンが完了したら、画面上部のメニューから「フィルター」あるいは「フォルダ」と「種類」をクリックして、パスやファイルの分類でまとめます。展開されたリストから、フィルターまたは種類を選択してください。これにより、検出されたすべてのファイルを確認することができます。

ステップ3. 復元したいファイルを選択し、「復元」をクリックしてください。選択したファイルの保存先を指定して復元を終わえます。ファイルの上書きを避けるため、復元されたファイルは元の場所とは異なるディスクに保存したほうがいいです。

SDカードのほかに、EaseUS Data Recovery WizardはHDD、USBメモリ、Micro SDカードなど、ほとんどの記憶媒体のデータ復旧に対応できます。
上記のEaseUS Data Recovery Wizardは、Data Recovery Wizard for Macもありますので、ここでそれを使って、MacでSDカードを復元する方法を皆さんに紹介します。
ステップ1.
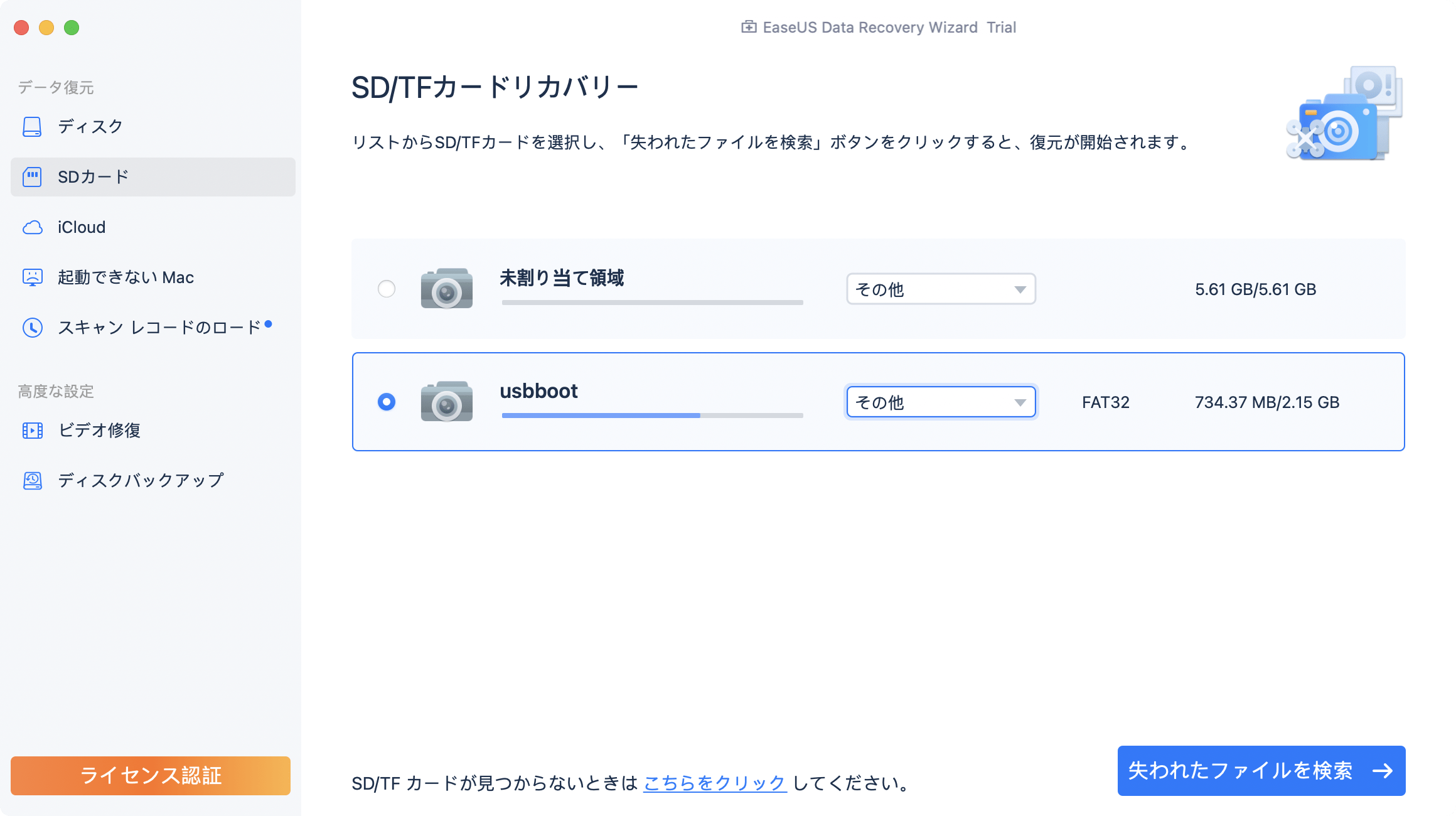
ステップ2.「失われたファイルを検索」をクリックしてから、クイックスキャンとディープスキャンが開始します。辛抱強く完全スキャンが終わるまで待つと、全ての復元できるファイルを表示します。

ステップ3.検索後、左側で「種類」や「パス」や上部の「フィルター」を選択して、ファイルを分類することができます。そして、 復元したいファイル(ファイル形式によってはダブルクリックするとプレビューできます)を選択し、下の「復元」ボタンをクリックします。保存すると、復元の作業が完了です。
💡:クラウドに保存するのをお勧めします。

SDカードから削除したファイルを復元する方法を紹介する動画
SDカードから削除されたファイルの復元は、適切なツールを使用することで意外と簡単に行うことができます。この記事でご紹介した「EaseUS Data Recovery Wizard」は、初心者でも簡単に操作でき、高い成功率でデータを復元できる信頼性の高いソフトウェアです。誤って削除してしまったデータやフォーマットによるデータ消失など、様々な状況に対応可能です。
ただし、データ復元を成功させるためには、削除後にSDカードを使用しないことが重要です。また、日頃から定期的にバックアップを取ることで、大切なデータを守ることができます。万が一データ紛失が発生した場合は、この記事を参考にしながら、迅速に対応するようにしましょう。
SDカードのデータ復元にお悩みの方は、ぜひEaseUSのソフトを試して、大切なデータを取り戻してください。
1.SDカードから削除したファイルを復元するために必要なことは何ですか?
最も重要なことは、削除後にSDカードに新しいデータを書き込まないことです。データ復旧作業は早めに行うことが推奨されます。
2.どのようなソフトウェアを使用してSDカードから削除したファイルを復元できますか?
信頼性が高く、安全なデータ復元ソフト「EaseUS Data Recovery Wizard」を使用すると、SDカードから削除したファイルを簡単に復元することができます。
3.EaseUS Data Recovery Wizardはどのようなファイルを復元できますか?
EaseUS Data Recovery Wizardは、画像、ビデオ、音声ファイル、ドキュメント、Eメール、圧縮ファイルなど、様々なタイプのファイルを復元可能です。
誤って消去してしまったファイルをはじめ、様々な問題や状況でもデータを簡単に復元することができます。強力な復元エンジンで高い復元率を実現、他のソフトでは復元できないファイルも復元可能です。
もっと見るEaseus Data Recovery Wizard Freeの機能は強い。無料版が2GBの復元容量制限があるが、ほとんどのユーザーはほんの一部特定なデータ(間違って削除したフォルダとか)のみを復元したいので十分!
もっと見る...このように、フリーソフトながら、高機能かつ確実なファイル・フォルダ復活ツールとして、EASEUS Data Recovery Wizardの利用価値が高い。
もっと見る