-
![]() Windows向けデータ復旧
Windows向けデータ復旧
- Data Recovery Wizard Free購入ダウンロード
- Data Recovery Wizard Pro 購入ダウンロード
- Data Recovery Wizard WinPE購入ダウンロード
- Partition Recovery購入ダウンロード
- Email Recovery Wizard購入ダウンロード
- おまかせデータ復旧サービス
主な内容:
![]() 受賞とレビュー
受賞とレビュー
概要:
外付けハードディスク・ドライブが壊れて、保存したすべてのデータにアクセスできない?ご安心ください。この記事では、データを失うことなく破損したハードドライブを修復する方法を紹介します。ここで紹介する方法に従って、破損した外付けハードドライブ、USBドライブ、SDなどのデバイスを修復し、データを簡単に復元してください。
外付けハードディスクが故障してアクセスできなくなる原因を考えたことがありますか?外付けハードディスクのドライバが失われていたり、古くなっていたり、ファイルシステムが壊れていたり、物理的な損傷によってディスクにアクセスできなくなり、最悪の場合、データが失われることがあります。データ消失の問題は、私たちが考えているよりもはるかに深刻です。
データの完全な損失を防ぎ、外付けドライブを修復するために、いくつか効果的な方法があります。この記事では、破損した外付けハードディスクドライブを修復する方法と、そこから複数の方法でデータを復元する方法について説明します。
外付けディスクが破損した場合、クリック音がする、過熱する、外付けハードディスクが動作しない、開かない、表示されないなどの明らかな症状が出る可能性が高く、それに伴ってデータが失われる危険性もあります。
| ご注意:デバイスが破損した場合は、直ちにドライブの使用を中止し、新しいデータの書き込みを停止してください。外付けハードディスクドライブを使用し続けると、新しいデータが失われたファイルに上書きされ、復旧の可能性が大幅に低下する可能性があります。このような場合は、外付けハードディスクドライブを修理する前に、専用のファイル復元ソフトウェアでデータをバックアップおよび復元する必要があります。 |
破損した外付けハードドライブからファイルを復元する最も便利な方法は、データ復元ソフトウェアまたはサービスです。
外付けハードディスクドライブがWindowsのディスク管理で検出可能である限り、RAW、アクセス不能、その他の奇妙な文字であっても、強力なハードディスクドライブ復元ソフトウェアがあれば、数回のクリックでデータを取り出すことができます。
ここでは、Windows 11/10/8/7のすべてのストレージデバイスで失われたデータを復元できるEaseUS Data Recovery Wizardを試してみることをお勧めします。このソフトをダウンロードしてインストールし、以下の手順に従って、接続した外付けハードドライブから大切なデータを復元してください:
ステップ1.場所の選択
ソフトを実行してください。最初画面で復元したいファイルの元場所(例えE:)あるいは特定の場所を選択して「紛失データの検索」をクリックしてください。そうすると選んだディスクのスキャンを始めます。

ステップ2.スキャンとファイルの選択
スキャンが終わったら、メニューで「フォルダ」あるいは「種類」をクリックしてください。そして、展開されたリストでファイルのフォルダまたは種類を選択してください。ファイル名が知っている場合は、直接に検索することもできます。
※フィルターを利用し、もっと便利に目標のファイルを探せます。

(復元したいファイルを素早く確認し、プレビューすることができます。)
ステップ3.復旧場所を選んでリカバリー
復元したいファイルを選択してから「復元」をクリックしてください。選択されたファイルの保存場所を指定して復元を終えます。
※ファイルの上書きを避けるため、復元されたファイルを元場所と異なるディスクで保存しなければなりませんので注意してください。

破した外付けハードディスクドライブからデータを復元しましたか?このツールをソーシャルメディアでシェアして、他の人を助けることを忘れないでください。
データストレージデバイス、HDD、メモリカード、USBメモリが破損し、個人データへのアクセスが不可能になることがあります。EaseUSは、効率的な作業ソリューションであるデータ復旧サービスを提供しています。専門家の助けを借りて外付けハードディスクドライブを修復し、データを無傷に保つことができます。
破損した外付けハードディスクドライブをデータ損失なしに修復する方法は?以下の方法で、外付けディスクの破損したファイルシステムや不良ドライバの修復を試みることができます。フォーマットは不要です。データを失う心配はありません。
Windowsには、問題のあるハードディスクドライブを正常な状態に戻すとされるツールがあります。どのツールも試してみる価値があります。
ステップ1.「このPC」を開き、不良セクタのあるドライブを右クリックし、「プロパティ」を選択します。
ステップ2.「ツール」タブを開きます。
ステップ3.「チェック」をクリックしてスキャンし、ディスク修復を実行します。
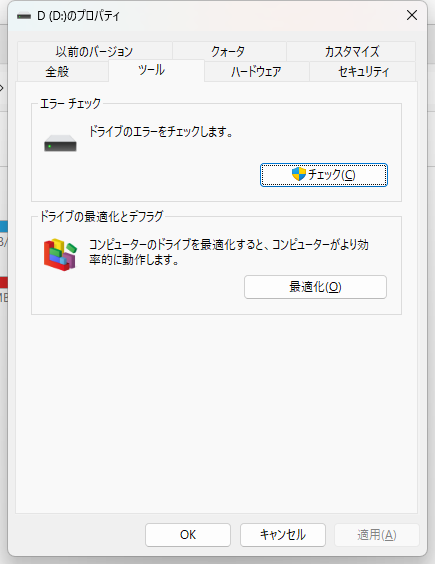
管理者権限を使ってchkdskコマンドで不良セクタを永久に取り除くこともできます。コマンドプロンプトはWindowsのツールと同じように機能します。
CHKDSKコマンドはディスク修復中にデータ損失を引き起こす可能性があることに注意してください。そのため、まずEaseUS Data Recovery Wizardでデータを復元するようにしてください。
ステップ1.WindowsとRキーを同時に押し、cmdと入力してEnterキーを押します。
ステップ2.chkdsk E: /f /r /x と入力し、Enterを押します。(Eを自分のドライブ文字に置き換えます)
これは、外付けハードディスクドライブを強制的に表示させるための必須オプションです。ドライバの問題がハードディスクドライブの問題の主な原因であることもあるので、ドライバを再インストールすることで問題を解決することができます。
ステップ1.「このPC」を右クリックし、「プロパティ」>「デバイスマネージャー」を選択します。
ステップ2.「ディスクドライブ」をクリックし、Windowsに表示されていないハードドライブを右クリックし、「デバイスのアンインストール」を選択します。(正しいUSBデバイスを選択したことを確認してください)。
ステップ3.削除を確認するプロンプトが表示されたら、「OK」をクリックします。
ステップ4.コンピュータを再起動し、ドライブをPCに再接続します。コンピュータの再起動後、ドライバが自動的にインストールされます。
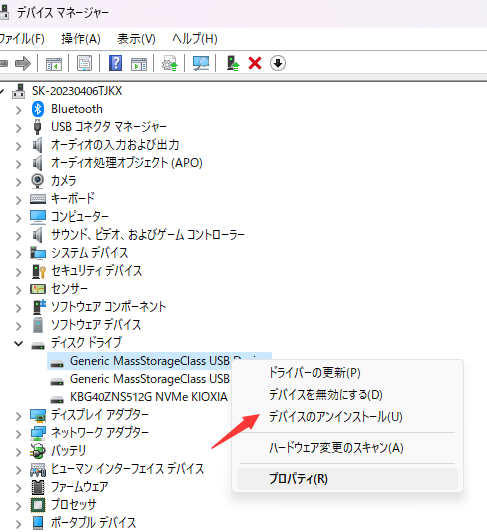
システムファイルの欠落や破損が原因で、ハードディスクドライブに異常な症状が発生することがあります。これは通常、ファイルの保存処理中に問題が発生した場合に起こります。そのため、ハードドライブが破損しているようで開けない場合は、まずクラッシュしたシステムファイルを修復する必要があるかもしれません。
ステップ1.「スタート」を開き、「cmd」と入力してEnterキーを押し、コマンドプロンプトウィンドウを起動します。
ステップ2.chkdsk g:/f (gは外付けドライブの文字)と入力し、Enterキーを押します。
ステップ3.sfc /scannowと入力し、Enterを押します。

修復プロセスが終了すると、破損が見つからなかった場合は「Windows Resource Protection did not find any integrity violations」というメッセージが表示されます。そうでなければ、自動的に修復されます。
これらのソリューションをソーシャルメディアで共有し、データを失うことなく外付けハードディスクドライブを修理する方法をより多くの人に知ってもらいましょう。
このパートでは、破損した外付けハードディスクドライブをフォーマットして、再び正常な状態に戻す2つの方法をご紹介します。先に進む前に、ディスクフォーマット方法で解決できるハードディスクドライブの問題の種類を知っておく必要があります。
理論的に言えば、ディスクフォーマットはデータを消去し、インストールされたプログラムを削除するので、慎重に行うべきです。しかし、ディスクフォーマットは非常に便利です。ディスクフォーマットはデータ記憶媒体の初期設定プロセスであるため、「ディスクがフォーマットされていません、今すぐフォーマットしますか」「ハードドライブが表示されず、RAWとして表示されています」といった一般的なハードドライブの問題を解決することができます。さらに、不良セクタをスキャンして修復し、高度なウイルスを除去することもできます。
ステップ1.問題のある外付けハードディスクドライブをPCに接続します。
ステップ2.デバイスを右クリックし、「フォーマット」を選択します。
ステップ3.ドライブに新しいファイルシステム(NTFSまたはFAT)を設定し、「OK」をクリックしてプロセスを終了します。
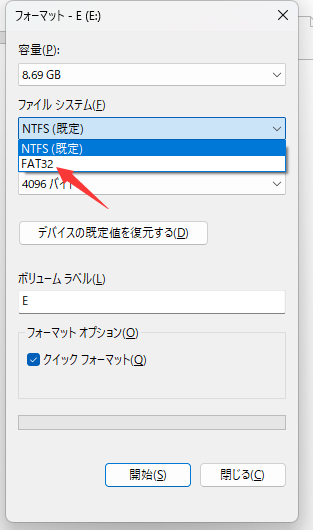
デバイスに問題があるかどうか不明な場合は、別のUSBポートまたは別のPCに接続して、検出されるかどうかを確認することができます。ドライブが読み取れれば、外付けハードディスクドライブ上のデータを使用できます。
もう一方のコンピュータでハードディスクドライブが検出されない場合は、Windowsのディスクの管理で状態を確認してください。その後、ドライブ文字とパスを変更して表示されるようにしてください。
ステップ1.「このPC」を右クリックし、「管理」を選択します。「ストレージ」セクションで「ディスクの管理」をクリックします。Windows 10/8.1/8/7でディスクの管理を開くには、Windows + Rキーを押し、「ファイル名を指定して実行」ボックスにdiskmgmt.mscと入力し、Enterキーを押します。
ステップ2.SSDパーティションを右クリックし、「ドライブ文字またはパスの変更...」を選択します。
ステップ3.「変更」ボタンをクリックし、リストからドライブ文字を選択します。「OK」をクリックして、問題のあるハードドライブに新しいドライブ文字を割り当てます。
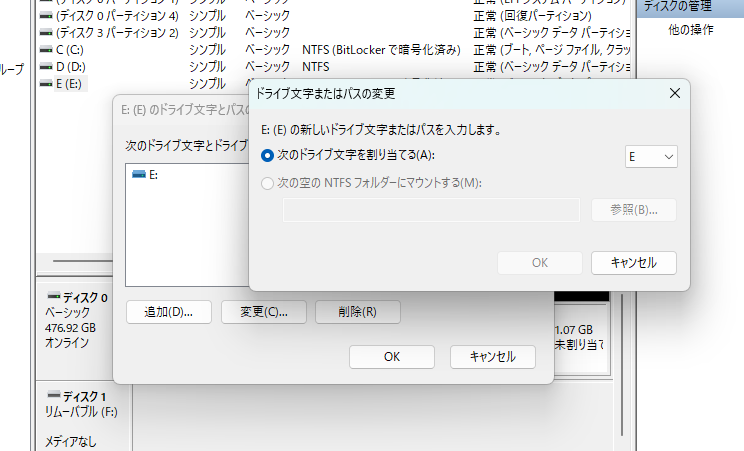
もう1つのディスクフォーマットツールは、サードパーティ製のものです。このツールはEaseUS Partition Master Freeと呼ばれ、Windowsのファイルエクスプローラと同じ作業を行いますが、ハードドライブのドライブレターが見えない時に機能します。そのような状況では、このソフトウェアをダウンロードしてフォーマットを実行することができます。
1.ソフトを運行して、初期化したいうUSBを右クリックして、「フォーマット」を選択します。

2.ここでフォーマットの詳細をチェック(NTFSまたはFATを選択)してから、「OK」をクリックします。

3.「ターゲットパーティションのデータは消去されます。」という提示メッセージが表示されます。フォーマットプロセスを進むには「OK」をクリックします。

4.最後に、画面上部にある保留中の操作をクリックして、待機中の操作を確認します。待機中の操作が間違っていない場合は、「適用」をクリックして、フォーマットプロセスを開始します。

Diskpartコマンドは、破損したデバイス上のすべてのデータを消去します。したがって、まず破損した外付けハードドライブからデータを復元し、次にCMD を実行してドライブを修復します。
ステップ1.Win+Rを押し、cmdと入力し、Enterを押します。
ステップ2.コマンドプロンプトウィンドウで diskpart と入力し、Enterキーを押します。
ステップ 3. list disk と入力してEnterキーを押します。
ステップ4.select disk 0 と入力し、Enterを押します。(0は破損した外付けハードディスクドライブのドライブレターを表します。)
ステップ5. clean と入力し、Enterを押します。(これでドライブ上のすべてのデータが消去されます)。
ステップ6.create partition primary と入力してEnterを押します。
ステップ7.exit と入力し、Enterキーを押して終了します。
ハードディスクドライブが正常に機能しなくなる原因はさまざまです。以下はその一例です:
普段からストレージデバイスを良好な状態に保つために、デバイスを適切に使用し、月に1、2回はドライバを更新し、アンチウイルスソフトで定期的にウイルスをチェックしてください。しかし、もしすでにエラーが発生していたら?どうすれば直るでしょうか?
上記の効果的な方法で、データを失うことなく破損した外付けハードディスクドライブを自分で修復することができます。外付けハードディスクドライブを復活させるために、あなた自身が専門家になりましょう。
すべてのコンピューターにはハードディスクドライブが搭載されており、オペレーティングシステム、ソフトウェアプログラム、ユーザーのデータなどのファイルを保存するために使用されます。ハードディスクドライブが回転しなければ、コンピューターは動作しません。内蔵ハードディスクや外付けハードディスクドライブを正しく扱うためには、ストレージデバイスを健康に保ち、ひいてはその寿命を延ばすために必要なノウハウスキルが必要です。
| 外付けハードドライブを定期的にバックアップしてください |
ハードドライブ全体のデータ、特定のパーティション、ユーザーアーカイブ、あるいはオペレーティングシステムをバックアップすることができます。これは、データの損失を心配することなく、ハードドライブの回復のすべての可能性を試みる最も保証された方法です(例えば、このページのいくつかの修正は、データを消去し、回復不可能にするものです)。 Windowsには、Windows 7、8.1、10用のバックアップと復元、Windows 8用のファイル履歴というネイティブのバックアップツールがあります。しかし、最近のユーザーはサードパーティの無料バックアップソフトを好む傾向にあります。 Windowsユーティリティに代わり、より直感的でユーザーフレンドリー、多機能で機能満載のバックアッププランを好みます。EaseUS Todo Backup Freeは、ハードドライブ、パーティション、ファイル、フォルダなどのバックアップを含む、これらのユーザーの日常的なバックアップの期待に完璧に応えます。 |
| 定期的なディスククリーンアップとシステムの最適化 |
ジャンクファイル、無用な非常に大きなファイル、貴重なディスクスペースを占有するシステム/ブラウザのキャッシュファイルを削除し、コンピュータが遅くなるリスクを回避します。簡単なディスククリーンアップでハードドライブのパフォーマンスを向上させましょう。 また、マシンを定位置で長く使用すればするほど、空気中のホコリやゴミが蓄積され、ハードドライブが過熱して故障する原因になります。 自分で掃除する場合は、小さなコットンにアルコールを浸したものを使ってもいいし、内側の部分には綿棒を使うのもいいです。 |
| パワーエーブモードとスリープモードの活用 |
主要ブランドは長寿命を保証しているが、ドライブの稼働時間が短いほど長持ちすることを認めるべきです。 そのため、使用していないときはハードディスクの電源を切ってください。同様に、コンピュータがアイドル状態のときは、パワーセーブやスリープモードを利用して、デフラグ、Windowsアップデートのチェック、サードパーティのアクティビティなど、特定の一般的なメンテナンスタスクを実行させないようにしよう。 |
このチュートリアルをあなたのソーシャルメディアでシェアして、より多くの人の助けになります:
1.破損した外付けハードディスクドライブからどのようにデータを復元できますか?
破損した外付けハードドライブからファイルを復元するには:
2.外付けハードディスクドライブの復旧にはいくらかかりますか?
これらの要因に基づき、基本的なHDDデータ復旧費用は平均0から数万円の間です。
データの復元のみをご希望の場合は1万円です。ハードディスクドライブを修復し、失われたデータを復元する場合は、ハードディスクドライブの容量と損傷の程度に応じて、平均2万円~10万円かかります。
3.破損したハードディスクドライブは修理できますか?
はい。ハードディスクドライブの修理は可能ですが、リカバリー後のHDDは再利用しないでください!
4.破損した外付けハードディスクドライブを修理するには?
外付けハードドライブが破損した場合、Windows修復ツールで修復することができます。
誤って消去してしまったファイルをはじめ、様々な問題や状況でもデータを簡単に復元することができます。強力な復元エンジンで高い復元率を実現、他のソフトでは復元できないファイルも復元可能です。
もっと見るEaseus Data Recovery Wizard Freeの機能は強い。無料版が2GBの復元容量制限があるが、ほとんどのユーザーはほんの一部特定なデータ(間違って削除したフォルダとか)のみを復元したいので十分!
もっと見る...このように、フリーソフトながら、高機能かつ確実なファイル・フォルダ復活ツールとして、EASEUS Data Recovery Wizardの利用価値が高い。
もっと見る