-
![]() Windows向けデータ復旧
Windows向けデータ復旧
- Data Recovery Wizard Free購入ダウンロード
- Data Recovery Wizard Pro 購入ダウンロード
- Data Recovery Wizard WinPE購入ダウンロード
- Partition Recovery購入ダウンロード
- Email Recovery Wizard購入ダウンロード
- おまかせデータ復旧サービス
概要:
ディスク容量の不足、ハードドライブの断片化、またはその他の理由により、WindowsPCが時間の経過とともに遅くなる可能性があります。幸いなことに、Windows11 / 10を高速化するために機能する実用的なソリューションはたくさんあります。Windows11 / 10を高速化する方法に問題がある場合は、このチュートリアルを読んで、これらの方法を試してみてください。
Windows 11/10はより速く、より安定して強力になっていますが、互換性の問題、バグ、ウイルス、ソフトウェアの肥大化、ハードウェア障害など、さまざまな要因により、PCまたはラップトップの速度が低下する可能性があります。今回は、次の質問を持っているユーザーを対象としています。
ここでは、Windows 10を高速化し、コンピューターのパフォーマンスを最適化および改善するための20の効果的な方法について説明します。
PCの再起動は、Windows 10を高速化するための最初のステップです。これにより、コンピューターのメモリがクリアされ、リソースを消費している可能性のあるプロセスが停止することができます。コンピューターをシャットダウンせずに長時間実行すると、Windows 10は自動的にディスプレイをスリープ状態にしますが、前に開始されたプロセスは引き続き実行されます。時間とともに、コンピューターの速度を低下させることになります。
でも、この問題は、PCを再起動することで修正できます。PCが再起動したら、必要に応じてアプリだけを起動し、完了した後アプリを終了します。
コンピューターを最大限に活用するために、最新バージョンのWindows10を使用していることを確認するします。更新すると、システムのバグによって引き起こされる遅いWindows10を修正できます。最新のデバイスドライバーも検索します。これは、コンピューターのパフォーマンスを向上させ、Windows10を高速化するのにも役立ちます。
Step 1.「スタート」ボタンをクリックし、「設定」>「更新とセキュリティ」>「Windows Update」>「更新プログラムのチェック」を選択します。
Step 2.インストールする対象を選択してから、「インストール」をクリックします。 PCを再起動して、Windows10の動作が向上するかどうかを確認します。
.png)
コンピューターのパフォーマンスを低下させることでエネルギーを節約する電源プランを使用しているかもしれません。Windows 11/10を高速化するには、この電源プランを変更する必要があります。これにより、より多くのエネルギーを使用しますが、PCのパフォーマンスは向上します。
Step 1.「Windows」キーを押して、電源とスリープを入力し、「電源とスリープの設定」をクリックします。(検索ボックスを非表示にしている場合は、「スタート」> 「設定」> 「システム」> 「電源とスリープ」に移動して設定することもできます。)
Step 2.右側の「電源の追加設定」をクリックします。
Step 3.「追加プランの非表示」を展開すると、「高パフォーマンス」オプションを選択します。
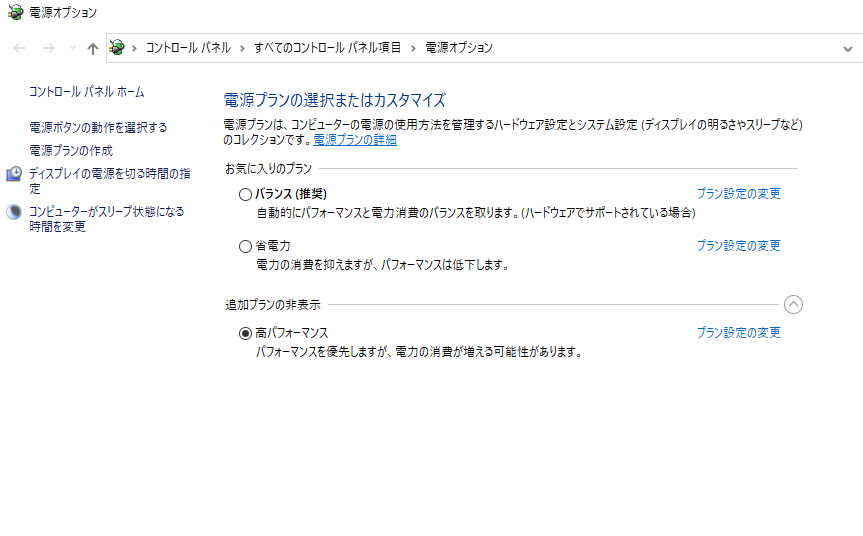
自動的に起動するプログラムが多すぎると、起動時間が大幅に長くなります。また、実行されているアプリが多すぎると、Windows11 / 10も重くなります。したがって、不要なスタートアッププログラムを無効にすることで、Windows11 / 10を大幅に高速化することができます。
ご注意:起動に必要なMicrosoftプログラムや、コンピューターをウイルス攻撃から保護するウイルス対策ソフトウェアを無効にしないでください。
Step 1.タスクバーを右クリックして、「タスクマネージャー」を選択します。
Step 2.「スタートアップ」タブに移動します。
Step 3.めったに使用しない、または起動時に必ずしも必要ではないプログラムを選択し、「無効にする」をクリックして起動プログラムから削除します。
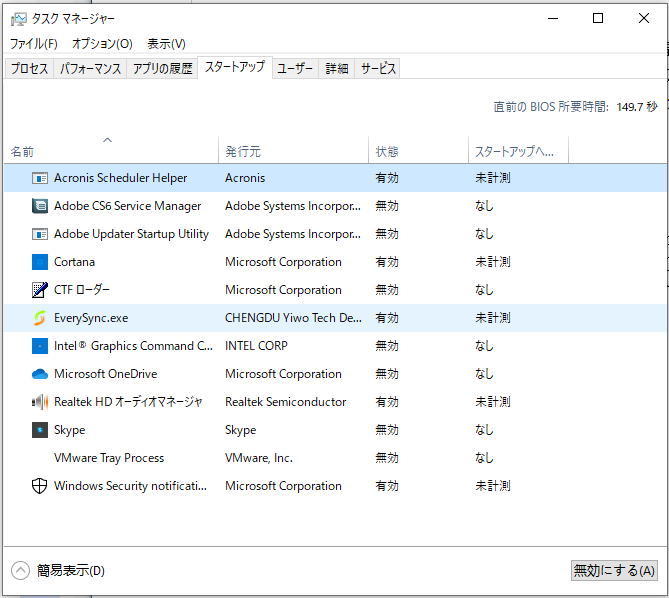
Windowsに組み込まれているディスクデフラグツールを使用すると、ディスク上のファイルを再配置して、継続的なストレージスペースを占有し、ファイルアクセスを高速化できます。
Step 1.「Windows」キーを押し、「デフラグ」を入力し、「ドライブのデフラグと最適化」をクリックします。
Step 2.システムドライブ(通常はCドライブ)を選択し、「最適化」をクリックします。
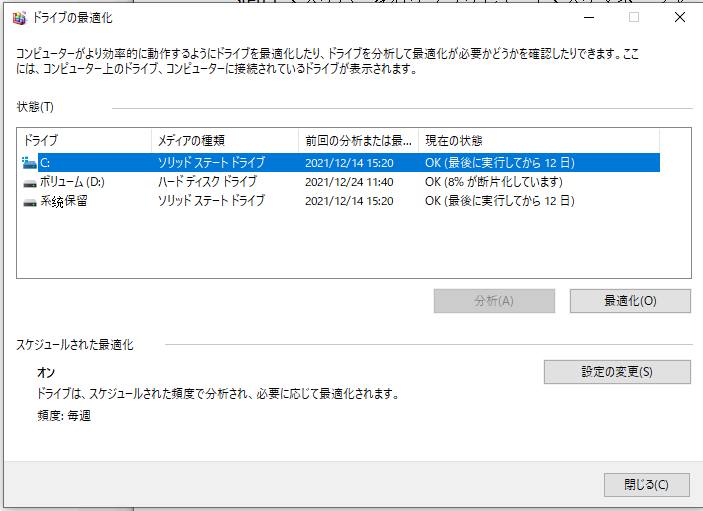
ReadyBoostを使用すると、コンピューターを起動しメモリ(RAM)を追加することなく、USBフラッシュドライブなどのリムーバブルドライブの使用可能なスペースを利用して、Windows 10を高速化し、コンピューターのパフォーマンスを向上させることができます。 ReadyBoostを使用するには、少なくとも500MBの空き容量と高いデータ転送速度を備えたUSBフラッシュドライブまたはメモリカードが必要です。
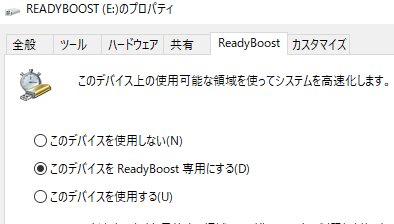
ファイルを再配置するディスクデフラグとは異なり、ディスククリーンアップは、ハードドライブ上の不要なファイルを削除し、ディスク領域を再利用するのに用いられます。
Step 1.「PC」を開き、システムドライブを右クリックして、「プロパティ」を選択します。
Step 2.「全般」タブの下の「ディスククリーンアップ」をクリックすると、このユーティリティがドライブのスキャンを開始し、解放できる容量の計算を開始します。
Step 3.完了したら、ウィンドウで「システムファイルのクリーンアップ」を選択して、ツールがディスクを再びスキャンします。
Step 4.2回目のスキャンの後、「OK」をクリックします。「これらのファイルを完全に削除しますか。」と聞かれたら、「ファイルの削除」をクリックします。これらの操作はシステム内の不要なファイルを削除するだけなので、重要なファイルが失われることを心配する必要はありません。
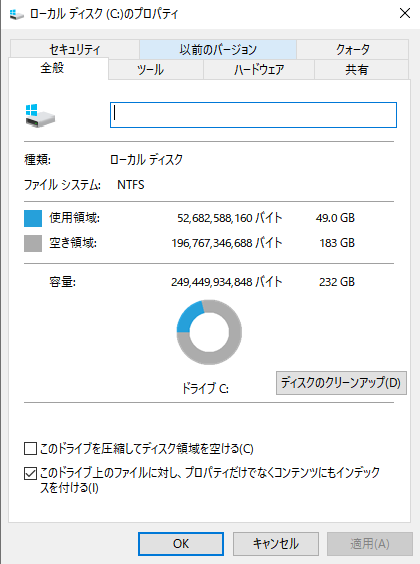
一時ファイルは、一時的に存在する必要があるだけで、後で役に立たなくなるファイルです。これらのファイルを限られたスペースのディスクに保存しておかなくても大丈夫です。
一時ファイルを削除すると、コンピューターの速度が上がりますか。それはもちろんです。それによって、パフォーマンスが著しく向上したと報告しているユーザーもたくさんいます。
Step 1.「Windows」キーを押し、「run」を入力して、リストに表示されている「ファイル名を指定して実行」をクリックします。
Step 2.「%temp%」を入力し、「OK」をクリックします。次に、Windows Tempフォルダーに移動します。
Step 3.フォルダ内のすべてのファイルを選択して削除します。
Step 4.もう一度「ファイル名を指定して実行」ボックスに移動し、「temp」と入力して、「OK」をクリックします。
Step 5.現在このフォルダにアクセスする権限がないという通知が表示されたら、「続行」をクリックします。
Step 6.すべてのファイルを選択して削除します。
Step 7. 「ファイル名を指定して実行」ボックスに移動し、「prefetch」を入力します。 「続行」をクリックし、フォルダ内のすべてのファイルを削除します。
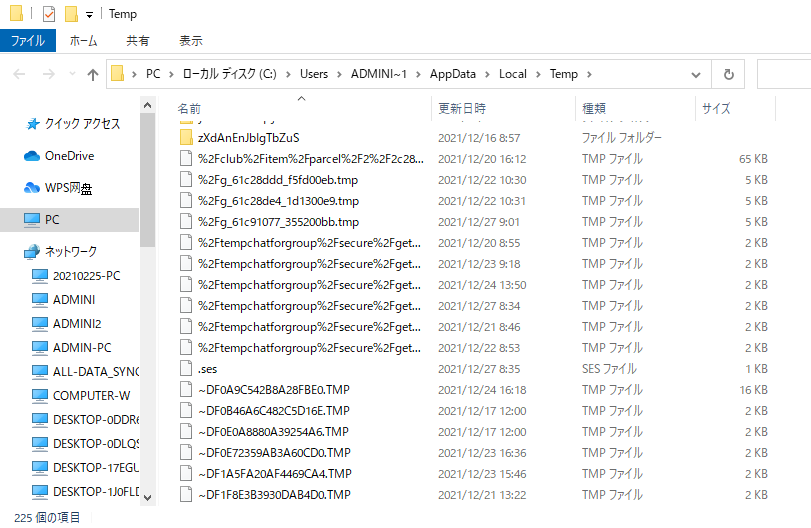
ご注意:一時ファイルを削除するのが大丈夫ですが、手動でディスク領域を解放する時に、誤ってコンピューター上の重要なデータを削除した場合は、EaseUSデータ復旧ソフトを使用してWindows10の削除されたファイルを簡単に復旧できます。
無料なパーティションソフトウェアとして、EaseUS Partition Master Freeを使用すると、システムドライブを簡単に拡張してパフォーマンスを向上させることができます。
パーティションのサイズ変更に加えて、パーティションを作成したり、ディスクまたは既存のパーティションをフォーマット/変換/クローン/非表示/ワイプしたりすることもできます。一言で言えば、それはあらゆる可能な方法でコンピューターのパフォーマンスを改善するのに役立つパーティション管理ツールです。
次はEaseUS Partition Master Freeを利用しCドライブを拡張する方法です。
オプション1.未割り当て領域がない場合
ステップ1. EaseUS Partition Masterを起動します。未割り当て領域がない場合は、隣接するドライブを縮小して未割り当て領域を作成する必要があります。
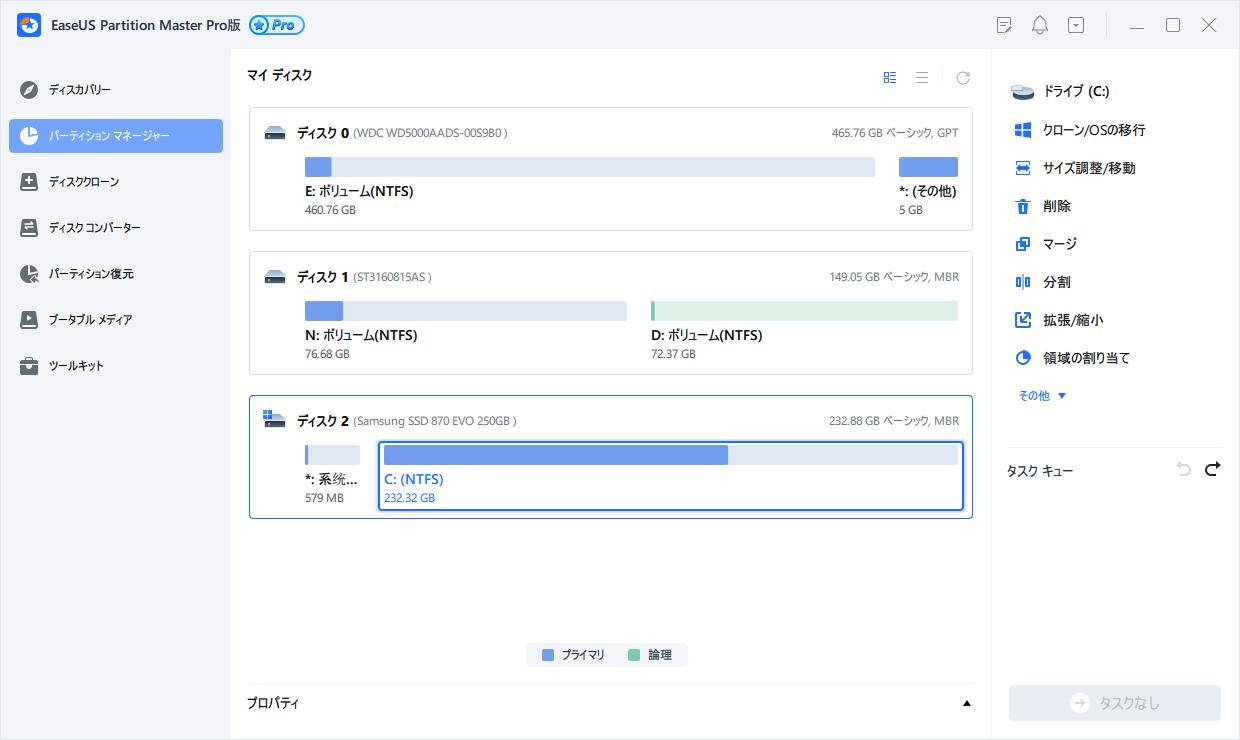
ステップ2. 十分の空き容量があるディスクを右クリックして、「サイズ調整/移動」を選択します。表示されるウィンドウで、スライダーをドラッグしてドライブのサイズを縮小し、未割り当て領域を作成します。
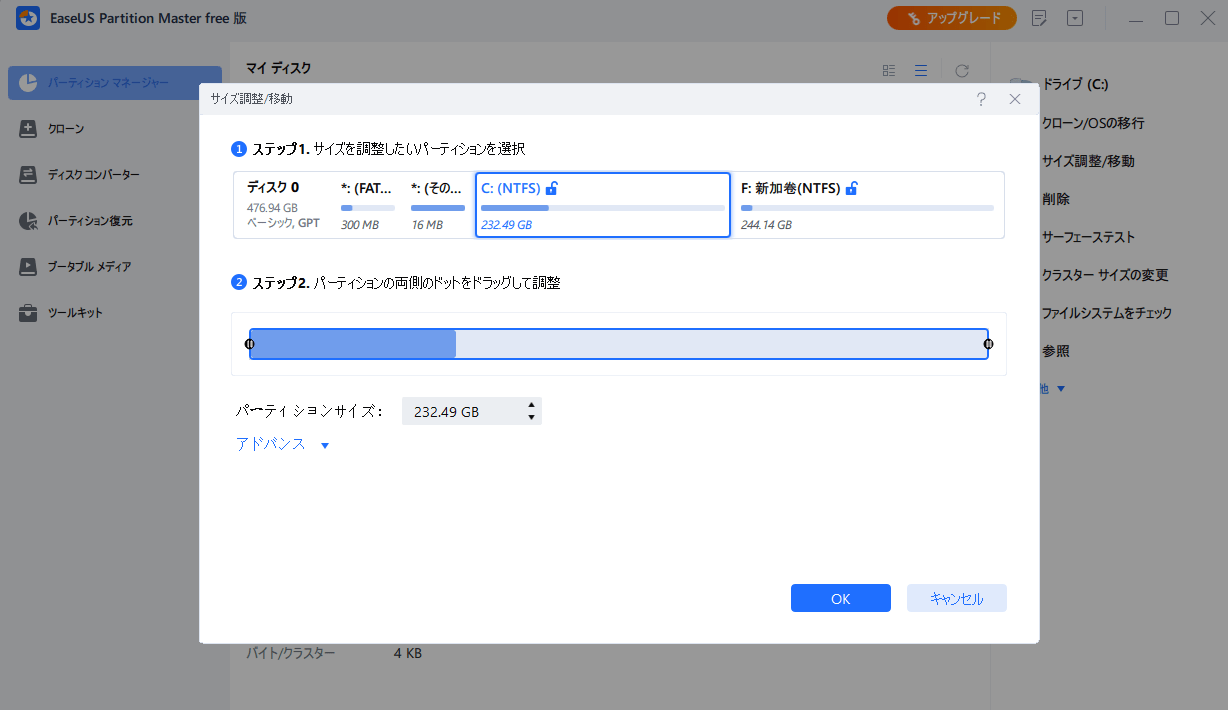
ステップ3. 同じ手順で、拡張したいパーティションを右クリックし、「サイズ調整/移動」をクリックします。
ステップ4. マイン画面の右下にあるタスクキューで「1個のタスクを実行」をクリックします。
オプション2.未割り当て領域がある場合
直接にCドライブを右クリックして、「サイズ変更/移動」を選択した後、前と同じようにします。
EaseUS Partition Master Pro では、スペースをDドライブからCドライブに直接割り当てて、Cドライブを増やすこともできます。
Windowsレジストリは、Windowsシステムおよびインストールされたプログラムが正しく機能するために必要な設定を保持します。したがって、レジストリを微調整することで、Windowsシステムを高速化できます。ここでは、マウスの応答時間を長くする方法を紹介します。こうして、アイテムの上にマウスカーソルを移動する時に、ポップアップの遅延時間を短縮して、画面をすばやく表示できるようになります。
ご注意:レジストリとはWindowsのシステムやソフトウェアの設定に関する情報が記録されているファイルのことです。レジストリの編集を誤ると、Windowsが起動しなくなるなど、リカバリー再セットアップを余儀なくされる恐れがありますから、必ず以下の指示に従って、正確に操作してください。
Step 1.「ファイル名を指定して実行」ボックスに移動して、「Regedit」と入力します。
Step 2.「HKEY_CURRENT_USER」>「Control Panel」を展開し、「Mouse」フォルダをクリックします。
Step 3.「MouseHoverTime」をダブルクリックして、値のデータを10に変更します。
Step 4. 「Mouse」フォルダの上にある「Desktop」フォルダ>「MenuShowDelay」をダブルクリックし、値のデータを10に変更します。
PCを再起動すると、変更が有効になります。Windowsを高速化できるレジストリの編集は他にもたくさんあります。詳細については、インターネットで検索してください。
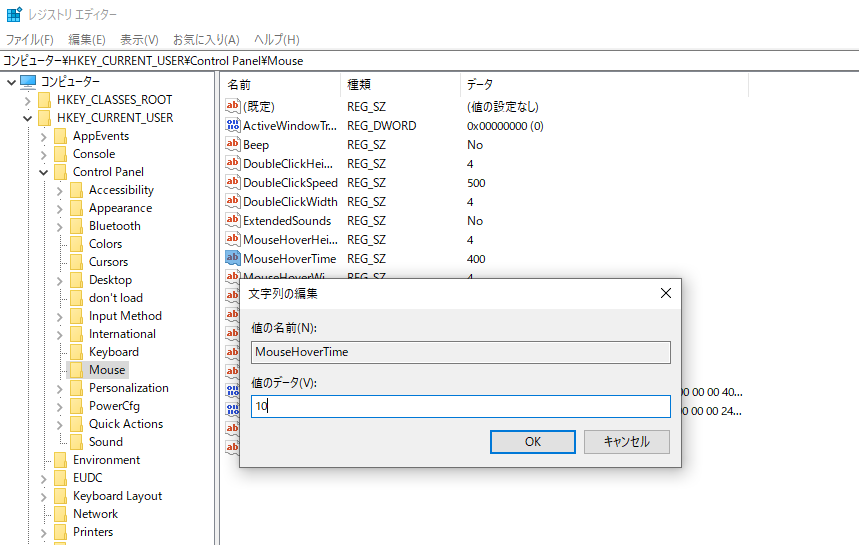
OneDriveは、Windowsに組み込まれている同期サービスであり、ファイルをクラウドに同期し、同じOneDriveアカウントを使用して任意のPCでファイルにアクセスできます。便利な機能ですが、自動同期によってPCの速度が低下する可能性があります。だから、自動同期を無効にし、重要なファイルを手動でOneDriveに同期したほうがいいです。
OneDriveの同期がWindows11 / 10のパフォーマンスに影響を与えているかどうかを次の手順によって確認できます。タスクバーの右側にあるOneDriveアイコンを右クリックします。「同期の一時停止」をクリックして、期間を選択します。
一時停止中にコンピューターのパフォーマンスが向上した場合は、以下の手順に従って同期をオフにします。また、パフォーマンスを低下させることなく、コンピューターをバックアップする別の方法を選択べばどうでしょうか。
Step 1.OneDriveアイコンを右クリックし、「設定」>「アカウント」タブを選択します。
Step 2.「このPCのリンクを解除」>「アカウントのリンク解除」を選択します。
Windows 10のアニメーションやシャドウ効果など、多くの視覚効果を使用して、コンピューターの見栄えを良くすることができます。ただし、これらの視覚効果は追加のシステムリソースを使用するため、PCの速度を低下させる可能性があります。PCのメモリ(RAM)の量が少ない場合は、Windowsの視覚効果とパフォーマンスを調整することで、Windows10の速度を上げることができるというわけです。
Step 1.タスクバーの検索ボックスに「システムの詳細設定の表示」と入力し、クリックします。「詳細設定」タブ>最上部の「設定」>「視覚効果」をクリックします。
Step 2. 「視覚効果」タブで、「パフォーマンスを優先する」>「適用」を選択します。
PCを再起動して、Windows 10の速度が上がるかどうかを確認します。コンピューターのフォントが影響され、そしてフォントを鮮明で読みやすくしたい場合は、「カスタム」オプションを選択します。
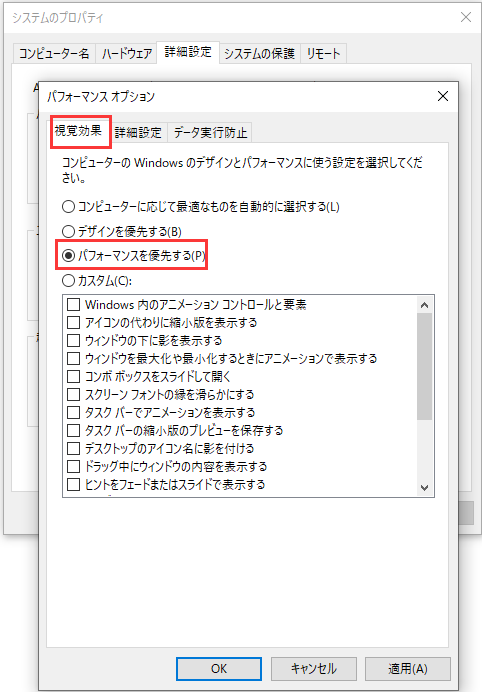
透明効果は、リソースの消費によって、システムの速度を低下させる可能性があります。メモリとリソースの消費を減らすために、この効果をオフにするのがいいです。
「設定」を開き、「個人用設定」>「色」に移動して、「スタートメニュー、タスクバー、アクションセンター」を選択します。
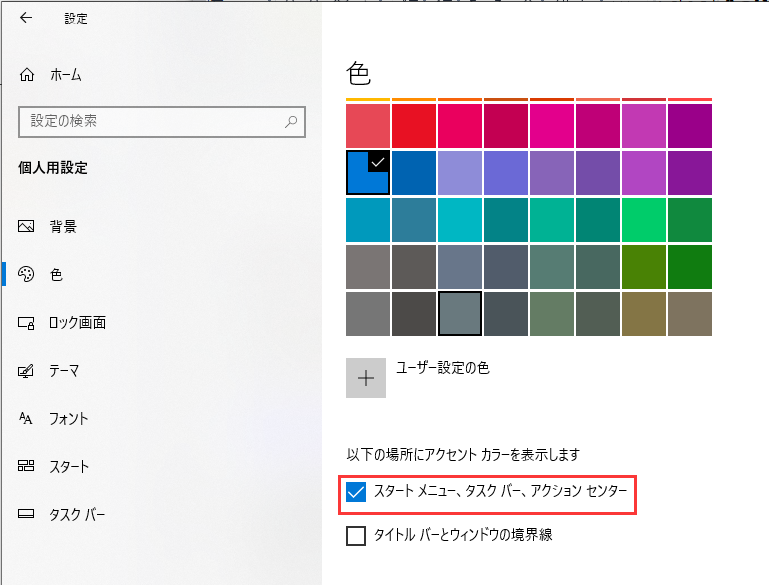
システムディスクに、システムパーティションに追加するスペースがあまりない場合は、Windows 11/10を別のより大きなHDDに転送するか、システムディスクをHDDからよりパフォーマンスの高いSSDに切り替えるのが最善の方法です。
OSを移行するために、EaseUS Partition Masterをお勧めします。
検索機能はWindows11 / 10の重要で便利な機能であり、インデックスセクションは一時的に多数のシステムリソースを占有するため、Windows11 / 10のパフォーマンスに影響を与えます。Windows 11/10を高速化し、実行をスピードアップするために、ファイルの場所がわかっている時に、検索インデックスを無効にします。
Step 1.検索ボックスに「サービス」と入力し、「Windows Search」を右クリックし、「プロパティ」を選択します。
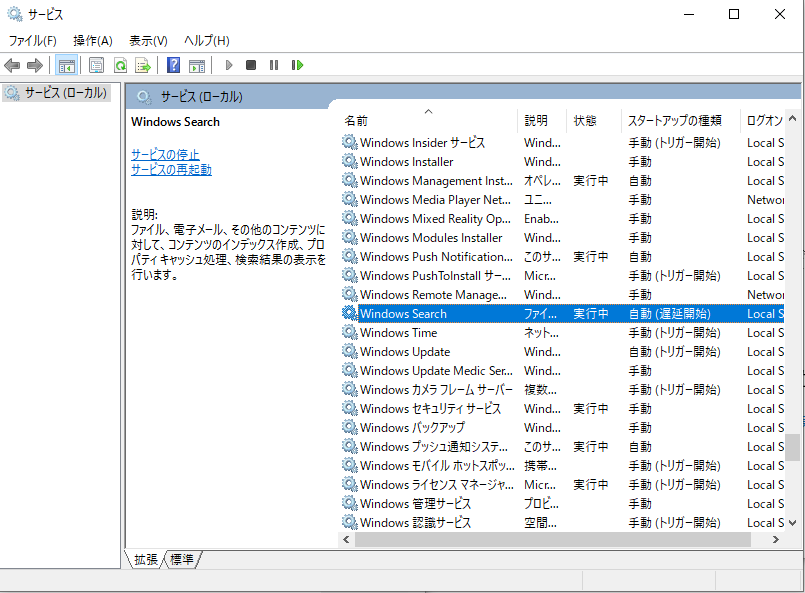
Step 2.スタートアップの種類を「無効」にして、「OK」をクリックします。
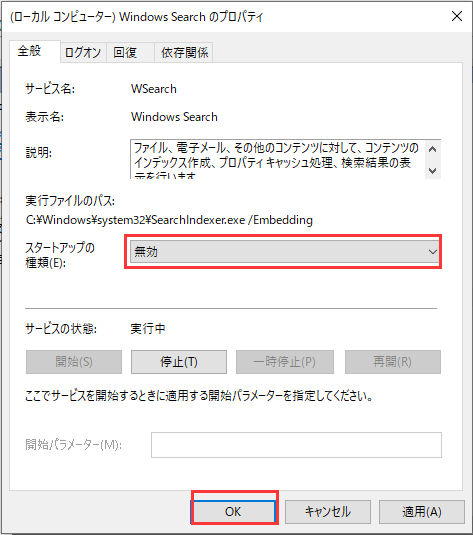
多くのPCには、不要なアプリが複数プリインストールされています。これらのアプリはサイズが大きく、ディスク容量を占有しています。プリインストールを削除することで、スペースを解放し、Windows 11/10の実行速度を上げられます。
右クリックでスタートメニューから、「コントロールパネル」、また、「プログラムと機能」、続いて、「プログラムのアンインストール」をクリックします。使う必要のないプログラムを選択し、アンインストールします。
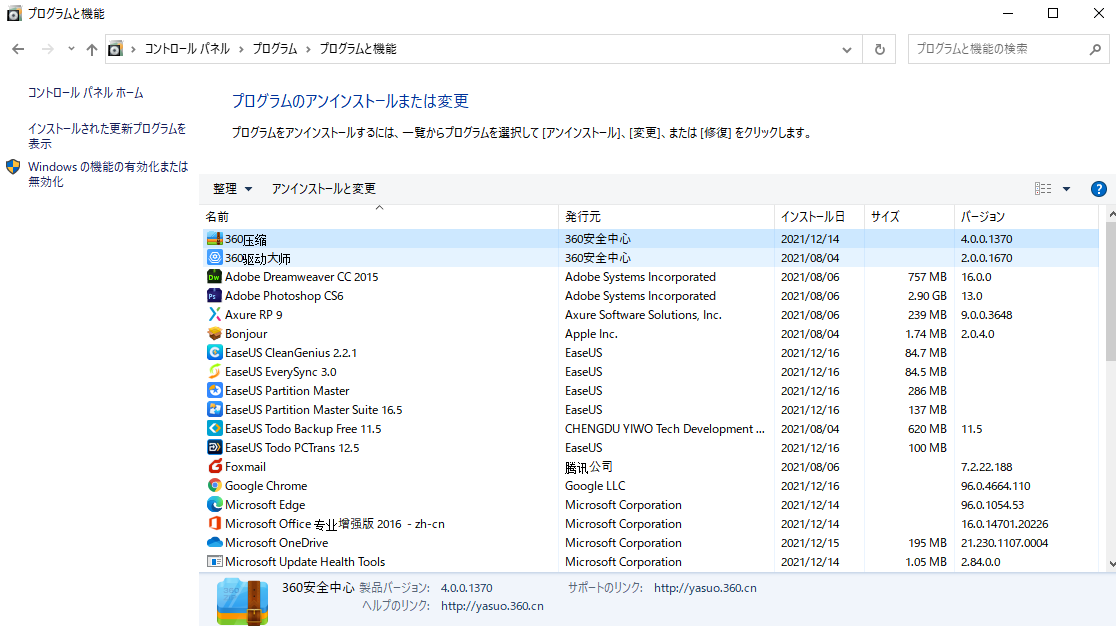
Windows 11/10がヒントを提供すると、スキャンが実行され、パフォーマンスに少しでも影響を与えられます。Windowsが通知を生成する必要がない場合、オフにするといいです。
「スタート」>「設定」>「システム」>「通知とアクション」に移動し、「Windowsを使う上でのヒントやお勧めの方法を取得する」をオフに切り替えます。
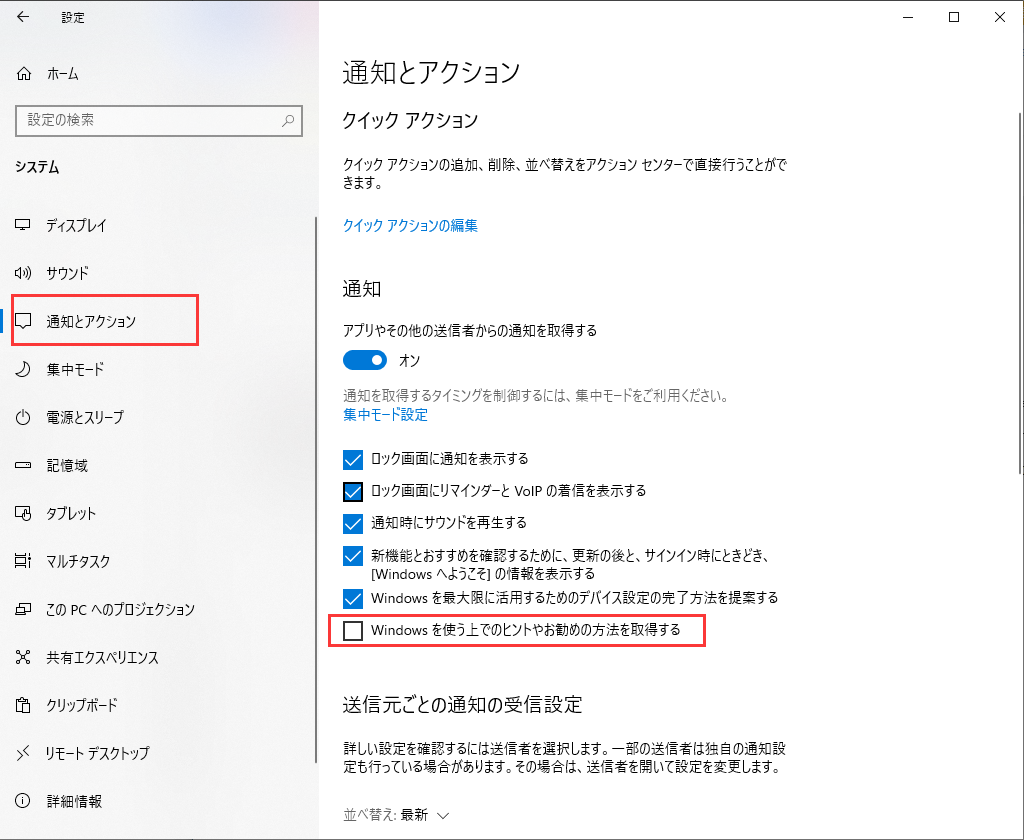
コンピューターがウイルス、マルウェア、または悪意のあるソフトウェアに感染している場合、動作が重くなる可能性があります。ウイルスやマルウェアを削除する最高の方法は、Bitdefender、Norton、Kaspersky、Avastなどのマルウェアまたはウイルス対策ソフトを実行し、それらを防止することです。
また、Windows10に含まれているWindows Securityを使用して、PCをスキャンしてウイルスやその他の悪意のあるソフトウェアを探すこともできます。
仮想メモリ(RAM)の量を増やすのはWindows 11/10を高速化するための最も効果的な方法の1つです。Windows 11/10をスムーズに実行するには、最低4GBが必要です。
ラップトップまたはPCのRAMが少なすぎると、たくさんのアプリケーションをスムーズに実行できず、実行速度も非常に遅くなります。この場合、RAM容量を増やすために新しいRAMチップをインストールすると、コンピューターのパフォーマンスを向上させるのに非常に効果的です。
RAMの特定の状態を確認するには、スタートメニューから「タスクマネージャー」を選択します。それから、「パフォーマンス」>「メモリ」をクリックします。
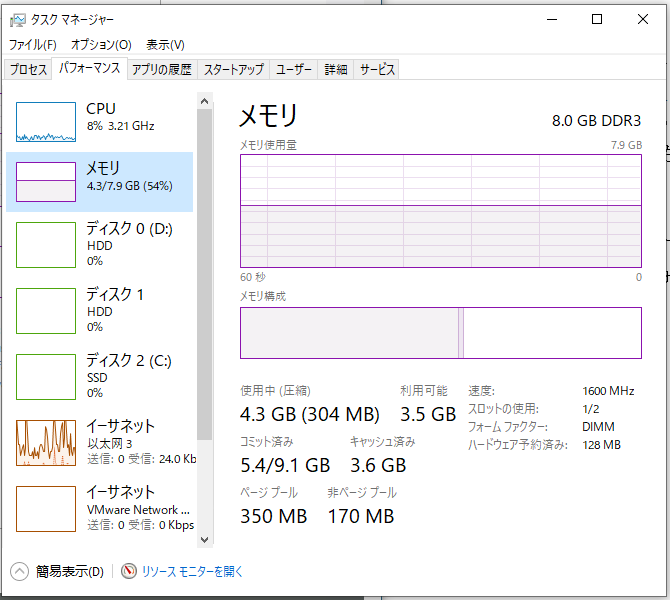
Windows 11/10には、ハードドライブの最適化、更新のスキャン、マルウェアのチェックなど、定期的なシステムメンテナンスを行うことができるユーティリティが組み込まれています。
これらのタスクは通常、コンピューターがアイドル状態の時に背後で実行されますが、システムパフォーマンスの問題に気付いた場合は、必要に応じて手動でメンテナンスを実行することもできます。
コントロールパネルを開き、「システムとセキュリティ」>「セキュリティとメンテナンス」を選択します。「メンテナンス」オプションを展開します。「メンテナンスの開始」をクリックします。
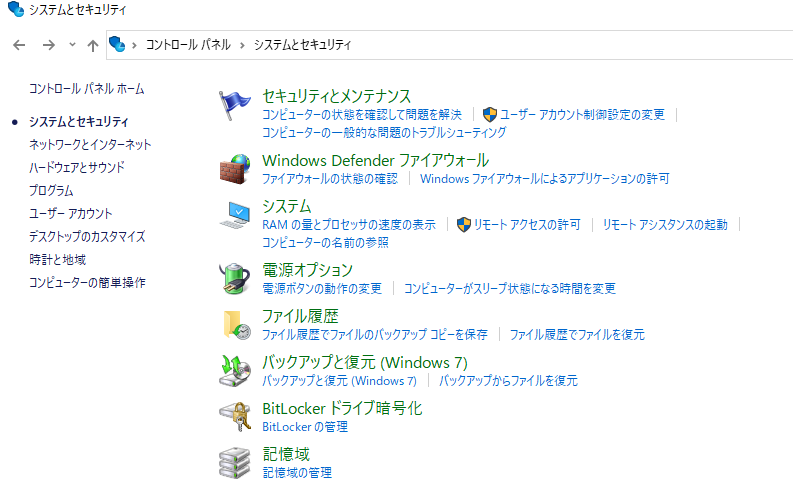
PCを再起動して必要なアプリのみを開くこと、ReadyBoostを使用してパフォーマンスを向上させること、ディスク容量の不足を確認して空き容量を増やすことなど、Windows11 / 10を高速化するには、最も包括的な方法を説明します。コンピューターの状況に最適と思われる方法を1つ選び、パフォーマンスを向上させてみましょう。
コンピュータの速度を上げるには、次のことができます。
Windows10 2019、2020、または2022を高速化する方法:
高機能なディスク管理

Partition Master Professional
一番使いやすいディスク管理ソフトで、素人でもディスク/ パーティションを自由に変更できます!