-
![]() Windows向けデータ復旧
Windows向けデータ復旧
- Data Recovery Wizard Free購入ダウンロード
- Data Recovery Wizard Pro 購入ダウンロード
- Data Recovery Wizard WinPE購入ダウンロード
- Partition Recovery購入ダウンロード
- Email Recovery Wizard購入ダウンロード
- おまかせデータ復旧サービス
概要:
ディスククリーンアップが応答しないか、検出したファイルを削除しない場合があります。Windows10で機能しないディスククリーンアップは、いくつかの異なる方法で修復できます。または、ディスククリーンアップと最適化機能を備えた無料のパーティショニのソフトウェアはもっと安全な選択肢です。
ディスククリーンアップは、ディスクから不要なジャンクファイルを削除し、コンピュータの動作をスピードアップするために使用されて、Windowsに組み込まれている、大人気のあるユーティリティです。私たちのユーザーにとって、Windows 10/8/7でディスククリーンアップが正しく進まないという問題が時々あります。ディスククリーンアップが応答しない/フリーズするか、または実際にファイルを削除/削除しないとのことです。これらの問題に直面している場合、どうすればよいですか。ディスククリーンアップファイルを修正して効果的に機能させる方法はありますか。ここで無料のソリューションであり、ディスククリーンアップを正しく機能させる方法が提供されています。
この組み込みのディスククリーンアップは、常に最も安全ですが、使いにくく、安定していない場合があります。この場合、サードパーティのソフトウェアであるEaseUS Partition Masterを使用すると、ジャンクファイルのクリーンアップと大きなファイルのクリーンアップを介してシステムを最適化できます。
利点:
強力で完全に無料なので、ダウンロードして試してみてください。こうして、ディスククリーンアップの問題を心配しなくなります。
ステップ1. EaseUS Partition Masterを起動し、「ディスカバリー」で「ディスククリーンアップ」を選択します。

ステップ2. EaseUS CleanGeniusが起動されます。「スキャン」をクリックして、システムのジャンクファイルをスキャンします。

ステップ3. 不要な項目にチェックを入れて「クリア」をクリックします。

ステップ4. 正常に完了すると、「クリーンアップが完了しました」と表示されます。

ディスククリーンアップを実行し、ジャンクファイルを削除したい時、正しく機能しない場合があります。ファイルを削除できないとか、完全にフリーズするとか、いろいろな不利な状態に陥ってしまいます。これらの問題を改善するには、次のフィックスを試してみます。
Windows7の場合
1.「スタート」メニューをクリックし、検索ボックスに「トラブルシューティング」と入力して、「トラブルシューティング」を選択します。
2. 「システムとセキュリティ」を見つけて、「コンピューターの問題のトラブルシューティング」を選択し、「詳細設定」をクリックします。
3.「管理者として実行する」を選択し、「自動的に修復する」が選択されていることを確認します。
4.「次へ」をクリックして、プロセスが完了するのを待ちます。その後、コンピュータを再起動して、ディスククリーンアップを再度実行します。
Windows 8 /8.1の場合
1.「Windows」キーを押しながら「w」キー を押します。「トラブルシューティング」と入力して検索します。
2. 左側のサイドバーの「すべて表示」をクリックし、「Windows Update」を見つけてクリックします。
3. 「詳細設定」> 「管理者としてトラブルシューティングを実行する」> 「次へ」をクリックし、画面の指示に従ってプロセスを完了します。完了したら、コンピュータを再起動してディスククリーンアップを再実行します。
Windows10の場合
「設定」>「更新とセキュリティ」>「トラブルシューティング」を選択して、「トラブルシューティングを実行しない」以外の選択肢をクリックします。コンピュータを再起動してディスククリーンアップを再度実行します。
1.「コマンドプロンプト」を開きます。
2.「sfc /scannow」と入力し、画面の指示に従ってスキャンを終了します。スキャン後、コンピューターを再起動し、ディスクのクリーンアップを再度実行します。
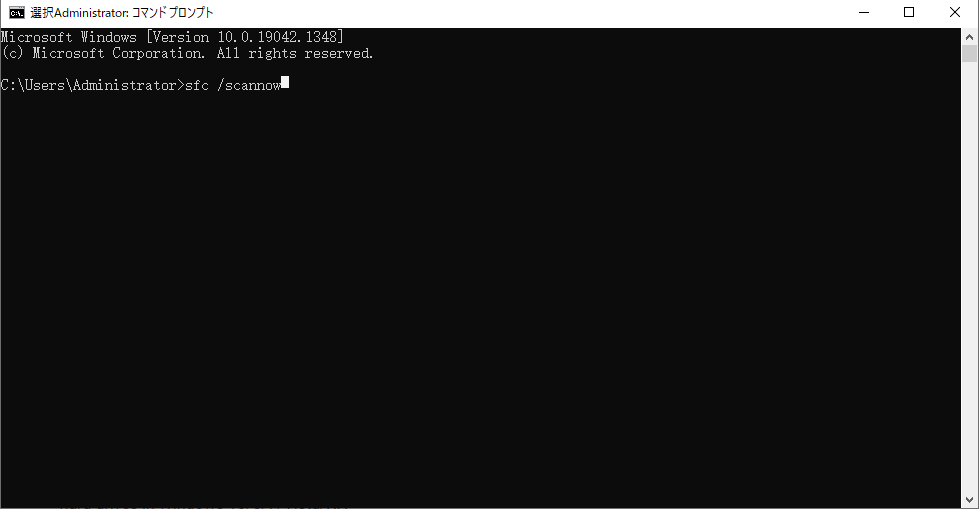
コンピュータに破損した一時ファイルがある場合、ディスククリーンアップはうまく機能しません。一時ファイルを削除して、問題を解決することができます。
1.「スタート」メニューに移動し、「%temp%」と入力して、「Enter」キーを押します。
2.すべての一時ファイルを選択し、右クリックして「削除」を選択します。次に、コンピューターを再起動し、ディスククリーンアップを再実行して、問題が解決したかどうかを確認します。
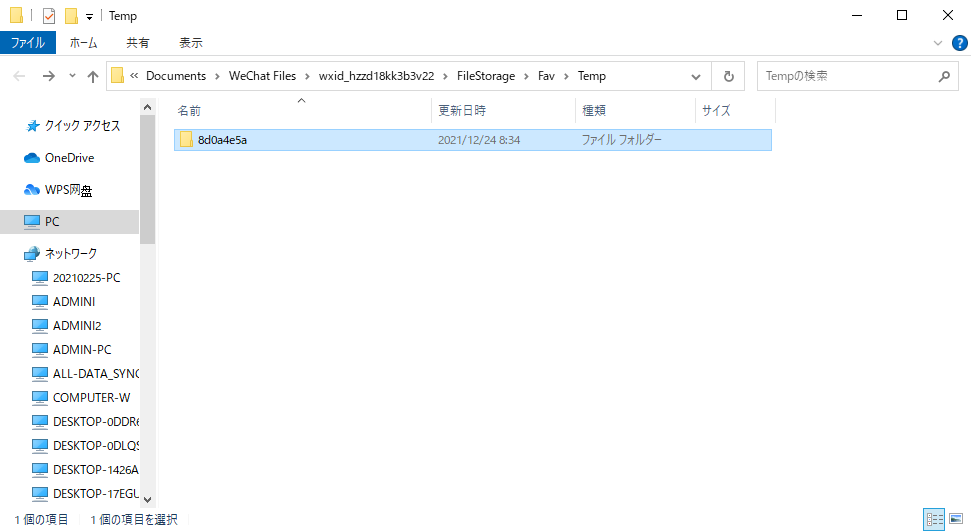
上記の内容からわかるように、Windows 10/8/7で機能できないディスククリーンアップを修復するために、3つの対策がありますが、どちらでも、コマンドプロンプトを使用するか、ファイルを手動で削除する必要があります。こうして、誤って何か間違ったことをする恐れがありますから、EaseUS Partition Masterをお勧めします。Windows 10/8/7/Vista/XPのハードドライブで、ディスク容量不足を解決するために、パーティションをリサイズできる、評判のいいソフトウェアです。
ステップ1. EaseUS Partition Masterを起動します。未割り当て領域がない場合は、隣接するドライブを縮小して未割り当て領域を作成する必要があります。
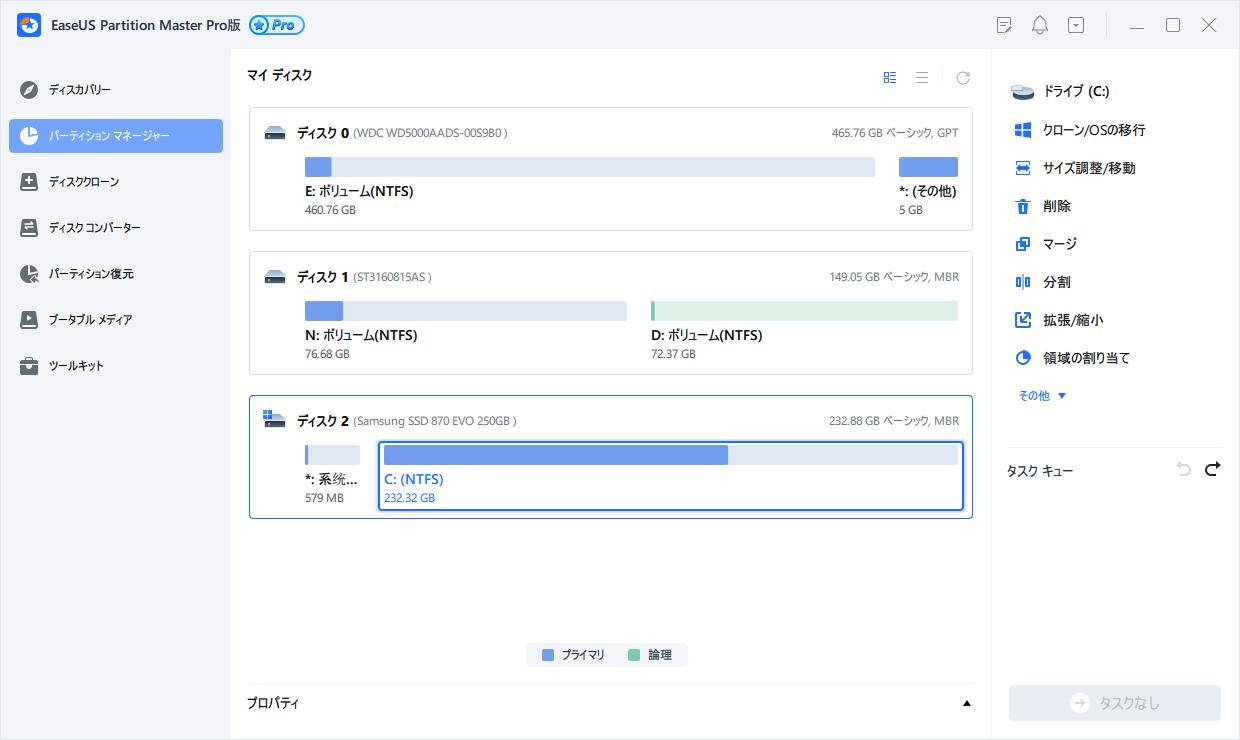
ステップ2. 十分の空き容量があるディスクを右クリックして、「サイズ調整/移動」を選択します。表示されるウィンドウで、スライダーをドラッグしてドライブのサイズを縮小し、未割り当て領域を作成します。
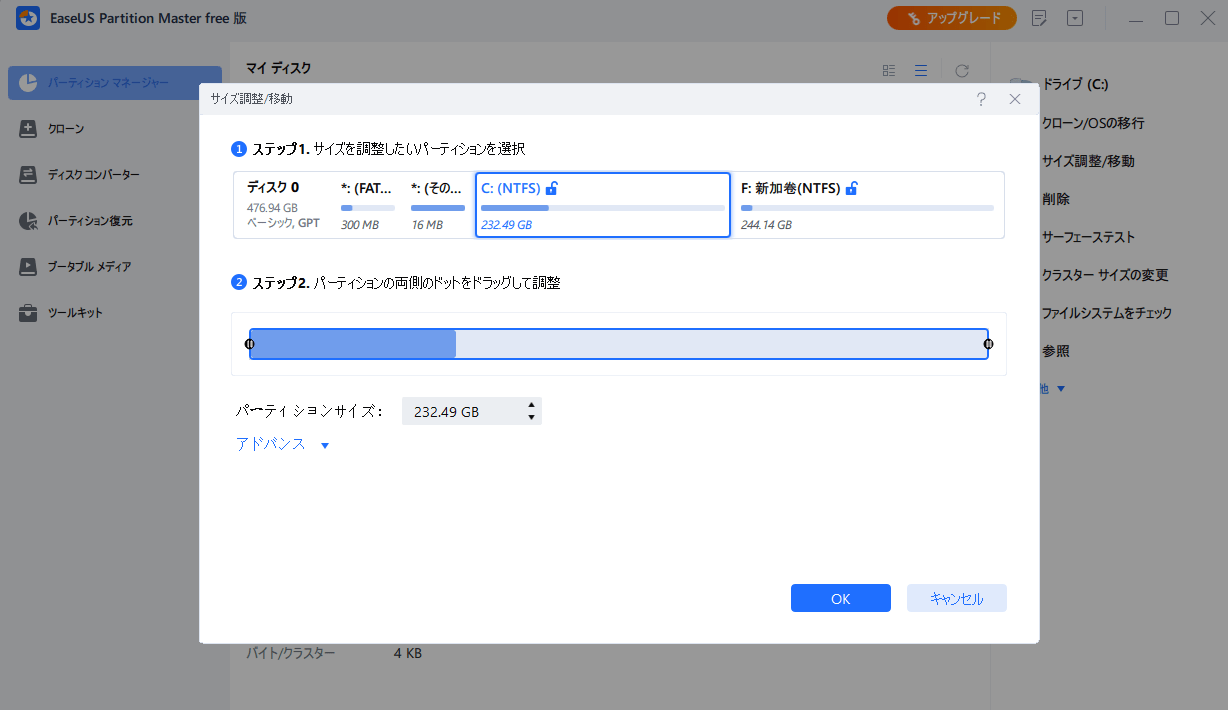
ステップ3. 同じ手順で、拡張したいパーティションを右クリックし、「サイズ調整/移動」をクリックします。
ステップ4. マイン画面の右下にあるタスクキューで「1個のタスクを実行」をクリックします。
ディスククリーンアップが動作しない理由には、システムファイルの破損や権限の問題、プログラムのバグなどが考えられます。
ディスククリーンアップが機能しない場合、一時ファイルや不要なシステムファイルが削除されないため、ディスク容量が圧迫される可能性があります。ただし、他のクリーンアップ方法やツールを使用すれば、パフォーマンスの問題を解決できます。
タスクスケジューラを使用して、ディスククリーンアップを定期的に自動実行することができます。タスクスケジューラを開き、新しいタスクを作成し、トリガーとアクションを設定する
高機能なディスク管理

Partition Master Professional
一番使いやすいディスク管理ソフトで、素人でもディスク/ パーティションを自由に変更できます!