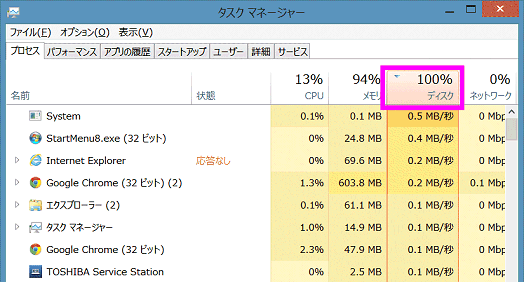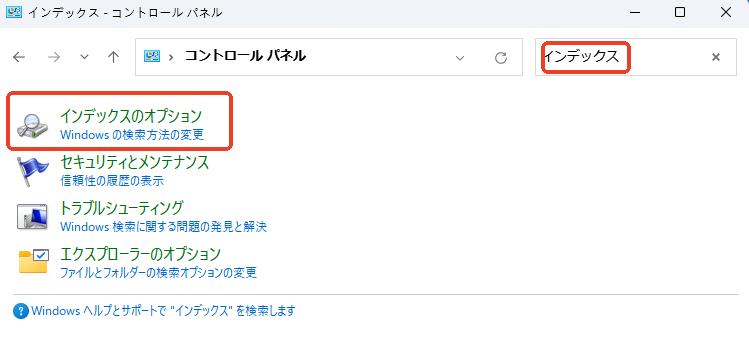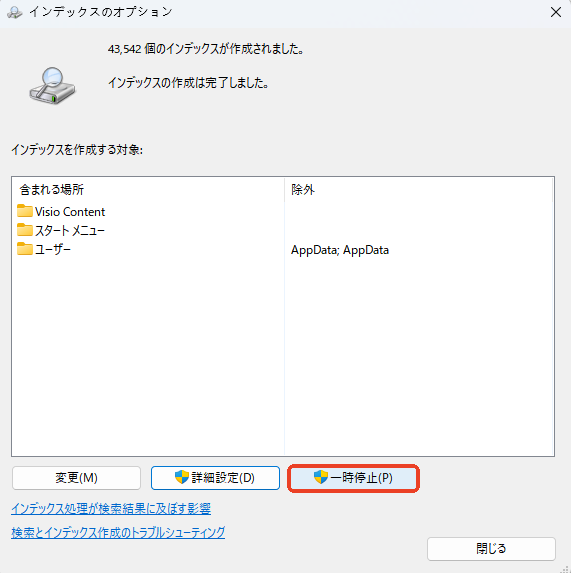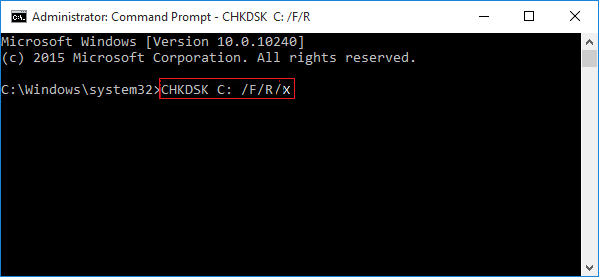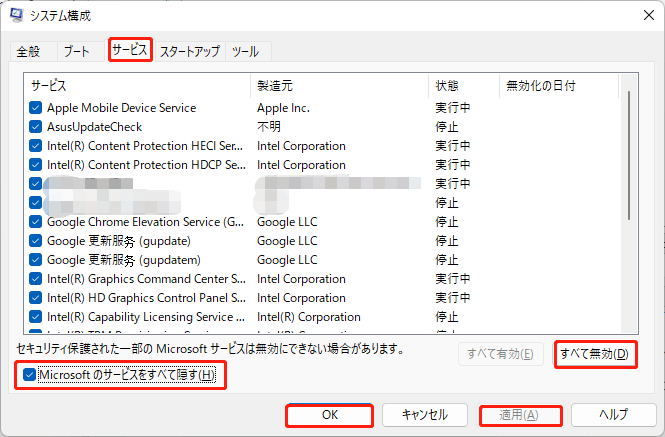Windows 11/10では、下の図のようにタスクマネージャーのディスク使用率が100%と表示され、パソコンが重くて調子が悪くなることはあります。
※ タスクマネージャーにアクセスするには
- 検索ボックスで「タスクマネージャー」と入力する
- Windows+Xキーを押して「「タスクマネージャー」を選択する
- Ctrl+Alr+Deleteキーを押して「「タスクマネージャー」を選択する
![ディスクの使用率が100%になった]()
Windowsでディスクの使用率が100%になった場合、以下の4つの方法が役に立つと思うので、参考になればと思います。
対処法1. 高負荷プロセスの終了
タスクマネージャーを起動し、「プロセス」タブで高負荷のアプリを右クリックし「タスクの終了」を選択します。
💠項目が表示されていなければ「詳細」タブをクリックし、ディスク使用率の順に並べ替えて、高負荷のプロセスがないか確認します。
ただし、システムにとって必要なプロセスを終了すると、不安定になったり機能が失われたりする可能性があるため、そのプロセスの役割を理解した上で慎重に操作してください。
対処法2. Windows検索の最適化
Windowsの検索機能は、検索速度を向上させるために常にインデックスを作成しますが、そのために大量のディスクリソースを消費します。Windowsの検索機能を一時停止することでディスクへの負担を軽減できます。
ステップ1.「コントロールパネル」を開き、検索バーで「インデックスのオプション」と入力して選択します。
![インデックスのオプション]()
ステップ2.「一時停止」をクリックして「OK」で確認します。
![インデックスの一時停止]()
方法3. Superfetch/SysMainサービスの無効化
Superfetchサービスは、よく使用されるアプリケーションのデータを予め読み込むことでシステムパフォーマンスを向上させる目的がありますが、時にはディスク使用率の過剰な上昇を招くことがあります。無効にすることで、システムの起動速度が若干低下する可能性はありますが、通常はディスク使用率を大幅に低減できます。
ステップ1. Win+Rキーを押して実行ダイアログで「services.msc」と入力し、Enterキーを押します。
ステップ2. サービス一覧の中から「SysMian」を見つけ、ダブルクリックしてプロパティウインドウを開きます。
ステップ3. プロパティウインドウで「スタートアップの種類」を「無効」に設定し、「OK」をクリックします。
方法4. ディスクスペースのクリーンアップ
ディスククリーンアップの実施
Windows標準のディスククリーンアップツールを使用して、一時ファイル、システムファイル、ゴミ箱内のファイルなどを削除し、ディスクスペースを解放します。具体的な操作手順は、以下の通りです。
ステップ1. 「PC」を開き、クリーンアップしたいドライブを右クリックして「プロパティ」を選択します。
ステップ2. 「全般」タブで「ディスククリーンアップ」ボタンをクリックし、画面の指示に従って作業を進めます。
不要なプログラムの削除
長期間使用していると、多くの不要なプログラムがインストールされていることがあります。これらのプログラムはディスクスペースを占有するだけでなく、システムリソースも消費します。
ステップ1.「コントロールパネル」を開き、「プログラムと機能」を選択します。
ステップ2. 不要なプログラムを右クリックして「アンインストール」を実行します。
方法5. ディスクエラーのチェック
もし上記の方法が何も効果がない場合、ハードドライブに問題がある可能性があります。
ハードドライブのパフォーマンスが低下している、またはWindowsがドライブエラーの修復を求めるときは、まずCHKDSKを実行してみてください。
ステップ1. Windowsキーを押してcmdと入力します。
ステップ2. 「コマンドプロンプト」を右クリックして「管理者として実行」を選択します。
ステップ3. 次のコマンドを入力します: chkdsk C: /f /r /x
ここで「C」は、チェックを行いたいパーティションのドライブレターを表します。
![コマンドプロンプト]()
方法6. ドライバーおよびシステムの更新
ドライバーの更新
古いまたは破損したドライバーは、ディスク使用率の過剰な上昇を引き起こす可能性があります。各デバイスのメーカー公式サイトから最新のドライバーをダウンロードし、インストールしてください。
Windowsのアップデート
Windowsは定期的に更新プログラムをリリースしており、既知の問題の修正やパフォーマンスの向上が行われます。
PCに最新のWindowsアップデートがインストールされていることを確認してください。Windows 10では、デバイスをスムーズかつ安全に動作させるための最新のアップデートをいつどのように取得するかを選択することができます。オプションを管理するためには、以下の手順に従ってください。
ステップ1. 「スタート」アイコンをクリックします。
ステップ2. 「設定 > 更新とセキュリティの設定 > Windows Update」に進みます。
![Windows Update]()
方法7. サードパーティツールの利用
ハードドライブにバッドセクターが多く発生すると、コンピュータは高いディスク使用率のループ状態になることが多いです。または、コンピュータのハードドライブが古すぎて正常に動作せず、十分な未使用スペースがあっても、コンピュータの動作は遅く、常に100%のディスク使用率を報告します。
このような場合、ハードドライブのアップグレードが必要です。EaseUS Partition Master は、Windows 11/10を再インストールすることなく、問題のあるハードドライブを新しいものに交換するのに役立ちます。以下のように始めてください:
代替のハードディスクをコンピュータに接続します(新しいハードディスクの場合は、MBRディスクに初期化します)。
ステップ1. EaseUS Partition Masterを起動し、サイドメニューの「ディスククローン」から「パーティションクローン」を選択します。
![パーティションをクローンする手順1]()
ステップ2. クローン元となるパーティションと、クローン先となるパーティションをそれぞれ指定して、「次へ」とクリックします。
![パーティションをクローンする手順2]()
ステップ3. 警告メッセージが表示される場合、内容を確認し「はい」をクリックします。すると、クローン作業が始まります。※ クロン先となるパーティションのデータが完全に削除されますので、事前にバックアップを取っておいてください。
![パーティションをクローンする手順3]()
方法8. Windows 11/10でクリーンブートを実行する
クリーンブート状態は、Windowsの高度な問題を診断し、トラブルシューティングするために使用されます。「クリーンブート」は、最小限のドライバーとスタートアッププログラムでWindowsを起動するため、バックグラウンドプログラムがシステムパフォーマンスに干渉しているかどうかを確認できます。これまでにクリーンブートを行ったことがない方は、今回が初めてのチャンスです。
ステップ1. スタート検索に「msconfig」を入力し、Enterキーを押して「システム構成」を開きます。
ステップ2. 「全般」>「スタートアップのオプションを選択」をクリックします。「スタートアップ項目を読み込む」のチェックを外し、「システムサービスを読み込む」と「元のブート構成を使う」がチェックされていることを確認します。
ステップ3. 「サービス」タブをクリックします。「Microsoftのサービスをすべて隠す」チェックボックスを選択します。項目を選択し、「すべて無効」を選択します。
ステップ4.「適用/OK」をクリックし、コンピュータを再起動します。これにより、Windowsはクリーンブート状態になります。
![Microsoftのサービスをすべて隠す]()
Windowsの100%ディスク使用率の解決策に、以下の手順は適用しないでください(重要)
しかし、タスクマネージャーでの100%ディスク使用率に対してうまく対処できない解決策がたくさん見つかります。しかし、これらの操作は後で問題を引き起こします。状況はこの例のようなものです - あなたが指を治療したいと思ったからといって、腕全体が長時間麻痺してしまいます。以下に挙げることを避けてください:
BITSサービスの無効化 - これはPCの更新のためにWindowsによって必要とされているため、無効化しても助けにはなりません。
Windows検索サービスの無効化 - これを無効化しても問題は解決しません。それどころか、これらはコアとなるWindowsサービスであり、無効化すべきではありません。
ページファイルの変更 - Windowsがページファイルを管理するようにしておくべきです。カスタム値を試さないでください。
Windows Defenderの無効化 - Defenderを無効化しないでください。コンピュータがウイルスに感染する可能性があります。
まとめ
タスクマネージャーでディスク100の使用量エラーを解決するための本当の修正方法を試してみてください。先に述べたように、4つの無駄な解決策は避けてください。それでも問題が解決しない場合は、いつでも私たちにご相談ください。喜んでお手伝いします。
よくある質問
1.なぜ私のディスク使用率がWindows 10で100%なのか?
一般的に、ハードドライブの使用率が100%になることはありませんので、そのような状態になっている場合、何らかの理由が存在します。この問題を修正しなければ、コンピュータの動作が非常に遅くなる可能性があります。タスクマネージャーでディスクの状況を確認し、この記事で問題を解決することができます。
2.100%のディスク使用率は悪いことなのか?
ドライブが過酷な状況でも快適に動作しているように見える場合でも、ディスク使用率が100%であることは良いことではありません。ディスクが100%近くで動作していると、コンピュータは遅くなり、反応が悪くなります。その結果、PCはタスクを適切に実行できなくなります。
3.SuperFetchを無効にしても大丈夫ですか?
はい、大丈夫です!それをオフにすることを決定した場合、副作用のリスクはありません。私たちの推奨は、システムが良好に動作している場合は、それをオンにしておくことです。HDDの使用率が高い、RAMの使用率が高い、またはRAMを多く使用する活動中のパフォーマンスが低下している問題がある場合は、それをオフにしてみて、改善するかどうかを確認してみてください。
4.Windows 10にはどれくらいのRAMが必要ですか?
2GBのRAM。64ビット版のWindows 10の最小システム要件は2GBのRAMです。
EaseUS Partition Master Free の詳細については>>
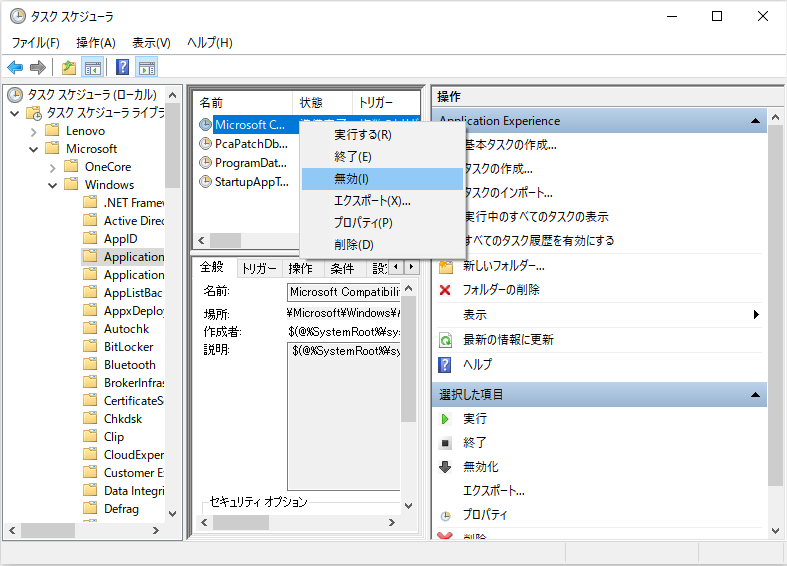
![]() EaseUS Partition Master ダウンロード
EaseUS Partition Master ダウンロード