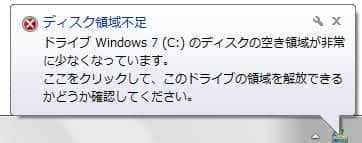-
![]() Windows向けデータ復旧
Windows向けデータ復旧
- Data Recovery Wizard Free購入ダウンロード
- Data Recovery Wizard Pro 購入ダウンロード
- Data Recovery Wizard WinPE購入ダウンロード
- Partition Recovery購入ダウンロード
- Email Recovery Wizard購入ダウンロード
- おまかせデータ復旧サービス
概要:
Cドライブが領域不足となると、警告メッセージが頻繁に表示されるほか、パソコンが「重い」「遅い」と感じ、システムエラーが発生しやすいなどのデメリットがありますから、今回の記事では、Windowsの内蔵機能やディスク管理ソフトなどでCドライブの容量を増やす方法をまとめてご紹介します。Cドライブの容量を拡張したい方は、ぜひご参考にしてください。
Cドライブは、システムドライブとして機能するため、十分な空き容量が確保されていないと、PCの動作速度が遅くなったり、プログラムやゲームの動作に支障をきたす可能性があります。
新品のコンピュータのCドライブには充分な容量があるかもしれませんが、コンピュータを使い続けるうちに、インストールするアプリケーションが増え、その容量が圧迫されていきます。
🔻ほとんどのプログラムは、デフォルトでDドライブにインストールされているが、一部のプログラムはCドライブの容量を使うことがあります。
それで、今回は、Cドライブのディスク領域が不足しているとき、Windowsの内蔵機能や専門のディスク管理ソフトでCドライブの容量を増やす方法をご紹介していきたいと思います。
EaseUS Partition Master は、すべてのレベルのWindowsユーザー向けに設計された、シンプルで直感的なインターフェースを備えた無料のパーティション管理ソフトです。Cドライブの容量を増やす、パーティションの縮小・拡張、離れたパーティションの結合など、さまざまなパーティション操作を無料でサポートしています。
ステップ1.「1クリックで調整」をクリックしてCドライブを拡張します。
Cドライブの容量が不足したら、Cドライブの上にマウスを置くと、EaseUSパーティションマスターにディスク容量不足のアラートが表示されます。「ワンクリック調整」をクリックして拡張します。

ステップ2.「OK」をクリックして、Cドライブを自動的に拡張します。
「OK」をクリックすると、EaseUSパーティションマスターはCドライブにスペースを自動的に割り当てて、スペース不足の問題を解決します。

追加オプション:「手動で調整」をクリックして、Cドライブを手動で拡張することもできます。
手動調整に切り替えるときは、Cドライブを選択し、ドットを右にドラッグしてCドライブにスペースを追加します。「OK」をクリックして確定します。
ステップ3.Cドライブのディスク容量不足を解決することを確認します
上隅にある[~個のタスクを実行]ボタンをクリックし、「適用」をクリックして保留中のすべての操作を開始します。

Windowsでは、内蔵のディスクの管理ツールでボリュームの拡張、縮小することができます。操作は非常に簡単です。パーティションを右クリックし、「ボリュームを拡張」を選択してください。そして、Cドライブのパーティションが簡単に拡張できます。ところが、このツールには大きな欠点があります。もしパーティションに未割り当ての領域がなっかたら、パーティションの拡張はできません。この場合で、Cドライブパーティションを拡張したいなら、その後のパーティションを削除しなければなりません。
Diskpartコマンドは同じくWindowsに搭載されていますが、GUIではないため、その操作がかなり不便です。その上、DiskpartコマンドでWindowsの環境でCドライブを拡張することができません。
Windowsでは、DiskPartという便利な内蔵機能があって、コマンドを入力することで、ディスクのボリュームを拡張したり、縮小したり管理を行うことができます。Diskpartコマンド「list volume」、「select volume c」、「extend」を活用して、Cドライブの拡張が可能となります。ですが、誤った操作によるデータ損失を防ぐため、各操作は慎重に行うことを強くお勧めします。具体的な手順については以下をご覧ください。
ステップ1. Windows+Rキーを押して、実行ダイヤログに「diskpart」と入力し、OKボタンをクリックします。
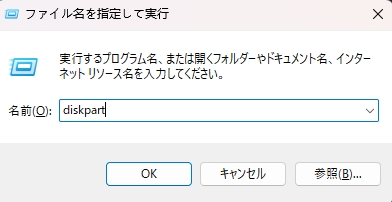
ステップ2. 以下のコマンドを順番に入力した後、Enterキーを押します。
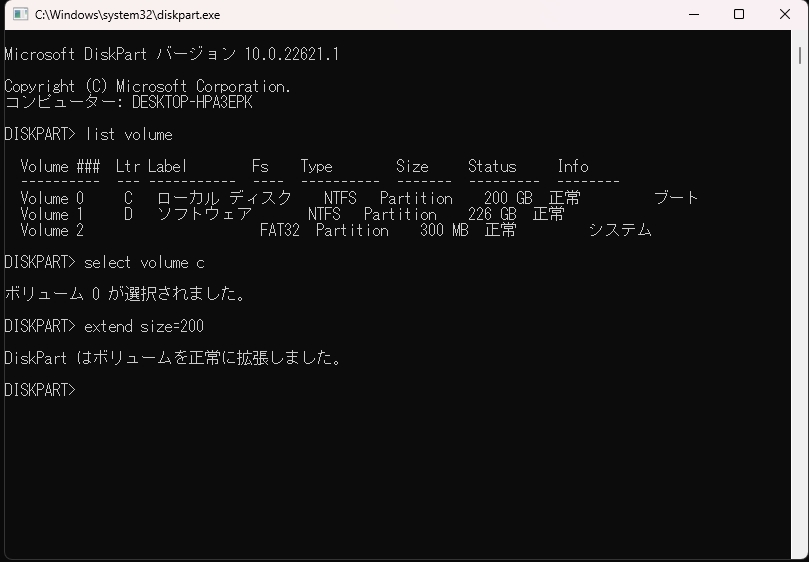
DiskPartを使ってCドライブを拡張することは一見簡単に見えますが、実際には以下のような制限があります。
Windowsの「ディスクの管理」というツールは、Windowsが搭載するパソコンで非常に役に立つユーティリティです。このツールを使ったら、ディスクを管理したり、パーティションを分けたりすることができます。winロゴキーとRキーを同時に押して、「ファイル名を指定して実行」で「diskmgmt.msc」を入力して「OK」ボタンをクリックすることで、「ディスクの管理」を開くことができます。
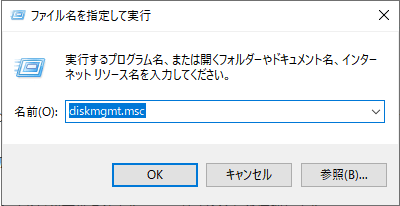
ディスクの管理が開く、下記のような画面が表示表示されます。この画面では、パーティションのタイプ、ファイルシステム、容量、空き容量の割合などの情報が見られます。それでは、ここで「ディスクの管理」を使って、Cドライブを拡張する方法を皆さんに紹介します。
ステップ1. パーティション/ボリュームを拡張するには、同じディスクに未割り当て容量がなければいけません。
🔻もし下記画像のディスク2のように、未割り当てがない場合は、しばらく使わない現存のボリュームを削除してください。ボリュームを削除したら、その容量は未割り当て容量になります。
注:パーティションを削除した場合、データも一緒になくなりますので、予め当該パーティションに保存している重要なデータをバックアップしてください。
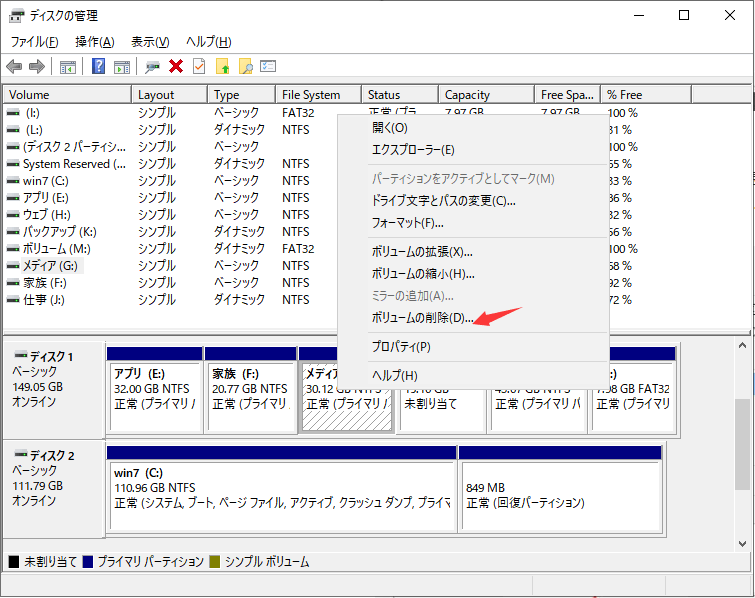
ステップ2. ディスクに未割り当てがある場合、パーティション/ボリュームを拡張することができるようになります。「ディスクの管理」でCドライブを右クリックして、「ボリュームの拡張」を選択します。
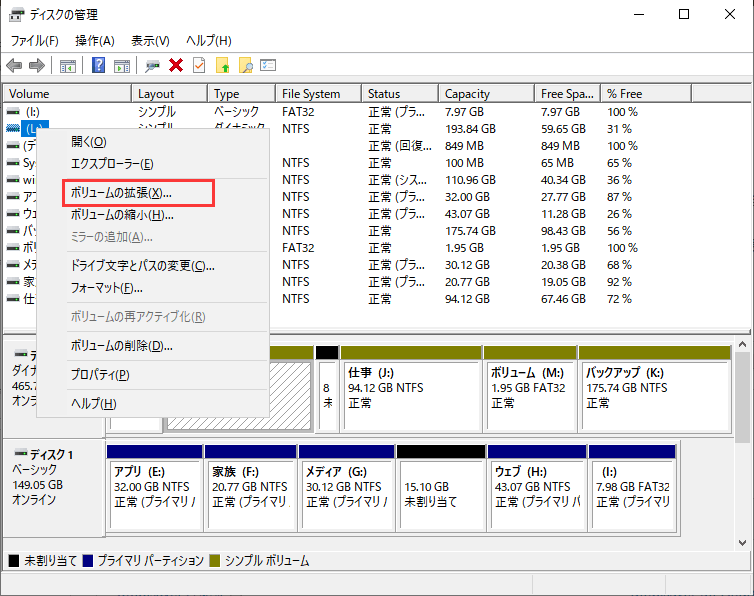
ステップ3.「ボリュームの拡張ウィザードの開始」というウィンドウが表示されます。「次へ」をクリックします。
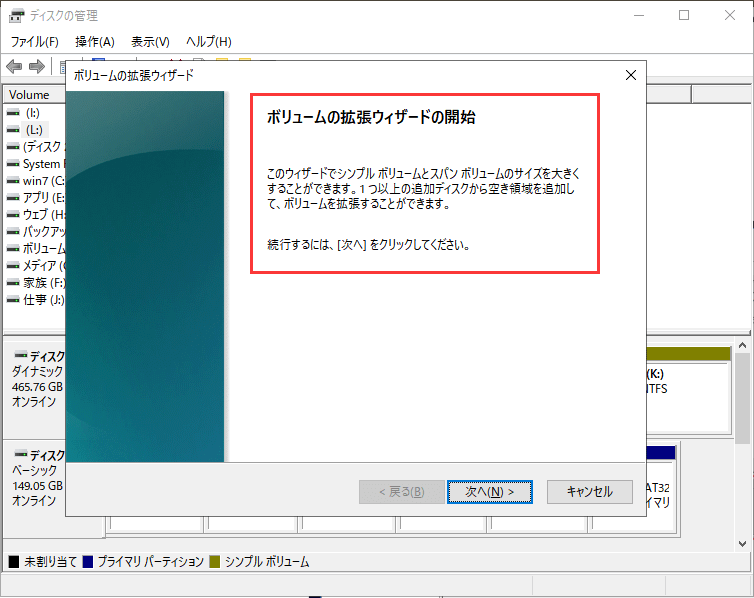
ステップ4.「選択されたディスク」は、ディスク上の未割り当て容量が表示されます。「次へ」をクリックして、未割り当て容量をすべてパーティションに追加することができます。また、「ディスク領域を選択」で、追加したい容量を自由に設定することもできます。
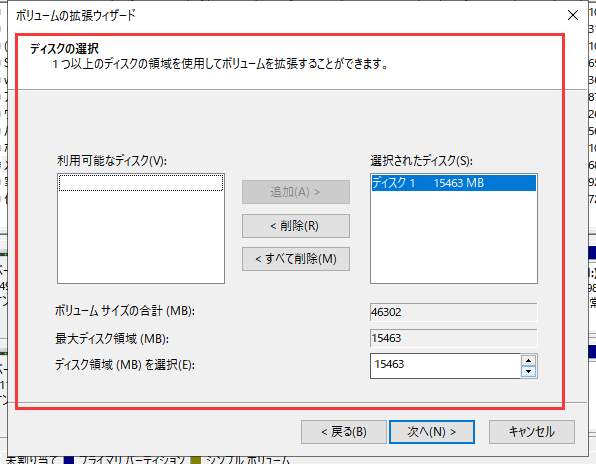
人によってCドライブの容量を増やす理由はさまざまですが、大きく分けて次の2つのケースがあります。
ケース1:Cドライブがいっぱいになり、「ディスクの空き容量が不足しています」という警告が表示される
ある日突然、システムドライブ(Cドライブ)の空き容量がほとんどなくなり、Windowsから「ローカルディスク(C:)の空き容量が不足しています…」という警告メッセージが表示されることがあります。
ケース2:Windowsの動作が重くなり、パソコン全体のパフォーマンスが低下する
時間が経つにつれて、WindowsのOSやインストールしたアプリ、プログラムは、さまざまなアプリケーションデータやキャッシュファイルを生成し、Cドライブの容量をどんどん占有していきます。これは、ユーザー自身のデータについても同様です。
Cドライブの空き容量が少なくなってくると、Windowsの動作速度が遅くなり、パソコンのパフォーマンス全体が低下してしまいます。CPU使用率が高くなる、メモリ(RAM)の消費が多くなる、Windows 11/10のアップデートが進まない、などの問題が起こる可能性があります。
上でご紹介した方法に加えて、Cドライブの空き容量不足を解消し、パソコンのパフォーマンスを最適化するための追加のヒントをご紹介します。以下のヒントを参考にして、より大きなCドライブと高速なパソコンを実現しましょう:
1.大容量のデータは外付けストレージにバックアップ
Cドライブに容量の大きなファイルが保存されていて、頻繁に使う必要がない場合は、それらを外付けストレージにバックアップすることをおすすめします。信頼できるWindows用のバックアップソフトを使うと便利です。
2.Cドライブ内の不要な大容量ファイルを定期的に削除
システムドライブ(Cドライブ)に古いファイルや使っていないファイルがあると空き容量を圧迫します。これらを削除することで、Windowsが正常に動作するための容量を確保できます。Windowsで大きなファイルを探して削除する方法を確認しましょう。
3.「ボリュームの拡張」がグレーアウトしている場合はEaseUS Partition Masterを使う
ディスクの管理ツールで「ボリュームの拡張」ができない場合、多くは拡張したいドライブの後ろに未割り当て領域が存在しないのが原因です。この問題はEaseUS Partition Masterの「サイズ変更/移動」機能を使えば解決できます。このソフトを使えば、ハードディスクのパーティション分割も簡単に行えます。
このページでは、人々がなぜCドライブの容量を増やす必要があるのかを説明し、Windowsユーザー向けに、Cドライブやその他のパーティションを拡張するためのおすすめディスク管理ツールを3つご紹介しました。
Windows Serverをお使いの方も、上記で紹介した方法を参考にして、ハードドライブのパーティションを拡張することが可能です。
1.Cドライブがいっぱいで、Dドライブに空きがある場合はどうすればいいですか?
1つの方法は、CドライブにあるファイルをDドライブに移動することです。ファイルを右クリックして「移動」を選択すれば簡単にできます。
もう1つの方法は、Cドライブ内の不要なファイルを削除することです。これもファイルを右クリックして「削除」を選べばOKです。
さらに簡単な方法として、Cドライブに未割り当ての空き領域がある場合は、EaseUS Partition Master を使ってCドライブの容量を簡単に拡張できます。未割り当て領域がない場合でも、他のドライブの空き容量をCドライブに追加することが可能です。
2.ノートパソコンでCドライブが満杯で、他のドライブが空いている場合、容量を再分配するには?
このような場合は、Windowsの「ディスクの管理」ツールを使って容量を再分配できます。
まず、Windowsキー + R を押し、「diskmgmt.msc」と入力してEnterキーを押します。「ディスクの管理」ウィンドウが開いたら、Cドライブを右クリックして「ボリュームの縮小」を選択します。ここで縮小したい容量を入力します。
次に、他のドライブを右クリックして「ボリュームの拡張」を選び、先ほど確保した容量を追加します。最後にパソコンを再起動すれば変更が反映されます。
高機能なディスク管理

Partition Master Professional
一番使いやすいディスク管理ソフトで、素人でもディスク/ パーティションを自由に変更できます!