-
![]() Windows向けデータ復旧
Windows向けデータ復旧
- Data Recovery Wizard Free購入ダウンロード
- Data Recovery Wizard Pro 購入ダウンロード
- Data Recovery Wizard WinPE購入ダウンロード
- Partition Recovery購入ダウンロード
- Email Recovery Wizard購入ダウンロード
- おまかせデータ復旧サービス
概要:
Windows 11パソコンのディスクとパーティションをより適切に管理するつもりですか。その場合、Windows 11組み込みのディスク管理ツールと、EaseUS製パーティション管理ソフトなどの専門的なソフトウェアはお役に立ちます。
パソコンを購入してからかなり経ちましたが、ディスクに対してパーティションの追加、結合、削除などの操作を実行したいかもしれません。最初からセットアップ済みの場合は、これ以上の操作は不要ですが、そうでない場合は、Windows 11でディスクを自分で手動管理する方法が必要になるでしょう。
Windows組み込みのディスク管理ツールは利用可能な機能がたくさん搭載されていますが、使いやすいものではありません。しかも、操作を実行したら何が起こるかを確認するための「プレビュー」機能はありません。
したがって、ディスクを管理して最適化するのに役立つ、より優れた専門的なソフトウェアを使用するほうがいいでしょう。ここでは、トップ5のWindows 11用ディスク管理ツールをご紹介します。
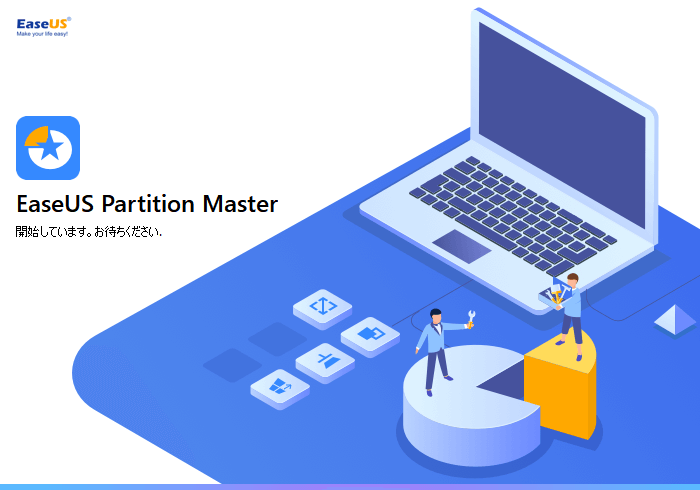
豊富多彩な機能を提供する専門的なディスク管理ソフトウェアです。ディスクを管理したり、別のドライブへOSを転送したり、データ損失なしでCドライブの容量を拡張したりできます。
主な機能:
長所:
短所:
EaseUS Partition Masterを使用したパーティション作成ガイド
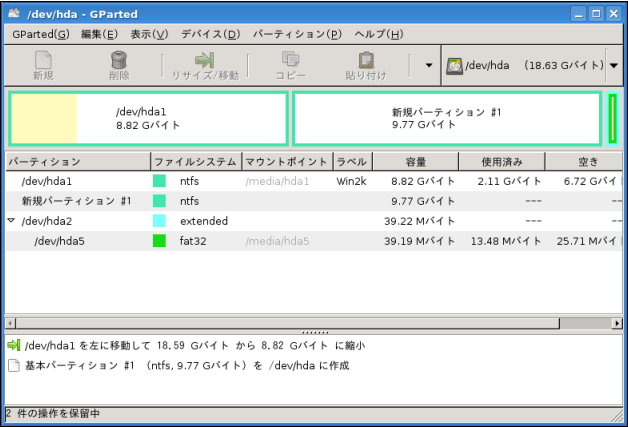
GPartedは、ディスク パーティションをグラフィカルなユーザー インターフェースで管理する無料ツールです。ハード ディスクのパーティションを作成、削除、サイズ変更、移動、チェック、コピーすることをサポートします。失われたパーティションからデータを救出するためにも使われます。
長所:
短所:
ホーム ページからダウンロード:gparted.org/
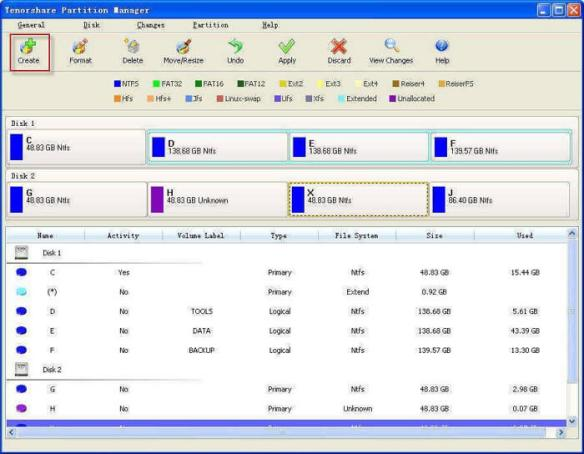
他のディスク管理ソフト同様に、PC上のパーティションをクローンしたり、フォーマットしたり、サイズ調整したりできます。OSを起動するためにパーティションをアクティブとしてマークすることも可能です。それに加えて、データを失うことなくMBRをGPTに、またはGPTをMBRに変換することができます。
長所:
短所:
限定の無料トライアル
Tenorshare Partition Managerでディスクに関する操作を実行する前に、十分な未割り当て領域があることを確認してください。
Tenorshareからダウンロード:www.tenorshare.com/products/partition-manager.html
ディスク使用の最適化、データの保護、ファイル システムの管理とOSの管理を行うための強力かつ専門的なディスク管理ソフトです。また、ディスク ドライブのパフォーマンスを向上させてPC全体のエクスペリエンスを改善するのにも役立ちます。

長所:
短所:
Acronis(アクロニス)からダウンロード:www.acronis.com/en-us/products/disk-director-home
プロフェッショナル向けツールですが、個人および家庭向けにCommunity Editionバージョンも無料提供しています。パーティション管理、サーフェス テスト、削除の取り消しなどを実行できる完備なディスク管理ソフトです。それを使えば、フォーマットせずにHFS +パーティションをNTFSに変換したり、MBRディスクをGPTディスクに変換したりできます。
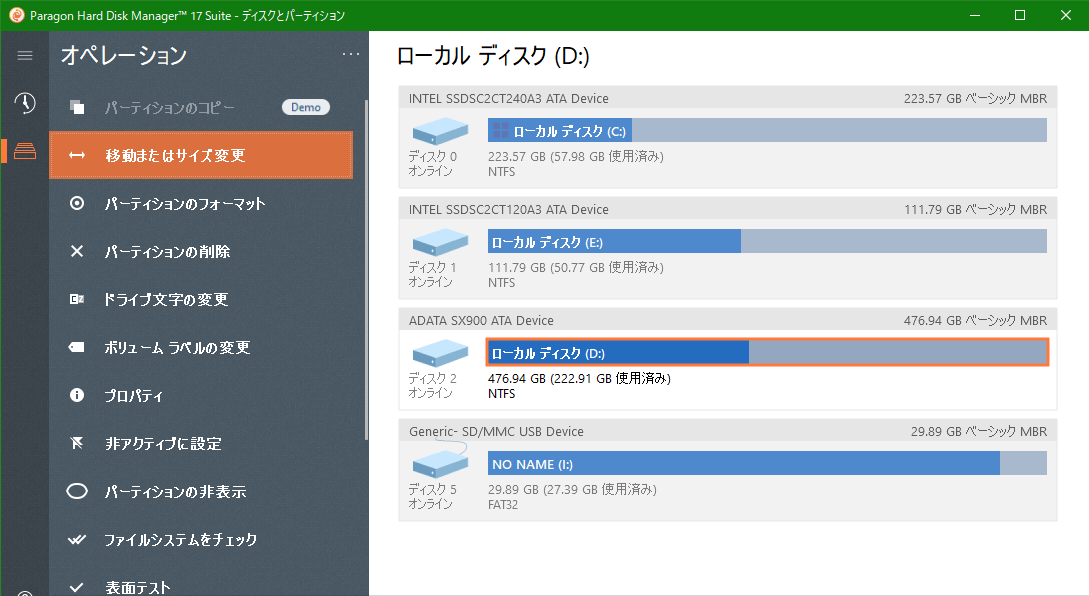
長所:
短所:
Paragonからダウンロード:www.paragon-software.com/free/pm-express/
Windows 11にはハード ディスクを管理するためのディスク管理ツールが組み込まれています。このディスク管理ツールは、パーティションの作成、フォーマット、削除を行います。それをどのように使うか知っていれば、サードパーティ製ソフトウェアは必要ないでしょう。しかし、「元に戻す」オプションが提供されていないため、操作を間違えないようにご注意ください。
Windows 11とWindows 10のディスク管理ツールはほぼ同じです。UIが若干変更されただけです。
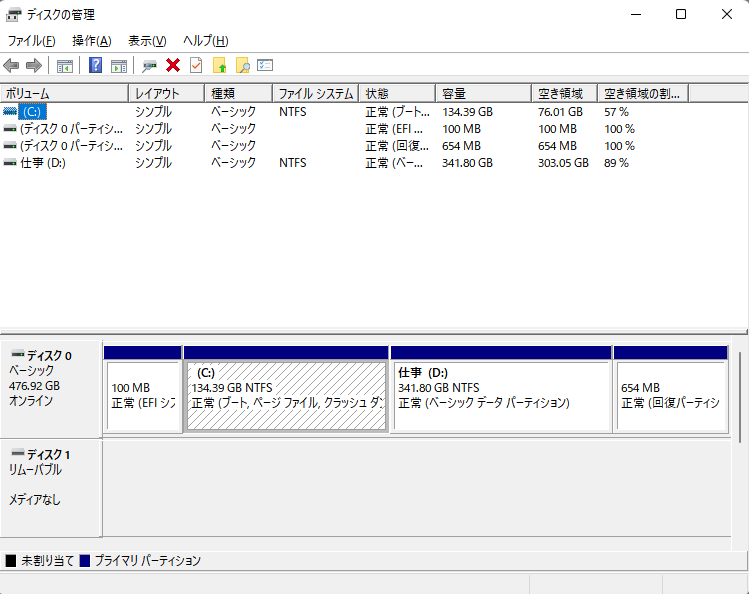
ディスクの管理を起動するには、検索ボックスに「ディスク管理」と入力し、検索結果から「ハード ディスク パーティションの作成とフォーマット」をクリックします。
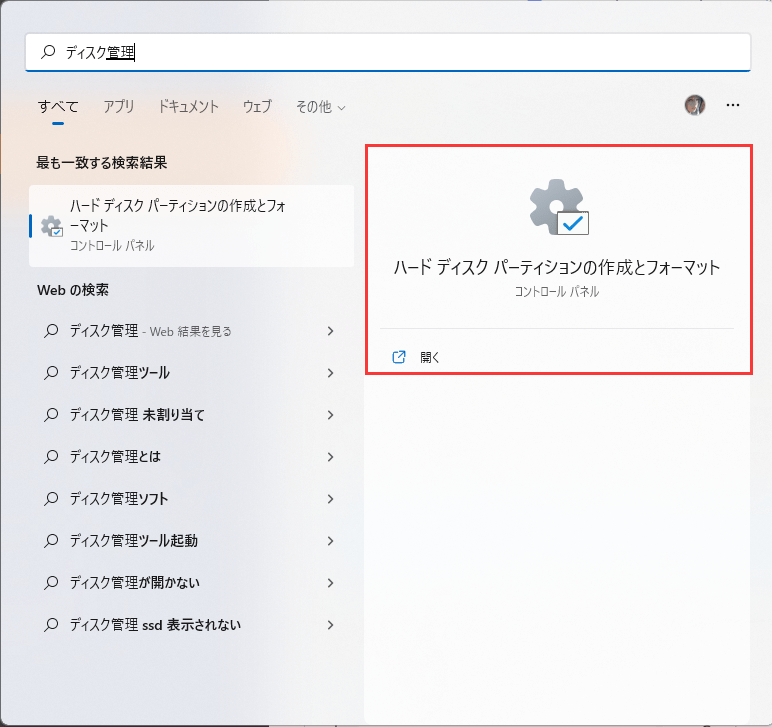
これで、パソコン内のすべてのディスクとパーティションが一覧表示されます。各ディスクのサイズ、各パーティションのサイズ、EFIパーティションが表示されます。画面上部にはすべてのパーティションが一覧表示され、下部にはすべてのディスクとパーティションの物理的な配置方式が見つかります。
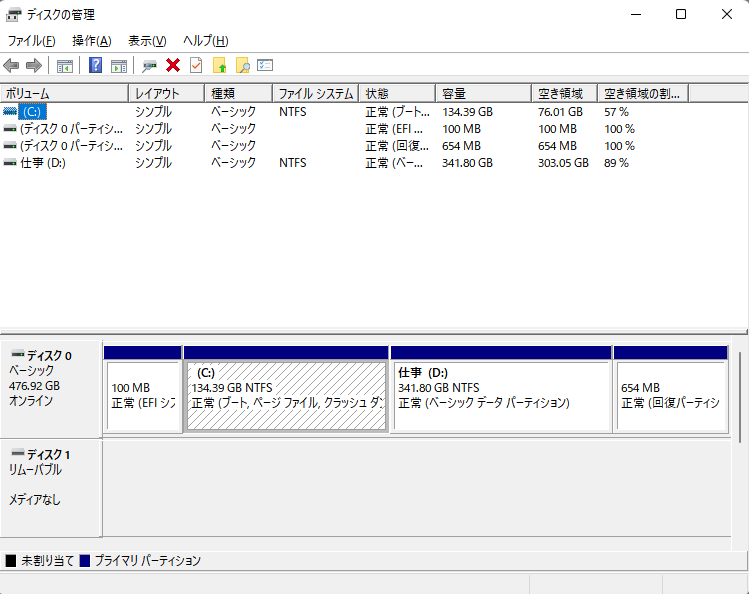
ディスクを右クリックすると、操作のメニューが表示されます。「新しいスパン ボリューム」、「ダイナミック ディスクに変換」、「GPTディスクに変換」などのオプションが含まれています。
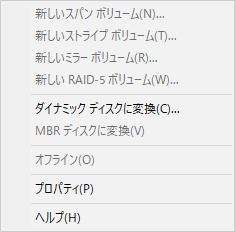
パーティションを右クリックすると、「パーティションをアクティブとしてマーク」、「ボリュームの拡張/縮小/削除」、「ミラーの追加」、「ドライブ文字とパスの変更」などのオプションが表示されます。
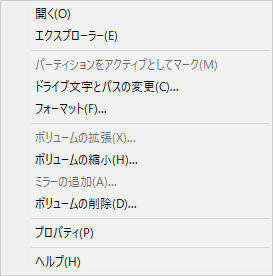
ご使用のハード ディスクに対して操作を実行する前に、外付けHDDを接続して、複数のパーティションを作成したり、フォーマットしたり、ディスクの管理操作を試してみるほうがいいです。
とはいえ、Windowsには削除してはいけないパーティションもあります。それは、EFIシステム パーティションと回復パーティションのことを指します。前者はUEFIに準拠するパソコンを起動するために使われますが、後者はクラッシュなどのシステム問題が発生した時にパソコンを初期状態に回復するために使われます。
ディスクを管理するのは非常に簡単なことですが、不注意でデータが失われてしまう可能性もあります。Windows組み込みのディスク管理ユーティリテは操作を元に戻したりプレビューしたりする機能がないため、EaseUS Partition Masterなどのサードパーティ製ソフトを使用することをお勧めします。
Windows 11でディスクの管理を開く方法はWindows 10の場合とほぼ同じです。以下の手順に従えば、ディスクの管理がWindows 11で正常に起動します。
パーティションを縮小する:
パーティションを拡張する:
高機能なディスク管理

Partition Master Professional
一番使いやすいディスク管理ソフトで、素人でもディスク/ パーティションを自由に変更できます!