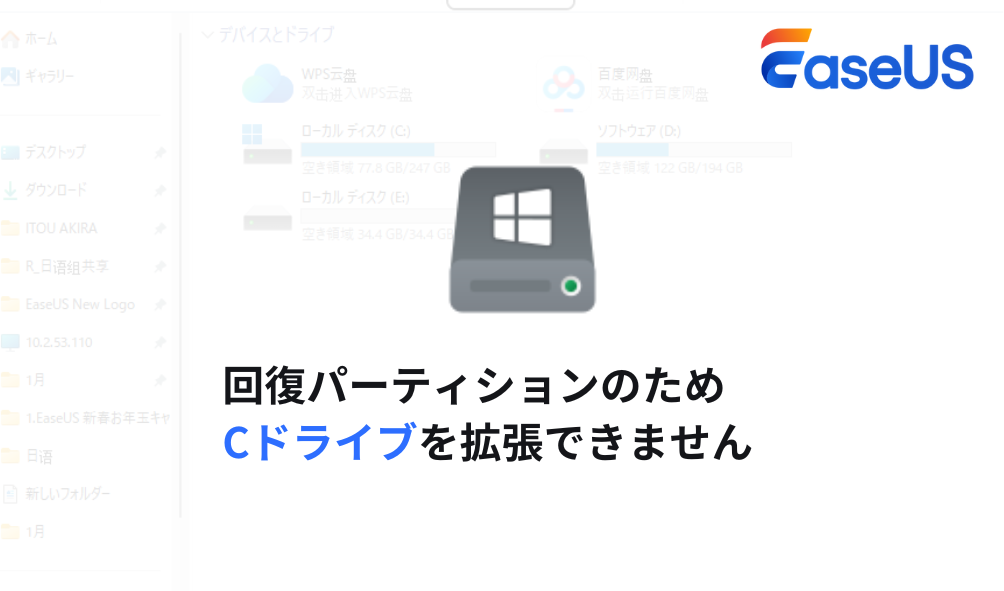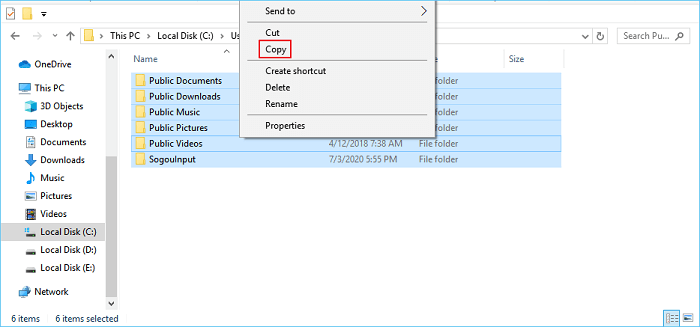-
![]() Windows向けデータ復旧
Windows向けデータ復旧
- Data Recovery Wizard Free購入ダウンロード
- Data Recovery Wizard Pro 購入ダウンロード
- Data Recovery Wizard WinPE購入ダウンロード
- Partition Recovery購入ダウンロード
- Email Recovery Wizard購入ダウンロード
- おまかせデータ復旧サービス
概要:
Cドライブとは何でしょうか?この記事では、Cドライブの定義や具体的な機能、PCのCドライブを管理する方法に焦点を当てて、初心者でもすぐわかる言い方で解説します。また、Cドライブを管理するための専門的なヘルパーも紹介しています。
パソコンでデータを保存する際、ドライブを利用することが多いと思います。しかし、Cドライブとは一体何なのでしょうか?Cドライブについてどれくらい知っていますか?この記事では、Cドライブについてより詳しく理解するための情報をお届けします。それでは、一緒に学んでいきましょう。
Windowsでは、ディスクドライブがアルファベット(ドライブ文字)で識別されます。これには、ハードディスクドライブ、フロッピーディスクドライブ、光学ドライブ、ハードディスクのパーティションなどが含まれます。それぞれのドライブやパーティションには、Aドライブ、Bドライブ、Cドライブといったように文字が割り当てられます。では、パソコンのCドライブとは具体的に何なのでしょうか?
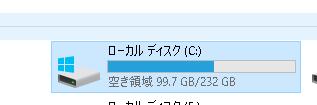
Cドライブは、「システムパーティション」とも呼ばれています。以下に、その定義についていくつかの信頼できる説明を載せます。
Cドライブ(C drive)とは、Windowsでドライブ文字として「C」が割り当てられたストレージ(外部記憶装置)のこと。Windowsのシステムファイルが格納された起動ディスクであることが多い。 - IT用語辞典より
パソコンにはC~Zまでさまざまなドライブを設定することができますが、その中で最も重要なのがCドライブです。CドライブはOSやソフトウエアなどの大事なファイルがインストールされている領域で、システムドライブまたはプライマリドライブとも呼ばれます。 - Lenovoより
上記の内容からわかるように、Cドライブとは、オペレーティングシステム(OS)やいくつかのシステムファイルを含む主要なハードディスクパーティションです。Cドライブは、システムが認識する最初のアクティブなプライマリパーティションであり、ユーザーのオペレーティングシステムがここにインストールされます。また、このドライブにはコンピュータのブートセクターやその他の重要な情報が保存されています。
そのため、コンピュータの電源を入れると、必要な情報はすべてこのドライブから読み取られます。Cドライブはコンピュータの動作に欠かせない存在です。もしCドライブが容量いっぱいになってしまった場合は、新しいドライブにクローンを作成することでデータを効率的に保存するのが良い方法でしょう。
Cドライブの定義について理解できたところで、次は実際にコンピュータでCドライブを開く方法を知りたくありませんか?ちなみに、「Cドライブが縮小できない」といった問題に直面した場合は、こちらのリンクをクリックしてさらに詳しい情報をご覧ください。
システムドライブを拡張したいが、Windows 11/10/8/7、仮想マシン、またはVMwareでは回復パーティションが邪魔になります。ディスクの管理の代わりに、サードパーティのEaseUS Partition Masterを使用して、回復パーティションによってブロックされた非連続の未割り当て領域でCドライブを拡張できます。
簡単に言うと、Cドライブはエクスプローラーで「PC」または「このPC」からアクセスできます。
ここでは、Cドライブにアクセスする方法を詳しくご紹介します。Windowsでは、さまざまなディスクドライブやデバイス、フォルダー、ファイルがそれぞれ異なるアイコンで表示されますが、場合によっては目的のドライブを見つけづらいことがあります。もしCドライブが見つからない場合は、以下の手順を試してみてください。
ステップ1. キーボードの「Windows」ボタンを押します。
ステップ2. 検索欄に「エクスプローラー」と入力します。
ステップ3. 左側に「ローカルディスク(C:)」というアイコンが表示されます。
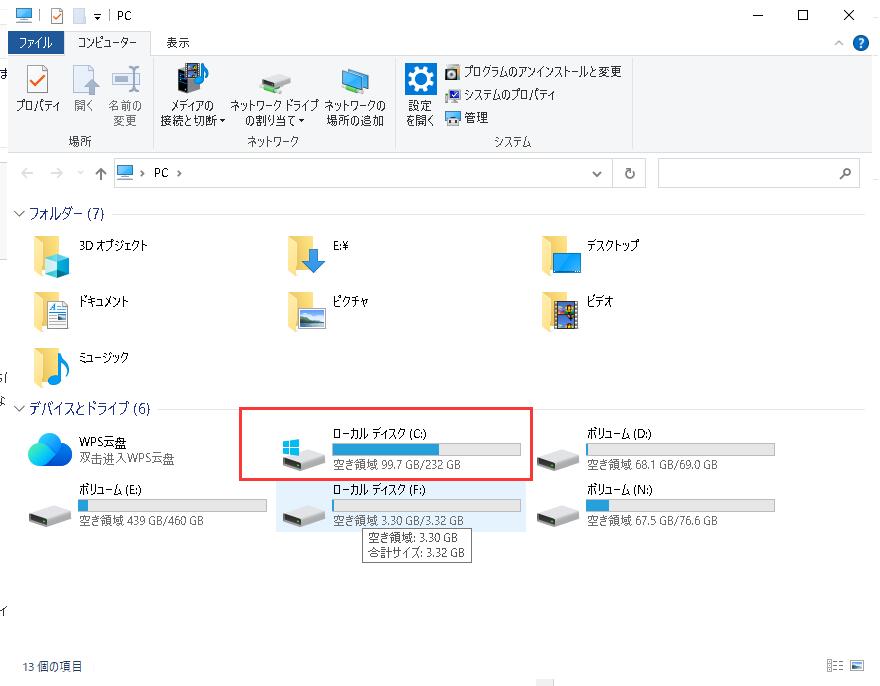
Cドライブを見つけたら、そこに保存されているファイルを探し出し、使用することができます。しかし、Cドライブはどんなことができるのでしょうか。
Cドライブはプライマリーブートドライブであり、PCにとって非常に重要な役割を果たしています。また、多くの重要なファイルの保存先としても機能します。このセクションでは、Cドライブの役割について詳しく説明します。
1. オペレーティングシステムやその他の関連プログラムを保存します。
一般的に、CドライブはWindowsおよび関連するオペレーティングシステムがインストールされる最初の取り外し不可能な不揮発性ストレージデバイスです。これは、ブートプロセスやオペレーティングシステムのロードに必要なファイルが格納されるデフォルトの場所となっています。
2. アプリケーションソフトウェアやデバイスドライバを保存します。
さらに、Cドライブはアプリケーションソフトウェアやデバイスドライバの保存先となります。外付けハードドライブやグラフィックカード、サウンドカードなどのデフォルトプログラムやデバイスドライバがここに格納されています。
3. 個人情報を保存します。
Cドライブはデフォルトのデータ保存場所でもあります。例えば、特定の保存先を指定しない場合、デバイスはダウンロードした写真やビデオ、その他の個人データをCドライブに保存します。そのため、Cドライブを定期的にバックアップすることが非常に重要です。バックアップに役立つリンクもご用意しています。
Cドライブには多くの重要なファイルが保存されているため、その正常な運用を維持することは非常に重要です。しかし、Cドライブを効果的に管理する方法をご存知でしょうか?
このセクションでは、初心者向けに、Cドライブを効果的に管理する方法について詳しく説明していきます。
Cドライブには、一般的にオペレーティングシステムやその他のプログラムが保存されているため、重要でないファイルと主要なプログラムを混在させないようにしたほうがいいです。そうしなければ、PCが予期しない問題に直面する可能性があり、データの消失に遭うリスクも高まります。
大容量ファイルをドライブ間で移動する際に役立つ記事がこちらにあります。
ドライブの容量がギリギリになってきた場合、当該ドライブの大容量ファイルを他のドライブに移動するのはいつも役に立ちます。それでは、大容量ファイルを現在のドライブから他のドライブに移動する最も効率的な方法は何でしょうか?本文では、その方法について皆さんに紹介します。
CドライブはOSやその他のプログラムを保存するためのスペースが必要ですので、十分な空き容量を確保することが重要です。しかし、Cドライブの記憶領域には限りがあります。そのため、サードパーティ製のディスクマネージャを利用してCドライブを拡張することが可能です。EaseUS Partition Masterは、プロフェッショナルで効率的なツールであり、使いやすいインターフェイスを備えています。
それでは、EaseUS Partition Masterを使用してCドライブを拡張する方法をご紹介します。
🔸オプション1. システムCドライブを未割り当ての領域で拡張する
ステップ1. Cドライブを右クリックし、「サイズ変更/移動」を選択します。
ステップ2. システムパーティションの端を未割り当てスペースにドラッグして、Cドライブに追加します。その後、「OK」をクリックします。
ステップ3. 「タスクの実行」または「適用」をクリックすると、操作が実行され、Cドライブが拡張されます。
🔸オプション2. システムCドライブを未割り当て領域なしで拡張する
ステップ1. システムディスク上に十分な空き容量がある大きなパーティションを右クリックし、「領域の割り当て」を選択します。
ステップ2.「領域の割り当て元/先」でシステムドライブを選択し、Cドライブの端を未割り当て領域にドラッグします。「OK」をクリックします。
ステップ3.「タスクの実行」をクリックすると、保留中の操作が表示されます。「適用」をクリックして変更を保存し、Cドライブの拡張を行います。
Cドライブの十分な容量を確保することはもちろん、万が一容量が不足した場合に備えて、定期的にクリーンアッププランを設定することも大切です。
定期的なクリーニング計画は非常に重要です。Cドライブはシステムディスクであるため、スペースが大量に占有されると、コンピュータの動作速度が低下し続けてしまいます。システムの更新もCドライブのスペースを消費します。また、いくつかの悪習慣がCドライブのスペースを過剰に占有する原因となることもあります。
したがって、計画を立てる際には、予定調和を考慮することが賢明です。具体的には、役立つツールを提供するリンクがありますので、ぜひご活用ください。
Cドライブとは何か、その定義や機能について詳しく解説しました。このページを読むことで、疑問に対する答えが見つかるかもしれません。また、Cドライブの管理には、EaseUS Partition Masterを利用することをお勧めします。これは多機能で使いやすいツールです。
1.Cドライブはどこにありますか?
Windowsのファイルエクスプローラーから「PC」に移動して、Cドライブを探すことができます。
2.Cドライブが一杯の時はどうすればよいですか?
Cドライブの不要なファイルを削除することができます。そのほか、EaseUS Partition Masterをダウンロードして、Cドライブを拡張することも可能です。
3.CドライブとDドライブのどちらに保存すればよいですか?
ユーザーは通常、OSやそれに関連するファイルをCドライブに保存し、それ以外のファイルをDドライブなどに保存しています。ファイルを分類するのに適した方法です。また、データ消失の際にもこの方法でファイルを保存することができます。
高機能なディスク管理

Partition Master Professional
一番使いやすいディスク管理ソフトで、素人でもディスク/ パーティションを自由に変更できます!